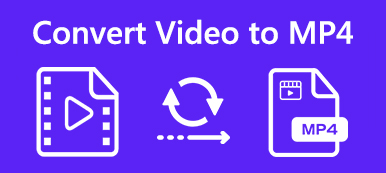„Ich lade gerade einige Musikvideos von YouTube herunter, um sie auf meinem Android-Handy anzuhören. Die MP4-Dateien können jedoch überhaupt nicht im Hintergrund abgespielt werden Konvertieren Sie MP4 in MP3? "
Zusätzlich zur Portabilität ist die MP3-Dateigröße kleiner als die Videodatei, sodass Sie mehr Songs in Ihrem Speicher speichern können. Es gibt eine Vielzahl von MP4 / MP3-Konverteranwendungen, die Sie direkt in Ihrem Browser oder auf Ihrem Desktop verwenden können. Lesen Sie weiter, um die besten Tools und ihre ausführliche Anleitung für die Arbeit zu lernen, ohne Ihre Musik zu zerstören.
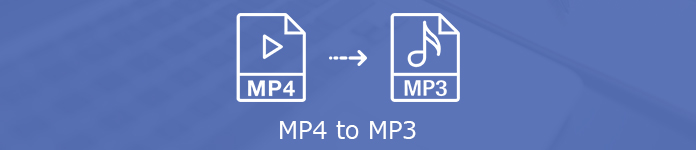
- Teil 1: Beste Möglichkeit, MP4 ohne Qualitätsverlust in MP3 zu konvertieren
- Teil 2: So konvertieren Sie MP4 kostenlos in MP3 Online
- Teil 3: Freie Möglichkeiten zum Konvertieren von MP4 in MP3 unter Windows / Mac
- Teil 4: Weitere MP4-zu-MP3-Konverter, die es wert sind, verwendet zu werden
- Teil 5: FAQs zum Konvertieren von MP4 in MP3
Teil 1: Beste Möglichkeit, MP4 ohne Qualitätsverlust in MP3 zu konvertieren
Was ist der beste MP4 zu MP3 Konverter? Erstens sollte die Audioqualität beim Konvertieren so weit wie möglich erhalten bleiben. Außerdem sollte es einfach zu bedienen sein. Apeaksoft Video Converter Ultimate kann alle Ihre Bedürfnisse erfüllen.

4,000,000+ Downloads
Extrahieren Sie Audio aus MP4 und speichern Sie es als MP3-Dateien.
Automatische Optimierung der Audioausgabequalität.
Konvertieren Sie MP4 in MP3 für die Wiedergabe auf tragbaren Geräten.
Bieten Sie erweiterte Audiobearbeitungswerkzeuge wie Trimmen und Zusammenführen an.
Kurz gesagt, es ist die beste Option, um Ihre MP4-Videodateien unter Windows 3/11/10/8 und macOS 7 in das MP15-Format zu konvertieren.
So konvertieren Sie MP4 in MP3 unter Windows 10
Schritt 1 Installieren Sie die MP4 to MP3 Converter App
Starten Sie den besten MP4 / MP3-Konverter, nachdem Sie ihn auf Ihrem PC installiert haben. Es gibt eine andere Version für Mac-Computer. Drücke den Datei hinzufügen Menü und wählen Dateien hinzufügen) um den Open-File-Dialog auszulösen. Suchen Sie nun die MP4-Dateien, die Sie anhören möchten, und öffnen Sie sie. Alternativ können Sie die MP4-Dateien auch per Drag & Drop in die Hauptoberfläche ziehen. Die Konverter-App unterstützt die Stapelkonvertierung.
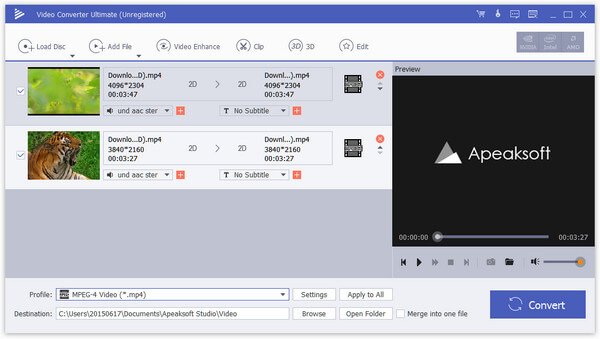
Schritt 2 Ausgabeformat einstellen
Zeigen Sie eine Vorschau der Videodateien mit dem Media Player auf der rechten Seite an. Dann gehe in den unteren Bereich. Klicken und erweitern Sie die Profil Dropdown-Liste, suchen Sie nach MP3 und wählen Sie es aus. Oder Sie finden es in der Allgemeines Audio Tab. Um die Musik auf dem iPhone oder Android-Handy zu hören, wählen Sie Ihr Gerätemodell in der Liste aus.
Tipp: Wenn Sie eine Wiedergabeliste erstellen möchten, überprüfen Sie die Merge in eine Datei .
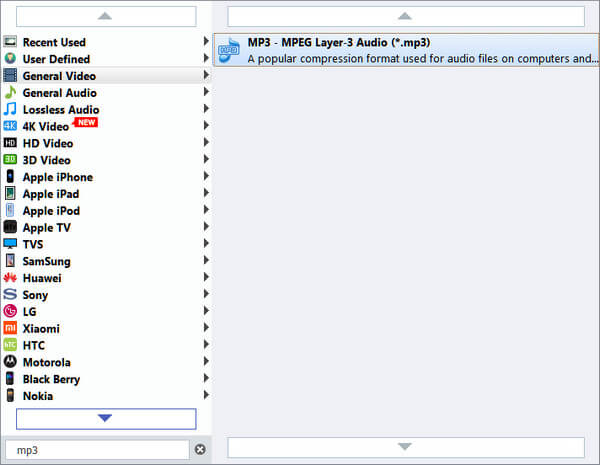
Schritt 3 Batch-Konvertierung von MP4 in MP3
Klicken Sie anschließend auf die Schaltfläche Durchsuchen und legen Sie einen bestimmten Ordner fest, um die Ausgabedateien zu speichern. Für fortgeschrittene Benutzer drücken Sie die Einstellungen Schaltfläche, um den Profildialog zu öffnen. Klicken Sie abschließend auf Konvertieren Taste, um die Konvertierung von MP4 in MP3 mit der ursprünglichen Audioqualität zu starten.

Teil 2: So konvertieren Sie MP4 kostenlos in MP3 Online
Online-Konverter-Apps für MP4 zu MP3 sind eine bequeme Methode, um Audio aus MP4-Dateien zu extrahieren. In der Regel weisen sie jedoch einige Nachteile auf, z. B. die Begrenzung der Dateigröße. Apeaksoft Kostenloser Online-VideokonverterAuf der anderen Seite ist die Verwendung ohne Einschränkung kostenlos.
Schritt 1 Besuchen Sie den kostenlosen MP4 to MP3-Konverter online in einem Browser. Drücke den Dateien zum Konvertieren hinzufügen Taste, um auf den Launcher zuzugreifen.

Schritt 2 Hit the Datei hinzufügen Menü in der oberen linken Ecke, um alle MP4-Dateien hochzuladen, die Sie konvertieren möchten. Gehen Sie dann nach unten und wählen Sie die Audio Tab und wählen MP3.

Schritt 3 Klicken Sie auf Konvertieren Schaltfläche zum Starten der Online-Konvertierung. Wenn dies erledigt ist, laden Sie MP3-Dateien auf Ihren Computer herunter.
Teil 3: Freie Möglichkeiten zum Konvertieren von MP4 in MP3 unter Windows / Mac
Tatsächlich können Sie MP4 in MP3 konvertieren, ohne etwas zu installieren. Es gibt einige vorinstallierte Software unter Windows und Mac kann die Grundbedürfnisse erfüllen.
Methode 1: Konvertieren von MP4 in MP3 mit Windows Media Player
Windows Media Player ist der integrierte Media Player auf PCs. Es kann auch MP4 in MP3 konvertieren. Beachten Sie, dass die ausgegebenen MP3-Dateien möglicherweise nicht wiedergegeben werden können. Wenn Sie nichts dagegen haben, befolgen Sie die folgenden Schritte.
Schritt 1 Gehen Sie zum Start Suchen Sie im Menü unten links nach Windows Media Player und öffnen Sie ihn.
Schritt 2 Öffnen Sie den Microsoft Store auf Ihrem Windows-PC. Reichen Sie das Menü und wählen Sie Öffne um den Open-File-Dialog zu aktivieren. Suchen Sie dann die MP4-Zieldateien und öffnen Sie sie.
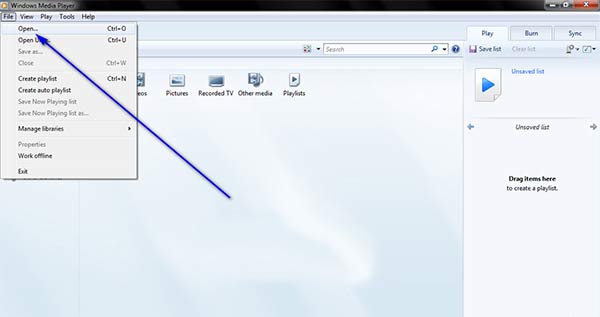
Schritt 3 Danach wählen Sie speichern unter von dem Reichen Sie das Menü zum Öffnen des Dialogfelds Speichern unter. Navigieren Sie zum Zielordner und drücken Sie Gespeichert.
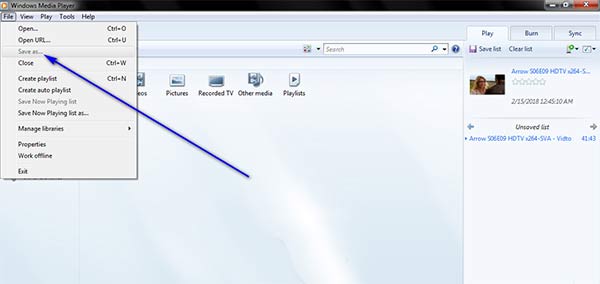
Windows Media Player funktioniert nicht? Hier sind die Korrekturen.
Methode 2: Konvertieren von MP4 in MP3 in iTunes auf dem Mac
Obwohl Apple iTunes auf den neuesten Mac-Computern aufgegeben hat, ist es immer noch ein wichtiges Dienstprogramm zur Verwaltung Ihrer Musikbibliothek. Außerdem können Sie mit iTunes MP4 in MP3 auf Mac und Windows konvertieren.
Schritt 1 Führen Sie iTunes aus und stellen Sie sicher, dass Sie MP4-Dateien zu Ihrer iTunes-Mediathek hinzufügen.
Schritt 2 Gehen Sie zum iTunes Menü und wählen Sie Voreinstellungen um den Popup-Dialog zu öffnen. Auf dem PC finden Sie die Voreinstellungen Option in Bearbeiten Menü.
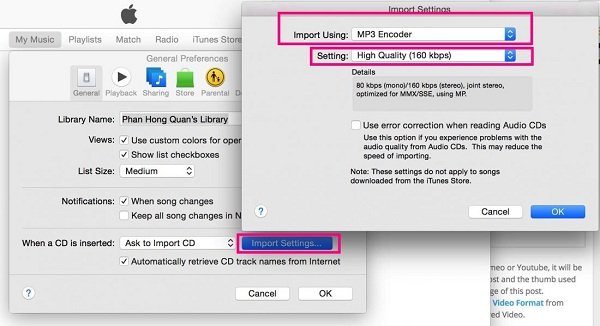
Schritt 3 Klicke Import-Einstellungen Schaltfläche, und wählen Sie dann MP3 Encoder von dem Mit Import Möglichkeit. Stellen Sie die Audioqualität ein Rahmen Möglichkeit. Schlagen OK um es zu bestätigen.
Schritt 4 Gehen Sie nun zu Ihrer iTunes-Mediathek und markieren Sie die MP4-Dateien, die Sie konvertieren möchten. Klicken Sie mit der rechten Maustaste auf eine davon und wählen Sie Erstellen MP3 Version im Kontextmenü.
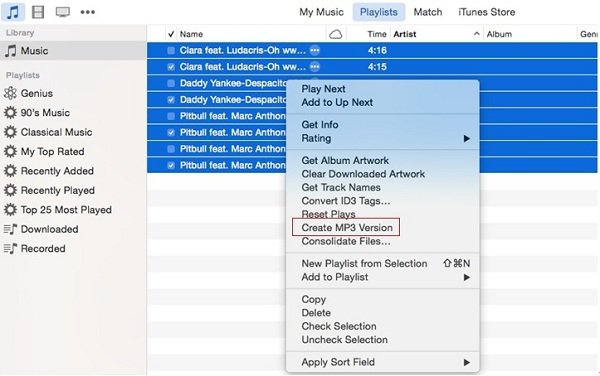
Schritt 5 Gehen Sie jetzt zum iTunes-Bibliotheksordner und Sie finden die MP3-Dateien.
Methode 3: Konvertieren von MP4 in MP3 mit VLC
VLC ist weit mehr als ein einfacher Mediaplayer. Sie finden umfangreiche Funktionen wie die Konvertierung von MP4 in MP3. Als Open-Source-Projekt kann es jeder unter Windows, Mac und Linux kostenlos nutzen.
Schritt 1 Starten Sie den VLC Media Player und klicken Sie auf Medien Menü und wählen Sie Konvertieren / Speichern.

Schritt 2 Klicken Sie im Open-Media-Dialogfeld auf Speichern Klicken Sie auf die Schaltfläche, um die MP4-Quelldateien von Ihrer Festplatte zu importieren. Klicken Konvertieren / Speichern Schaltfläche, um den nächsten Dialog zu öffnen.
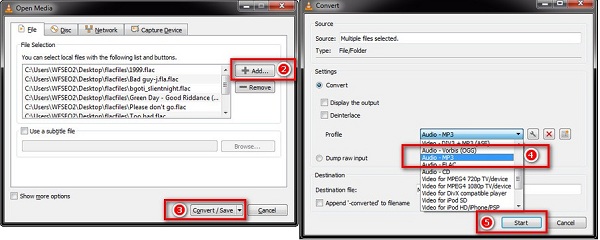
Schritt 3 Entfalte die Dropdown-Liste neben Profil und wählen Sie MP3 oder relative Option. Klicken Sie nun auf die Start Taste, um die Konvertierung von MP4 in MP3 zu starten. Sie müssen geduldig sein, da es einen Moment dauert, bis der Vorgang abgeschlossen ist.
Eigentlich VLC kann auch jedes Video aufnehmen das wird auf dem Bildschirm abgespielt und auf dem Computer gespeichert.
Teil 4: Weitere MP4-zu-MP3-Konverter, die es wert sind, verwendet zu werden
Top 1: Format Factory
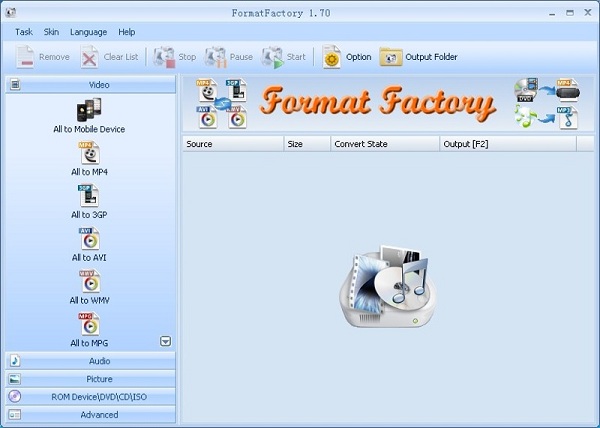
Preis: Kostenlos mit Werbung
Format Factory ist ein leistungsstarkes Programm zum Konvertieren von Dateiformaten. Es unterstützt die am häufigsten verwendeten Multimedia-Formate als Ein- und Ausgabe. Noch wichtiger ist, dass Nutzer die volle Funktion kostenlos nutzen können, da sie von Anzeigen unterstützt wird.
Vorteile
1. Konvertieren Sie MP4 kostenlos in MP3.
2. Verarbeiten Sie mehrere MP4-Dateien gleichzeitig.
3. Bieten Sie grundlegende Medienbearbeitungswerkzeuge an.
4. Unterstützt eine Vielzahl von Mediendateiformaten.
Nachteile
1. Dieser MP4-zu-MP3-Konverter steht nur Windows zur Verfügung.
2. Es kann nur eine destruktive Umwandlung durchführen.
3. Das Kontextmenü kann Anfänger verwirren.
Top 2: Freemake Video Converter
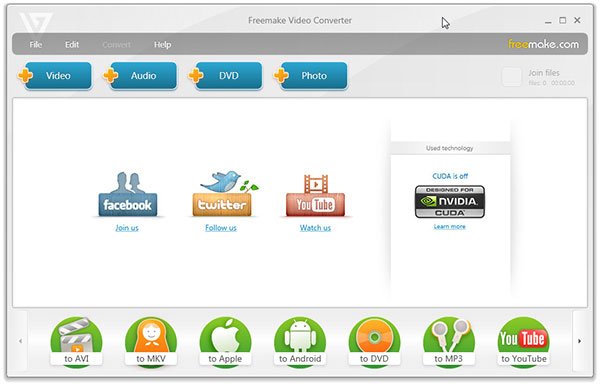
Preis: Kostenlos mit Upgrade-Option
Freemake Video Converter ist eine weitere Möglichkeit, MP4-Dateien kostenlos in das MP3-Format zu ändern. Es ist ein komplettes Videokonverter-Dienstprogramm, dessen Verwendung sich lohnt. Anfangs ist es ein professionelles Programm, aber der Entwickler hat es jetzt für alle geöffnet.
Vorteile
1. Unterstützt MP4-Dateien mit verschiedenen Codecs.
2. Sie können Videodateien vor dem Konvertieren bearbeiten.
3. Führen Sie eine Videokonvertierung für tragbare Geräte durch.
Nachteile
1. Es wurde seit 2017 nicht aktualisiert.
2. Erweiterte Funktionen müssen nach einer dreitägigen kostenlosen Testversion aktiviert werden.
Top 3: Apple Music-App
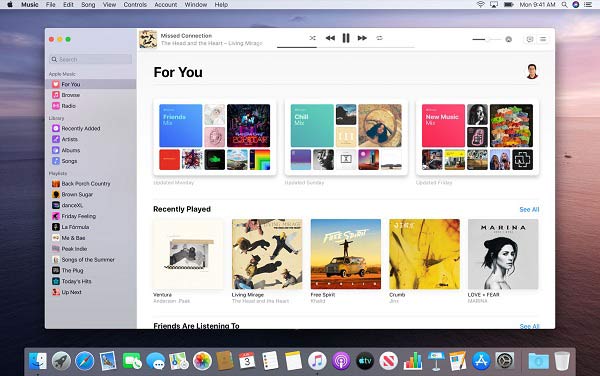
Preis: Free
Sobald Sie Ihren Mac auf die neueste Version aktualisiert haben, ist eine Musik-App vorinstalliert. Jetzt hat Apple iTunes gestoppt und einige Funktionen in die Musik-App migriert, einschließlich der Konvertierung von MP4 in MP3. Es funktioniert ähnlich wie iTunes, sodass Sie es schnell beherrschen können.
Vorteile
1. Erstellen Sie eine MP3-Version aus MP4-Dateien.
2. Eingebautes aktuelles Mac-System.
3. Beschädigen Sie nicht die ursprünglichen MP4-Dateien.
4. Verwalten Sie alle Mediendateien auf Ihrem Mac.
Nachteile
1. Dieser MP4 / MP3-Konverter ist nur mit den neuesten Mac-Computern kompatibel.
2. Es können keine verschlüsselten Videodateien verarbeitet werden.
3. Apple Music funktioniert möglicherweise nicht für einige unbekannte Berichte.
Top 4: MP3-Toolbox
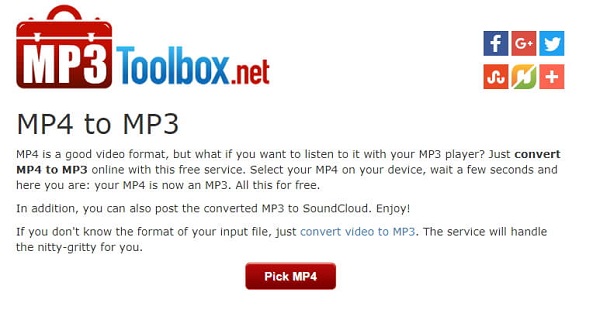
https://mp3toolbox.net/mp4_to_mp3
Preis: Free
Wie der Name schon sagt, ist MP3 Toolbox eine Reihe von Toolkits für MP3-Dateien. Es kann nicht nur lokale MP4-Videodateien verarbeiten, sondern auch YouTube MP4 zum Konvertieren in das MP3-Format laden. Die übersichtliche Webseite macht es zu einer guten Option für Anfänger.
Vorteile
1. Völlig kostenlos und unbegrenzt zu verwenden.
2. Unterstützt sowohl lokale MP4- als auch Online-Videos.
3. Leicht zu meistern für Durchschnittsbürger und Anfänger.
4. Keine offensichtliche Dateigrößenbeschränkung.
Nachteile
1. Dieser Online-MP4 / MP3-Konverter verfügt nicht über eine Bearbeitungsfunktion.
2. Es erfordert eine gute Internetverbindung.
Top 5: Online-Konvertieren
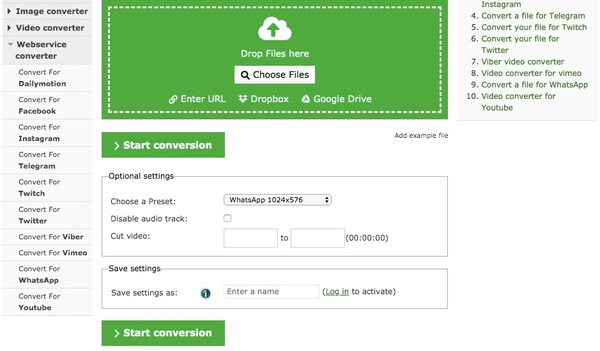
https://audio.online-convert.com/convert/mp4-to-mp3
Preis: Kostenlos mit Premium-Plänen
Online-Convert ist eine Sammlung von Online-Dateikonvertern, einschließlich einer MP4-zu-MP3-Konverter-App. Mit der kostenlosen Version können Sie bis zu 100 MB pro Conversion verarbeiten. Wenn Ihre MP4-Datei zu groß ist, müssen Sie die Premium-Pläne erwerben.
Vorteile
1. Konvertieren Sie MP4 in MP3 online.
2. Unterstützung der Multithread-Technologie.
3. Bieten Sie umfangreiche benutzerdefinierte Optionen an.
4. Sie können Videodateien vor der Konvertierung zuschneiden.
Nachteile
1. Es gibt eine Dateigrößenbeschränkung.
2. Das Laden der Seite dauert länger als bei anderen Web-Apps.
Teil 5: FAQs zum Konvertieren von MP4 in MP3
Wie konvertiere ich MP4 in MP3 auf meinem Handy?
Es gibt keine Möglichkeit, MP4 in MP3 auf einem Android-Handy zu konvertieren. Sie müssen eine Videokonverter-App für Ihr Gerät finden. Alternativ können Sie unserer Anleitung folgen, um MP4-Videos in MP3 zu konvertieren und die Ergebnisse dann auf Ihr Telefon zu übertragen.
Kann Audacity MP4 in MP3 konvertieren?
Audacity ist ein Open-Source-Audio-Editor. Es kann Audio aufnehmen und auf dem Desktop bearbeiten. Standardmäßig können Sie eine MP4-Datei nicht von Ihrer Festplatte importieren und in MP3 konvertieren. Wenn Sie darauf bestehen, können Sie die Audioaufnahmefunktion ausprobieren.
Wie konvertiere ich MP4 in MP3 mit QuickTime?
QuickTime bietet die Möglichkeit, Audio aus MP4-Videodateien zu extrahieren. Das Audio kann jedoch nur als M4A gespeichert werden. Daher müssen Sie M4A mit zusätzlicher Software in MP3 konvertieren.
Fazit
Dieser Leitfaden hat die besten MP4 zu MP3 Konverter-Anwendungen für Windows, Mac und online. Sie erfüllen Ihre Anforderungen in verschiedenen Situationen. Apeaksoft Video Converter Ultimate beispielsweise bietet die beste Ausgabequalität. Apeaksoft Free Online Video Converter ist eine portable Möglichkeit, Audio aus MP4 zu extrahieren und als MP3-Datei zu speichern. Noch Fragen? Hinterlassen Sie uns gerne unten Ihre Nachricht.