Wissen Sie, wie Sie ein nicht unterstütztes Videoformat kostenlos in MP4 konvertieren können?
Auf Video-Sharing-Websites und in sozialen Apps können Sie ganz einfach auf verschiedene Videos zugreifen. Es kommt durchaus vor, dass Sie ein Video von YouTube herunterladen, es aber nicht mit Ihrem Mediaplayer abspielen können. So konvertieren Sie Videos in MP4 für eine bessere Wiedergabe?
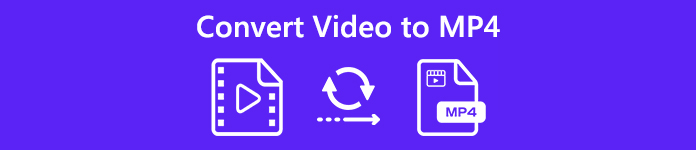
Tatsächlich gibt es auf dem Markt viele Video-Audio-Konvertierungstools, darunter auch kostenlose, mit denen Sie jedes Video ganz einfach in MP4 umwandeln können. Hier in diesem Beitrag stellen wir Ihnen 5 einfache und effektive Möglichkeiten vor, Videos ohne Qualitätsverlust in MP4 zu konvertieren.
- Teil 1. So konvertieren Sie Videos kostenlos in MP4 Online
- Teil 2. Professionelle Möglichkeit, Videos ohne Qualitätsverlust in MP4 zu konvertieren
- Teil 3. So ändern Sie Video in Mac4 unter Mac / Windows mithilfe von VLC
- Teil 4. So konvertieren Sie Videos mit der Google Chrome-Erweiterung in MP4
- Teil 5. So konvertieren Sie Videos in MP4 auf dem iPhone
- Teil 6. FAQs zum Konvertieren von Videos in MP4
Teil 1. So konvertieren Sie Videos kostenlos in MP4 Online
Wenn Sie im Internet googeln, wie man Videos in MP4 konvertiert, können Sie sehen, dass viele Suchergebnisse mit Online-Video-zu-MP4-Konverter-Apps zusammenhängen. Wenn Sie ein kleines Video kostenlos in MP4 konvertieren möchten, können Sie ein kostenloses Online-Tool auswählen. Hier im ersten Teil möchten wir Ihnen einen benutzerfreundlichen Online-Video-zu-MP4-Konverter vorstellen, Kostenlose Video Converter um Ihnen bei der Videokonvertierung zu helfen.
Schritt 1 Öffnen Sie Ihren Browser und navigieren Sie zur offiziellen Website von Kostenlose Video Converter.
Schritt 2 Klicken Sie auf die Dateien zum Konvertieren hinzufügen Klicken Sie auf die Schaltfläche, um ein lokales Video auf diesen Online-Konverter hochzuladen. Hier können Sie das Video auch direkt per Drag & Drop für den Upload ziehen.
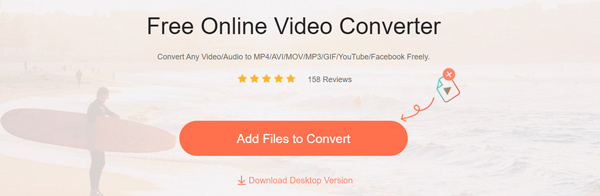
Schritt 3 Wählen Sie MP4 und klicken Sie dann auf die Konvertieren Schaltfläche, um die Konvertierung des Originalvideos in das MP4-Format zu starten.

Schritt 4 Es wird eine Weile dauern, bis das Video in MP4 konvertiert ist. Danach wird das konvertierte MP4-Video automatisch auf Ihren Computer heruntergeladen.
Teil 2. Professionelle Möglichkeit, Videos ohne Qualitätsverlust in MP4 zu konvertieren
Mit dem oben genannten kostenlosen Online-Video-zu-MP4-Konverter können Sie problemlos eine kleine Datei konvertieren. Wenn Sie jedoch ein großes Video konvertieren oder bearbeiten möchten, ist dies keine gute Option mehr. Es wird sehr lange dauern, den Hochlade-, Konvertierungs- und Downloadvorgang abzuschließen.
Hier empfehlen wir dringend ein professionelles Video-zu-MP4-Konvertierungswerkzeug. Video Converter Ultimate damit Sie jedes Video ohne Verlust der Bild- oder Tonqualität in MP4 umwandeln können. Es unterstützt in hohem Maße alle gängigen Video- und Audioformate wie MP4, MOV, AVI, MKV, FLV, MPEG, AAC, M4A, MP3 und mehr. Darüber hinaus verfügt dieser Video-zu-MP4-Konverter über viele häufig verwendete Bearbeitungsfunktionen, darunter Drehen, Ausschneiden, Zuschneiden, Zusammenführen, Anpassen von Effekten, Verbessern der Qualität und Hinzufügen persönlicher Wasserzeichen usw. Laden Sie es einfach kostenlos herunter und befolgen Sie die folgende Anleitung, um Ihr Video in MP4 zu konvertieren.
Schritt 1 Dieser Video-zu-MP4-Konverter ist sowohl mit Windows- als auch mit Mac-Systemen kompatibel. Sie können die richtige Version auswählen und sie kostenlos auf Ihren Computer herunterladen.
Schritt 2 Installieren und führen Sie dieses Video zum MP4-Konverter aus und klicken Sie auf Dateien hinzufügen Klicken Sie auf die Schaltfläche, um das Video hinzuzufügen, das Sie konvertieren möchten. Hier können Sie je nach Bedarf eine oder mehrere Dateien gleichzeitig konvertieren.

Schritt 3 Wählen MP4 als Ausgabeformat aus der Dropdown-Liste von Profil. Klicken Sie dann auf Konvertieren Schaltfläche, um die Konvertierung von einem beliebigen Videoformat in MP4 zu starten.

Vor der endgültigen Konvertierung können Sie das Video bearbeiten und seine Ausgabeeffekte anpassen. Neben dem MP4-Format können Sie damit auch Videos in MOV, AVI, FLV oder andere Formate mit hoher Qualität konvertieren.
Teil 3. So ändern Sie Video in Mac4 unter Mac / Windows mithilfe von VLC
VLC Media Player ist ein sehr beliebtes Tool zum Abspielen von Mediendateien, mit dem Sie viele Video- oder Audiodateien reibungslos abspielen können. Tatsächlich besteht auch die Möglichkeit, Videos in MP4 zu konvertieren. Die folgende Anleitung zeigt Ihnen, wie Sie die Videokonvertierung mit VLC durchführen.
Schritt 1 Öffnen Sie VLC auf Ihrem Computer. Sie können eine neue Version kostenlos herunterladen, wenn Sie diese nicht auf Ihrem Mac oder Windows-PC installiert haben.
Schritt 2 Klicke Medien in der Menüleiste oben links und wählen Sie dann aus Konvertieren / Speichern Wählen Sie die Option aus der Dropdown-Liste aus. Klicken Sie dann auf Speichern Klicken Sie auf die Schaltfläche rechts, um das Video zu importieren, das Sie in MP4 konvertieren möchten.
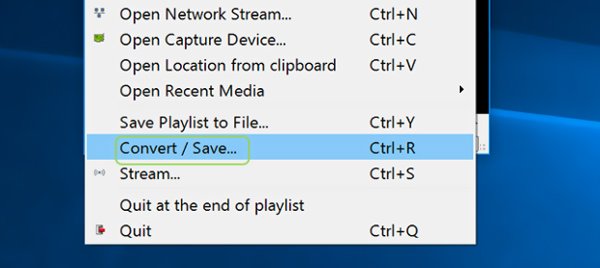
Schritt 3 Klicken Sie auf die Konvertieren / Speichern und wählen Sie die Konvertieren Möglichkeit. Dann klick Profil um MP4 als Zielformat festzulegen. Während dieses Schritts können Sie klicken Jetzt entdecken Klicken Sie auf die Schaltfläche, um einen geeigneten Zieldateiordner für das konvertierte MP4-Video auszuwählen.
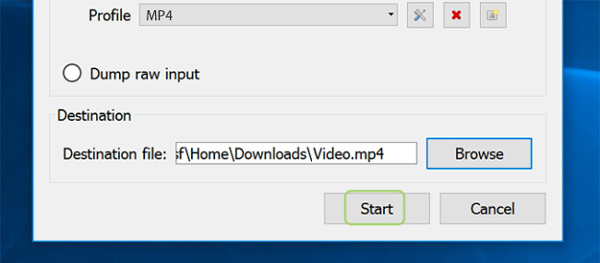
Schritt 4 Klicke Start Klicken Sie auf die Schaltfläche, um den Vorgang der Videokonvertierung in MP4 zu bestätigen.
Teil 4. So konvertieren Sie Videos mit der Google Chrome-Erweiterung in MP4
Ähnlich wie bei Online-Video-zu-MP4-Konverter-Apps gibt es auch einige Google Chrome-Erweiterungen, mit denen Sie Videos kostenlos in Ihrem Browser in MP4 konvertieren können. In diesem Teil erfahren Sie, wie Sie Videos mit einer beliebten Google Chrome-Erweiterung, Video Converter, in MP4 umwandeln.
Schritt 1 Öffnen Sie Ihren Google Chrome-Browser und rufen Sie den Chrome Web Store auf. Finden Sie die Video Converter Erweiterung und klicken Sie auf Zu Chrome hinzufügen Schaltfläche, um es in Ihrem Browser zu installieren.
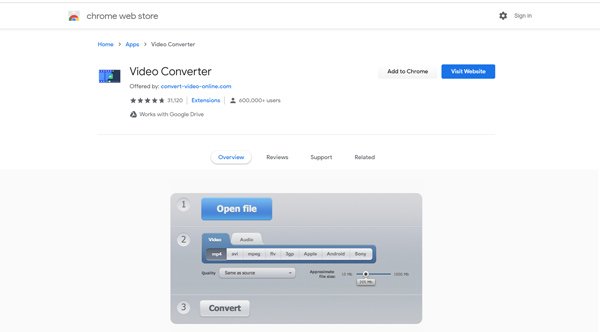
Schritt 2 Klicke Öffnen Sie die Datei um Ihr Video darauf hochzuladen. Stellen Sie sicher, dass das Ausgabeformat MP4 ist, und klicken Sie dann auf Konvertieren Klicken Sie auf die Schaltfläche, um mit der Konvertierung von Videos in MP4 zu beginnen. In diesem Schritt können Sie Folgendes anpassen Ungefähre Dateigröße je nach Bedarf
Teil 5. So konvertieren Sie Videos in MP4 auf dem iPhone
Wenn Sie ein iPhone-Benutzer sind und Videos auf Ihrem iOS-Gerät direkt in MP4 konvertieren möchten, sollten Sie diesen Teil beachten. Mit iMovie können Sie ein MOV-Video als MP4-Datei ausgeben. Zuerst müssen Sie die iMovie-App auf Ihrem iPhone installieren.
Schritt 1 Installieren Sie die iMovie-App kostenlos aus dem App Store auf dem iPhone. Öffnen Sie es dann auf Ihrem iPhone.
Schritt 2 Zylinderkopfschrauben Projekt anlegen um ein neues iMovie-Projekt auf dem iPhone zu erstellen. Tippen Sie auf +, um ein Video, das Sie in MP4 konvertieren möchten, in die Timeline Ihres Projekts zu laden.
Schritt 3 iMovie ist der Standard-Videoeditor für Apple-Produkte. Bevor Sie das Video als MP4 ausgeben, können Sie Ihr Video bearbeiten und die Effekte je nach Bedarf anpassen.
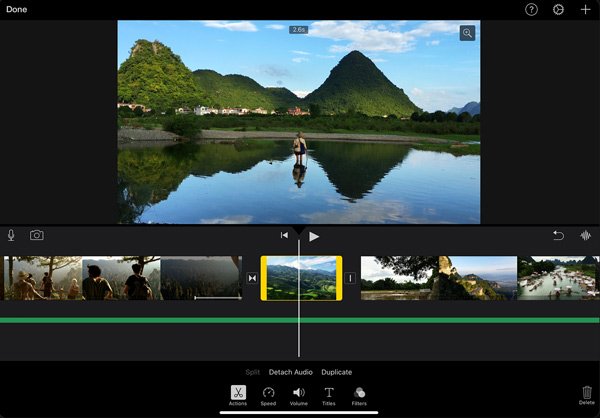
Schritt 4 Tippen Sie auf die Teilen Symbol zum Exportieren des Videos als MP4. Sie können die Auflösung, Qualität und Komprimierung des Ausgabevideos anpassen.
Mit iMovie können Sie Ihr iPhone-Video ganz einfach in MP4 mit hoher Qualität konvertieren. Sie sollten jedoch wissen, dass iMovie nur einige gängige Videoformate wie MOV und MP4 unterstützt. Wenn Sie ein nicht unterstütztes Videoformat auf dem iPhone in MP4 konvertieren möchten, können Sie nicht auf das Video zugreifen. Tatsächlich ist es irgendwie bedeutungslos MP4 mit iMovie exportieren auf dem iPhone.
Teil 6. FAQs zum Konvertieren von Videos in MP4
Frage 1. Kann ich Videos kostenlos in MP4 konvertieren?
Wie Sie von oben sehen können, gibt es viele kostenlose Online-Video-zu-MP4-Konverter-Apps wie Kostenloser Online Video Converter im Internet geteilt, mit dem Sie ein Video in MP4 konvertieren können. Sie können eines auswählen, um jedes Video mühelos in MP4 zu ändern.
Frage 2. Ist MP4 dasselbe wie MPEG-4?
Obwohl viele Leute MP4 als Abkürzung für MPEG-4 nehmen, sind sie eigentlich nicht ganz dasselbe. MPEG-4 ist ein Standard zum Komprimieren von Audio- und Videodaten. MP4 ist jedoch hauptsächlich als Videocontainerformat bekannt, in dem Mediendateien gespeichert werden.
Frage 3. Ist MP4 komprimiert?
Ja. MP4-Datei wird komprimiert. Ein MP4-Video kann Videos enthalten, die mit verschiedenen Codecs komprimiert wurden. Einige beliebte Video-Codecs für MP4 sind MPEG-4, H.264 und H.265. Als komprimiertes Videoformat kann MP4 ein mit H.1 komprimiertes Video von 264 Stunde Länge in etwa 1 GB enthalten.
Frage 4. Warum wird mein MP4-Video nicht abgespielt?
Im Allgemeinen kann ein MP4-Video auf allen häufig verwendeten Mediaplayern abgespielt werden. Wenn Sie mit der nicht unterstützten MP4-Situation konfrontiert sind, wird dies hauptsächlich durch den Video-Codec verursacht. Wenn MP4-Video einen Videocodec enthält, der nicht mit Ihrem Media Player kompatibel ist, tritt möglicherweise das Problem auf, dass MP4 nicht abgespielt wird.
Frage 5. Kann das iPhone Videos in MP4 aufnehmen?
Wenn Sie Videos in MP4 ändern möchten, können Sie sich auch auf die Bildschirmaufzeichnungsfunktion in iOS verlassen. Sie können damit alles aufzeichnen, was auf dem iPhone-Bildschirm angezeigt wird, und es als MP4-Datei aufzeichnen. Sie können das zu konvertierende Video abspielen und dann mithilfe der Bildschirmaufnahme als MP4 aufnehmen. Und ja, das iPhone kann Videos im MP4-Format aufnehmen.
Frage 6. In welchem Format speichert das iPhone Videos?
Wenn Sie ein Video auf dem iPhone aufnehmen, wird es automatisch im H. 264 QuickTime MOV-Dateiformat gespeichert. Wenn Sie auch das Ausgabeformat auf MP4 ändern. Das im iTunes Store gekaufte Video wird im M4V-Format mit der integrierten „FairPlay Digital Rights Management“ gespeichert.




