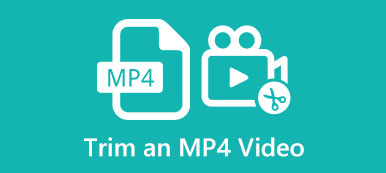Sowohl FLV als auch MP4 sind beliebte verwendete Videoformate und Container. FLV steht für Flash Video und wurde 2002 von Adobe Systems entwickelt. Es dient zum Abspielen von Online-Videos mit dem Adobe Flash Player. MP4, codiert durch MPEG-4, ist der Standard für Videodateien zum Abspielen auf Desktops, Mobiltelefonen und einem Teil von tragbaren Geräten. Da MP4 den H.264-Videokomprimierungscodec verwenden kann, ist die Qualität besser als bei FLV. Deshalb möchten manche Menschen konvertieren FLV zu MP4.
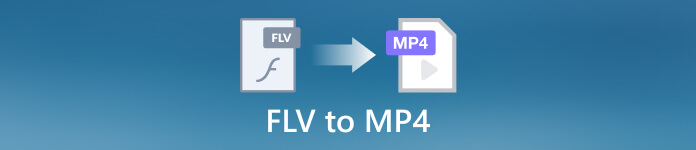
- Teil 1: So konvertieren Sie FLV in MP4 unter Windows und Mac
- Teil 2: Konvertieren Sie FLV-Dateien online kostenlos in MP4
- Teil 3: So konvertieren Sie FLV in MP4 auf Android
- Teil 4: Häufig gestellte Fragen zu FLV zu MP4
Teil 1: So konvertieren Sie FLV in MP4 unter Windows und Mac
Weg 1: So konvertieren Sie FLV in MP4 ohne Qualitätsverlust
Es ist allgemein bekannt, dass die Kosten für die Konvertierung von Videoformaten ein Qualitätsverlust sind. Ein Teil der Software hat dieses Problem jedoch mithilfe fortschrittlicher Technologie gelöst. Apeaksoft Video Converter Ultimate, zum Beispiel, ist mit KI-Technologie ausgestattet, die die Ausgabequalität so weit wie möglich optimieren kann. Noch wichtiger ist, dass es den Arbeitsablauf rationalisiert und Anfänger es schnell erledigen können.

4,000,000+ Downloads
Konvertieren Sie mehrere FLV-Dateien gleichzeitig in MP4-Videos.
Verbessern Sie die Videoausgabequalität automatisch.
Verbessern Sie den Prozess mithilfe der Hardwarebeschleunigung.
Unterstützt fast alle Video- und Audioformate.
Hier sind die grundlegenden Schritte zum Ändern des Videoformats von FLV in MP4:
Schritt 1Öffnen Sie FLV-DateienFühren Sie den besten FLV-zu-MP4-Konverter aus, nachdem Sie ihn auf Ihrem PC installiert haben. Es gibt eine andere Version für Mac-Benutzer. Gehen Sie zum Converter-Fenster und klicken Sie auf die Dateien hinzufügen Menü, um alle FLV-Dateien zu öffnen, die Sie konvertieren möchten.
 Schritt 2MP4 als Ausgabeformat einstellen
Schritt 2MP4 als Ausgabeformat einstellenDrücken Sie anschließend die Alle konvertieren in Menü in der oberen rechten Ecke, um den Profildialog auszulösen. Gehen Sie zum Videos Registerkarte, wählen Sie MP4 in der linken Seitenleiste und wählen Sie eine Voreinstellung im rechten Bereich aus. Wenn Sie Auflösung, Bildrate und andere Parameter ändern möchten, klicken Sie auf Ausrüstung Klicken Sie auf die Schaltfläche und führen Sie dies im Popup-Dialog aus.
 Schritt 3Wandeln Sie FLV in MP4 um
Schritt 3Wandeln Sie FLV in MP4 umWenn Sie mit den Einstellungen fertig sind, kehren Sie zur Hauptoberfläche zurück und klicken Sie auf Mappe Klicken Sie unten auf die Schaltfläche, um einen Zielordner auszuwählen. Klicken Sie abschließend auf Konvertieren alle Schaltfläche, um das Videoformat von FLV auf MP4 zu ändern.

Weg 2: So konvertieren Sie FLV in MP4 mit HandBrake
HandBrake ist ein Open-Source-Videokonverter. Das bedeutet, dass jeder es herunterladen und verwenden kann, um FLV kostenlos in MP4 zu konvertieren. Obwohl es nur begrenzte Ausgabeformate unterstützt, enthält es MP4.
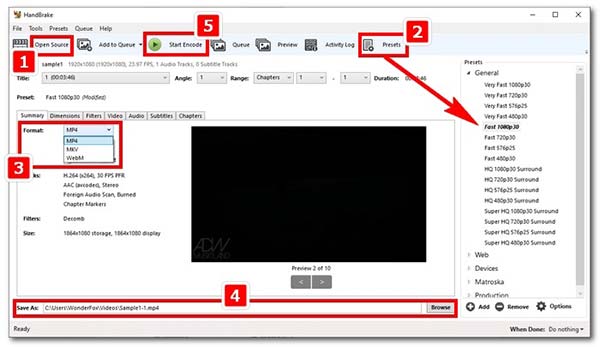
Schritt 1Starten Sie den kostenlosen FLV-zu-MP4-Konverter. Sie können es von der offiziellen Website installieren.
Schritt 2Gehen Sie zum Reichen Sie das Menü und wählen Sie Open Sourceoder drücken Sie die Open Source Schaltfläche unter der Menüleiste. Öffnen Sie dann die gewünschte FLV-Datei. Wenn Sie mehrere FLV-Dateien konvertieren möchten, legen Sie sie in einem einzigen Ordner ab und öffnen Sie den Ordner direkt.
Schritt 3Suchen Sie den Zusammenfassung Lasche unten, ziehen Sie die herunter Format Option und wählen Sie MP4. Klicken Sie dann auf und erweitern Sie die Voreinstellungen Bedienfeld und wählen Sie eine geeignete Auflösung aus.
Schritt 4Als nächstes klicken Sie auf die Hochladen Schaltfläche unten, um ein bestimmtes Verzeichnis zum Speichern des Ergebnisses festzulegen. Klicken Sie dann auf die Starten Sie die Codierung Taste, um FLV in MP4 umzuwandeln.
Weg 3: So konvertieren Sie FLV in MP4 mit VLC
VLC ist ein Open-Source-Mediaplayer. Es enthält ein riesiges Paket von Codecs und eine Vielzahl von Bonusfunktionen. Außerdem können Sie FLV unter Windows, Mac und Linux in MP4 konvertieren. Wenn Ihnen die Ausgabequalität nichts ausmacht, gibt es eine einfache Möglichkeit, die Arbeit zu erledigen.
Schritt 1Starten Sie die kostenlose FLV-zu-MP4-Konvertierungssoftware auf Ihrem Desktop, gehen Sie zu Medien Menü und wählen Sie Konvertieren / Speichern.
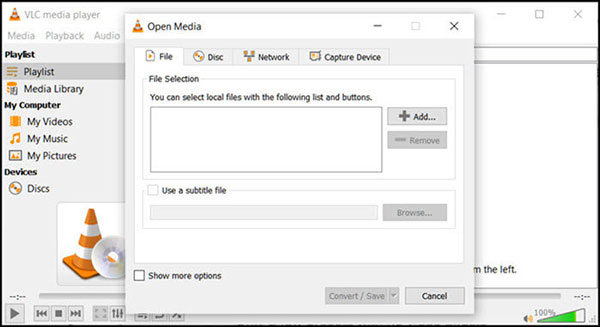
Schritt 2Klicken Sie auf die Speichern und öffnen Sie die gewünschte FLV-Videodatei. Drücken Sie die Konvertieren / Speichern Schaltfläche unten, um zum nächsten Fenster zu wechseln.
Schritt 3Suchen Sie den Konvertieren Abschnitt, ziehen Sie die Profil Menü und wählen Sie MP4. Als nächstes klicken Sie auf Hochladen Schaltfläche und legen Sie den Ausgabeordner fest.
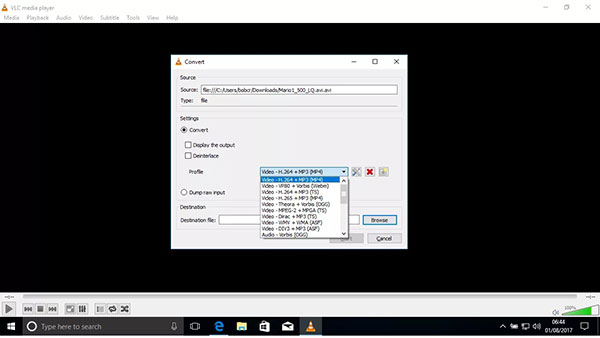
Schritt 4Solange du triffst Start klicken, wird die FLV-zu-MP4-Konvertierung gestartet. Denken Sie daran, dass es eine Weile dauert, bis der Vorgang abgeschlossen ist.
Teil 2: Konvertieren Sie FLV-Dateien online kostenlos in MP4
Web-Videokonverter-Apps sind eine weitere Möglichkeit, Dateien von FLV in MP4 umzuwandeln. Die meisten von ihnen sind nicht wirklich kostenlos und fügen Ihren Videos Wasserzeichen hinzu. Apeaksoft Kostenloser Videokonverterhingegen hat keine Einschränkungen und ist völlig kostenlos. Das Einzige, was Sie brauchen, ist eine gute Internetverbindung.
Schritt 1Greifen Sie in Ihrem Browser auf die Web-App zu und klicken Sie auf Dateien zum Konvertieren hinzufügen Schaltfläche zum Herunterladen des Launchers.
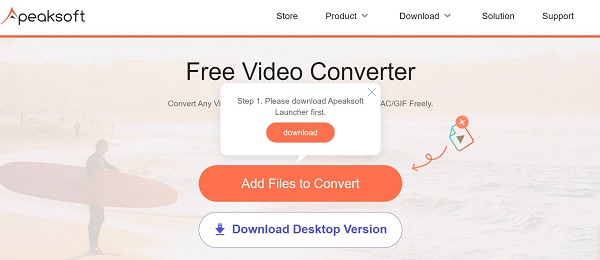
Schritt 2Sobald der Download abgeschlossen ist, wird der Launcher automatisch geöffnet. Drücke den Datei hinzufügen Schaltfläche und öffnen Sie die FLV-Videos. Wählen MP4 an der Unterseite.

Schritt 3Wenn Sie fertig sind, klicken Sie auf Konvertieren Schaltfläche, um mit der kostenlosen Online-Konvertierung von FLV-Dateien in MP4 zu beginnen.
Note: Wenn Sie die benutzerdefinierten Optionen für ein Video festlegen möchten, klicken Sie auf Ausrüstung Klicken Sie auf die Schaltfläche und Sie werden mit dem angezeigt Profil Dialog.
Teil 3: So konvertieren Sie FLV in MP4 auf Android
Heutzutage erledigen immer mehr Menschen alles mit ihren Handsets, z. B. den Zugriff auf das Internet, das Aufnehmen und Bearbeiten von Videos und vieles mehr. Für sie ist der einfachste Weg, Videos von FLV in MP4 umzuwandeln, eine Videokonverter-App wie Timbre. Es ist sowohl ein Video-Editor als auch eine Videokonverter-App für Android-Geräte.
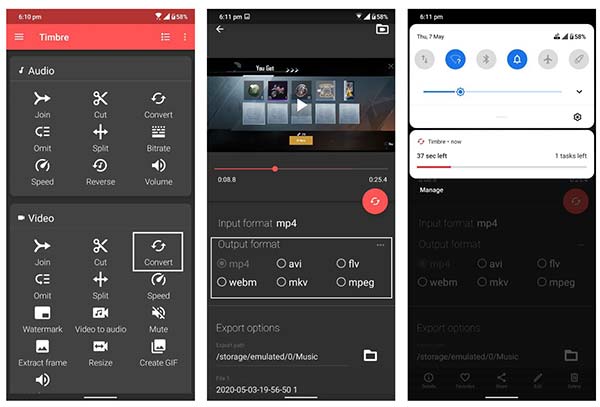
Schritt 1Installieren Sie die FLV-zu-MP4-Konverter-App aus dem Google Play Store und öffnen Sie sie.
Schritt 2Zylinderkopfschrauben Konvertieren in England, Videos Abschnitt und öffnen Sie das FLV-Video in Ihrer Fotogalerie.
Schritt 3Als nächstes wählen Sie MP4 in England, Ausgabeformat Bereich und stellen Sie die ein Exportoptionen nach Ihren Wünschen.
Schritt 4Drücken Sie auf verkaufen und das Video beginnt im Hintergrund von FLV zu MP4 zu wechseln. Sie können den Fortschritt in Ihrer Benachrichtigungsleiste sehen.
Teil 4: Häufig gestellte Fragen zu FLV zu MP4
Frage 1. Ist FLV besser als MP4?
MP4 bietet eine bessere Videoqualität und eine kleinere Dateigröße. Daher ist MP4 in diesem Aspekt besser als FLV. FLV wird jedoch immer noch häufig im Internet und auf vielen Websites verwendet.
Frage 2. Welche Programme können FLV-Dateien öffnen?
FLV ist ein beliebtes Videoformat und wird von den meisten Mediaplayern wie VLC, Windows Media Player, PlayerXtreme Media Player und mehr unterstützt. Wenn Sie FLV in Ihrem Mediaplayer nicht öffnen können, versuchen Sie es mit einem anderen FLV Player.
Frage 3. Wie konvertiere ich FLV-Dateien in Windows Media Player?
Windows Media Player ist der integrierte Media Player und Manager auf PCs. Es kann FLV-Dateien öffnen und abspielen, ist aber kein Videokonverter. Mit anderen Worten, Sie benötigen ein Videokonverterprogramm eines Drittanbieters, um die Arbeit zu erledigen. Überprüfen Sie mehr Windows Media Player-Alternativen.
Fazit
Dieses Tutorial hat fünf einfache Möglichkeiten demonstriert Konvertieren Sie FLV-Dateien in MP4 Format auf Windows-, Mac-, Online- und Android-Geräten. Einige von ihnen sind kostenlos, wie HandBrake. Andere bieten eine hervorragende Ausgabequalität, wie z. B. Apeaksoft Video Converter Ultimate. Sie können je nach Situation die beste Entscheidung treffen. Wenn Sie weitere Fragen zu diesem Thema haben, schreiben Sie diese bitte unter diesen Beitrag.