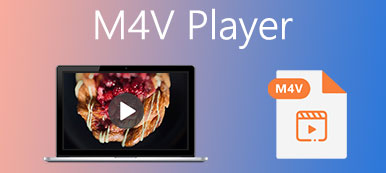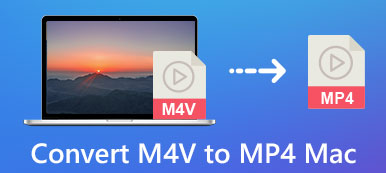M4V-Dateien sind dazu bestimmt, die Kopie aus dem iTunes Store zu schützen. Um eine qualitativ hochwertige Wiedergabe und bessere Kompatibilität mit Ihren M4V-Filmen und Gameplay-Videos zu genießen, fragen Sie sich vielleicht, wie Sie M4V auf Ihrem PC in MOV konvertieren können. Und dieser Beitrag wird Ihre Bedenken lösen. Es gibt die 5 besten Konverter, die Ihnen helfen Ändern Sie M4V in MOV einfach und schnell.
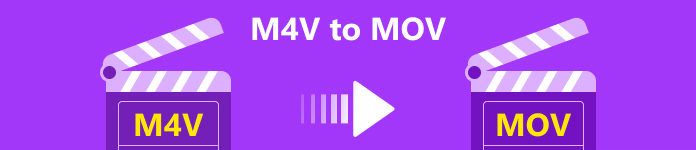
- Teil 1. Konvertieren Sie M4V in MOV mit professioneller Software
- Teil 2. Konvertieren Sie M4V kostenlos online in MOV
- Teil 3. Häufig gestellte Fragen zur M4V-zu-MOV-Konvertierung
Teil 1. Konvertieren Sie M4V in MOV mit professioneller Software
Derzeit gibt es zahlreiche M4V-Konverter auf dem Produktmarkt. Allerdings bieten nicht alle umfassende Funktionen und mehrere Dateiformate. Da es Software gibt, die auf bestimmte Mediaplayer beschränkt ist, haben wir die Top 3 der Konverter, die Sie auf den PC herunterladen können, untersucht und aufgelistet. Lesen Sie einfach den Leitfaden und wählen Sie Ihren Favoriten aus.
1. Apeaksoft Videokonverter Ultimate
Apeaksoft Video Converter Ultimate ist ein All-in-One-Video- und Audiokonverter mit Kapazitäten für Windows 7 oder höher PC und Mac. Es unterstützt alle gängigen Videoformate, einschließlich MP4, MPG, MPEG, M4V, FLV, MOV usw. Sie können das Videoformat nicht nur in andere Videodateien umwandeln, sondern auch in verlustfreie und verlustbehaftete Audioformate wie MP3, OGG, FLAC, WAV. Neben der Dateikonvertierung können Sie leistungsstarke Bearbeitungsfunktionen nutzen, um die Videodatei für eine beeindruckende Ausgabe zu verbessern und anzureichern.

4,000,000+ Downloads
Konvertieren Sie M4V ohne Qualitätsverlust in MOV, MP4, MPG, FLV usw.
Unterstützt Stapelkonvertierung mit superschneller Geschwindigkeit.
Ermöglichen Sie das Zuschneiden, Ändern der Größe und ein Video zuschneiden ohne Einschränkungen.
Bieten Sie eine Toolbox mit Video Compressor, GIF Maker, Audio Sync und mehr an.
Schritt 1Installieren und laden Sie diese Software basierend auf Ihrem Computermodell herunter. Fügen Sie dann Ihre M4V-Datei hinzu, indem Sie auf die Dateien hinzufügen Schaltfläche oder ziehen Sie sie direkt in den mittleren Bereich.
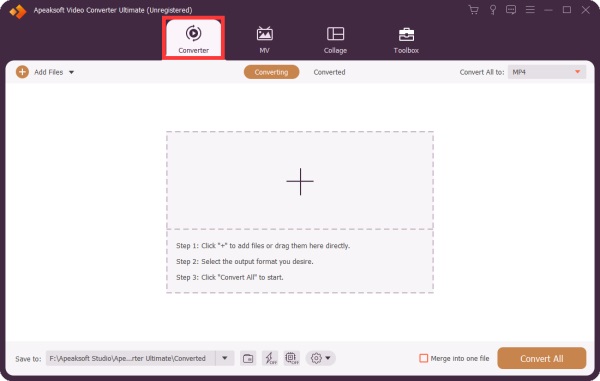
Schritt 2Nachdem Sie Ihr Video hochgeladen haben, können Sie alle grundlegenden Informationen in der folgenden Oberfläche anzeigen. Um das Dateiformat zu ändern, können Sie die Dropdown-Liste neben öffnen Alle konvertieren in und suchen Sie das Zielformat für die Ausgabe. Klicken Sie dann auf die Ausrüstung Klicken Sie auf die Schaltfläche und bearbeiten Sie die Parameter, wenn Sie möchten.
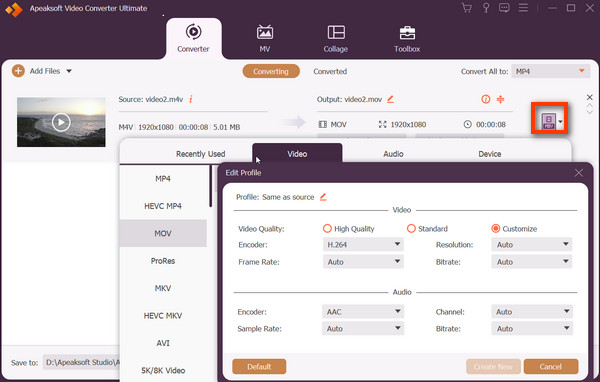
Schritt 3Bevor Sie Ihre konvertierten Werke produzieren, können Sie auf die klicken Bearbeiten Schaltfläche, um Ihren Videoeffekt zu verbessern. Hier können Sie drehen, zuschneiden, Audioeinstellungen ändern oder Effekte, Filter und Untertitel hinzufügen, wenn Sie möchten.
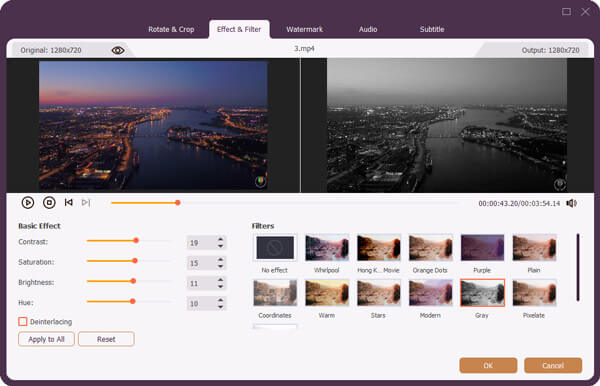
Schritt 4Wählen Sie schließlich einen Pfad aus, um Ihr Programm zu konvertieren, und warten Sie, bis Sie das Ergebnis erhalten.
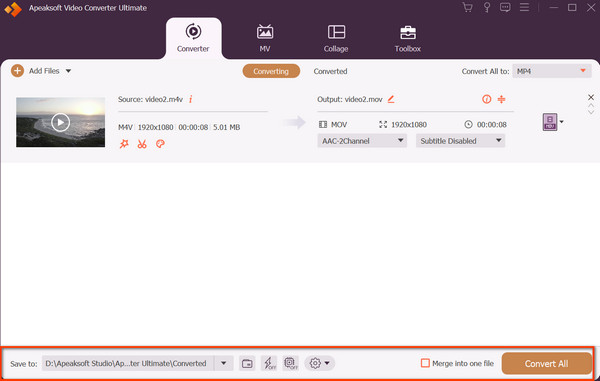
Das ist alles für die Videokonvertierung von M4V zu MOV. Erwähnenswert ist auch, dass Sie zum Konvertieren auch Apeaksoft Video Converter Ultimate verwenden können M4V zu MP4 um ein reibungsloses und qualitativ hochwertiges Seherlebnis zu genießen.
2. Handbremse
Viele Leute suchen auch nach dem Tutorial zur Verwendung von Handbrake zum Konvertieren von M4V in MOV. Eigentlich würde dieser Open-Source-Konverter praktische Lösungen bieten, einschließlich M4V zu MOV. Benutzer unter Mac, Windows und Linux greifen auf diese Software zu und erzielen damit gute Ergebnisse.
Schritt 1Holen Sie sich dieses Tool von der offiziellen Website. Starten Sie es, um sich vorzubereiten.
Schritt 2Klicken Sie Reichen Sie das Knopf und landen auf Open Source. Hier können Sie die Einstellungen Ihres Videos umbenennen und ändern. Dann im Zusammenfassung Leiste können Sie die auswählen Format indem Sie die Liste herunterklappen und suchen MOV. Sie können auch den Ordner mit mehreren M4V-Dateien öffnen und sie zusammen konvertieren.
Schritt 3Wenn Sie fertig sind, klicken Sie Starten Sie die Codierung in der obersten Spalte und warten Sie, bis der Konvertierungsvorgang abgeschlossen ist.
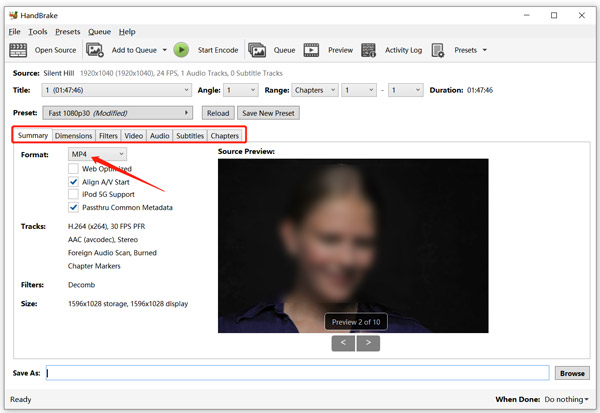
3. Movavi Videokonverter
Movavi Video Converter ist auch eine gute Wahl zum Konvertieren Ihrer M4V-Dateien. Sie können die vielfältigen Funktionen in einer farbenfrohen Benutzeroberfläche genießen und zufriedenstellende Ergebnisse in hoher Geschwindigkeit erzielen. Lesen und lernen Sie, wie Sie diesen Konverter verwenden.
Schritt 1Installieren Sie die Software auf Ihrem Computer. Dann klick Media hinzufügen -Taste und Hinzufügen Folgen Sie ihm in der oberen linken Ecke, um Ihre M4V-Datei einzugeben.
Schritt 2Finden Sie die Videos unten und wechseln Sie zu MOV, wenn Sie Ihre Datei konvertieren möchten.
Schritt 3Dann können Sie ein Ziel zum Speichern der konvertierten MOV-Datei auswählen und klicken Konverter Schaltfläche zum Starten der Konvertierung.
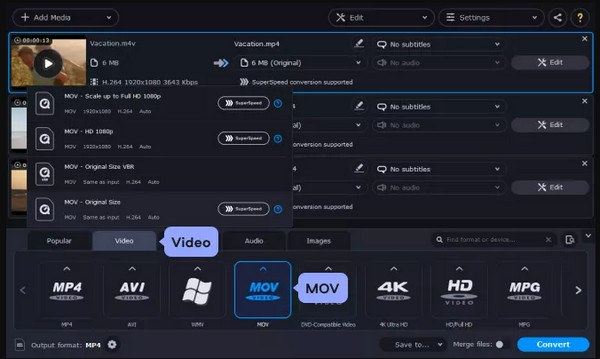
Teil 2. Konvertieren Sie M4V kostenlos online in MOV
Gibt es einen kostenlosen M4V-zu-MOV-Konverter online? Die Antwort ist ja. Hier sind die zwei besten Online-M4V-Konverter, mit denen Sie Konvertierungsprobleme mit wenigen Klicks lösen können, und Sie müssen jetzt nicht auf einen Download warten.
1. Apeaksoft Kostenloser Videokonverter
Apeaksoft Kostenloser Videokonverter ist die beliebteste Wahl vieler Youtuber, Vlogger und Videoliebhaber. Mit diesem Online-Tool können Sie ohne Qualitätsverlust zwischen beliebigen Videoformaten konvertieren. Hier ist, was Sie damit tun müssen.
Schritt 1Klicken Sie Dateien zum Konvertieren hinzufügen und greifen Sie auf einen Launcher zu, um Ihre M4V-Videodatei hochzuladen.
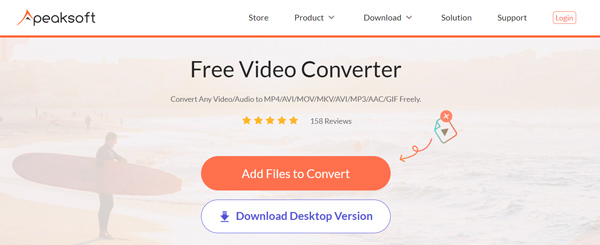
Schritt 2Wählen Sie im folgenden Fenster aus MOV als Ihr Zielformat und klicken Sie dann auf Konvertieren um den Prozess zu starten. Und Sie können auf die Schaltfläche „Einstellungen“ klicken, um die Videoeinstellungen zu ändern, wenn Sie möchten.
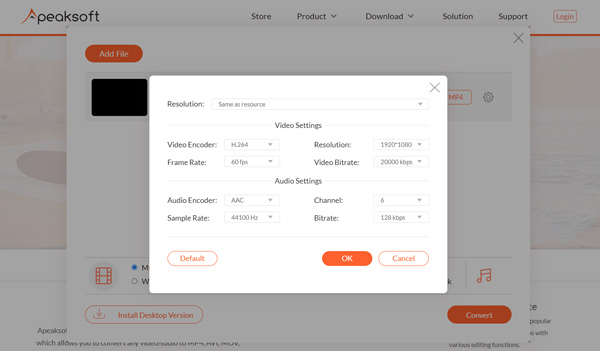
2. CloudConvert
Sie können CloudConvert auch finden, um in Ihrem Webbrowser von M4V zu anderen Videoformaten zu wechseln. Die maximale Dateigröße beträgt 1 GB.
Schritt 1Öffnen Sie die Website und klicken Sie Datei Auswählen um Ihre M4V-Datei hinzuzufügen.
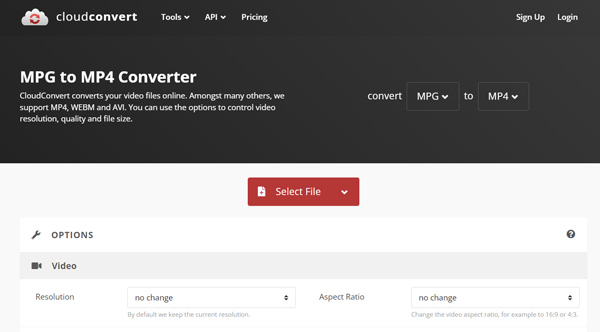
Schritt 2Klicken Sie auf die folgende gefaltete Liste Konvertieren zu und bewegen Sie die Konvertieren um die Konvertierung zu starten.
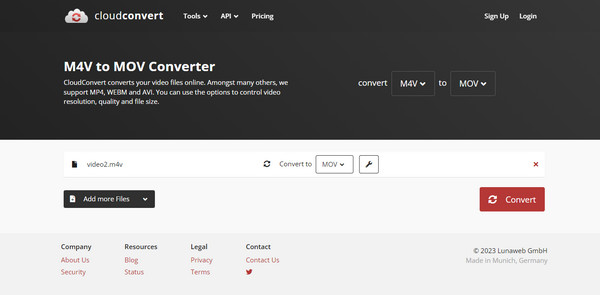
Teil 3. Häufig gestellte Fragen zur M4V-zu-MOV-Konvertierung
Warum kann ich keine M4V-Dateien öffnen?
Die M4V-Datei ist spezifisch für Videos, die von iTunes heruntergeladen wurden und durch das Apple-Urheberrecht geschützt sind. Daher können Sie unsere M4V-Dateien möglicherweise nicht mit inkompatiblen Multimedia-Playern oder -Autoritäten öffnen und abspielen.
Wie konvertiere ich M4V in MOV auf dem iPhone?
Sie können mit kostenlosen Online-Tools wie z Apeaksoft Kostenloser Videokonverter ohne Download. Sie können eine qualitativ hochwertige konvertierte Datei mit hoher Geschwindigkeit erhalten.
Kann ich M4V in iMovie öffnen?
Die Antwort ist nein. Und Sie müssen M4V in unterstützte Formate von iMovie wie MOV, MP4, FLV usw. konvertieren. Apeaksoft Video Converter Ultimate wäre eine ausgezeichnete Wahl für Sie.
Welches von M4V und MOV ist besser?
M4V und MOV unterscheiden sich unter dem Aspekt der Kompatibilität. Sie können M4V als Ihr Videoformat in iTunes wählen, aber es wird schwierig sein, von den meisten Mediaplayern auf dem Markt unterstützt zu werden. MOV-Dateien können jedoch mit vielen Nicht-Apple-Geräten übereinstimmen und genießen eine breitere Unterstützung durch Multimedia-Player. Sowohl M4V- als auch MOV-Dateien sind groß und von hoher Qualität für den Originalinhalt, und es gibt kaum Unterschiede in diesem Bereich.
Fazit
Dieser Beitrag hat Ihnen die Top 5 angeboten M4V-zu-MOV-Konverter mit ausführlichen Tutorials. Wenn Sie es hilfreich finden, teilen Sie es bitte mit allen Bedürftigen. Gerne können Sie unten Ihre Kommentare hinterlassen.