Schritt-für-Schritt-Anleitung zum Beenden des iPhone-Wiederherstellungsmodus ohne Computer
„Mein iPhone bleibt beim Aktualisieren von iOS im Wiederherstellungsmodus hängen. Gibt es eine Möglichkeit, den Wiederherstellungsmodus zu verlassen, ohne das Gerät anzuschließen, da ich momentan keinen Zugriff auf einen Computer habe?“ Wenn Sie auf dasselbe Problem stoßen, machen Sie sich keine Sorgen. In diesem Artikel wird erklärt, wie das geht Holen Sie ein iPhone ohne Computer aus dem Wiederherstellungsmodus für alle Modelle, einschließlich iPhone 8 und höher, iPhone 7 Flaggschiff, iPhone 6s und früher.
SEITENINHALT:
- Teil 1: Was ist der iPhone-Wiederherstellungsmodus?
- Teil 2: Wie kann ich den iPhone aus dem Wiederherstellungsmodus ohne Computer entfernen?
- Teil 3: So beenden Sie den Wiederherstellungsmodus des iPhone kostenlos mit einem Klick
- Teil 4: Ultimativer Leitfaden – So bringen Sie das iPhone wieder in den Normalzustand
Teil 1: Was ist der iPhone-Wiederherstellungsmodus?
Der Wiederherstellungsmodus ist ein Modus für iOS, der hauptsächlich zum Installieren von Software-Updates oder zum Löschen von Daten verwendet wird. Dies ist der letzte Schritt zur Fehlerbehebung, den iPhone- oder iPad-Benutzer unternehmen können, wenn auf ihren iOS-Geräten Softwareprobleme auftreten. Auch wenn Ihr iOS-Gerät nicht erreichbar ist, kann Ihnen dieser Modus bei der Fehlerbehebung mit iTunes oder Finder helfen.
Teil 2: Wie kann ich den iPhone aus dem Wiederherstellungsmodus ohne Computer entfernen?
Einige Nutzer berichteten, dass ihre iPhones im Wiederherstellungsmodus feststeckten und sich nicht wiederherstellen oder aktualisieren ließen. Tatsächlich ist dies kein neuer Fehler und kann bei jedem iPhone-Modell auftreten. Der Ablauf zur Behebung dieses Problems ist bei verschiedenen iPhones unterschiedlich. Wir zeigen Ihnen, wie Sie das iPhone ohne iTunes aus dem Wiederherstellungsmodus holen.
So verlassen Sie den Wiederherstellungsmodus auf dem iPhone 8 und höher
Stellen Sie sicher, dass Sie Ihr iPhone vom Computer trennen und alle Peripheriegeräte wie Kopfhörer entfernen. Wenn Ihr Gerät keinen Strom mehr hat, laden Sie es zuerst auf. Befolgen Sie dann die nachstehenden Schritte, um den Wiederherstellungsmodus auf einem iPhone 8 oder höher zu verlassen.
1. Drücken Sie die Taste und lassen Sie sie schnell wieder los Volume Up .
2. Drücken Sie die Taste und lassen Sie sie schnell wieder los Volume Down .
3. Halten Sie die Taste gedrückt Seite Taste, bis Sie das Apple-Logo auf Ihrem Bildschirm sehen.
Dann sollte Ihr iPhone neu starten und den Startbildschirm anzeigen.
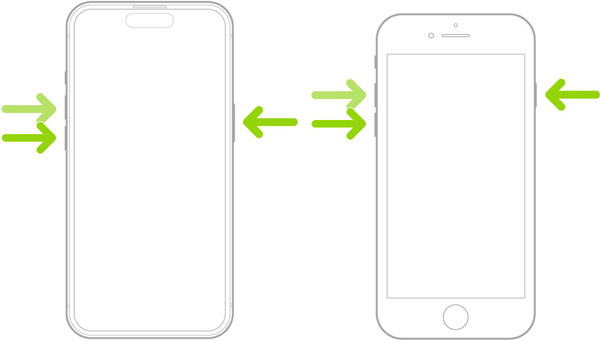
So verlassen Sie den Wiederherstellungsmodus des iPhone 7/7 Plus
Halten Sie eine der Tasten gedrückt Volume Tasten und die Nach oben gleichzeitig drücken. Warten Sie mindestens 10 Sekunden und das Apple-Logo erscheint auf Ihrem Bildschirm.
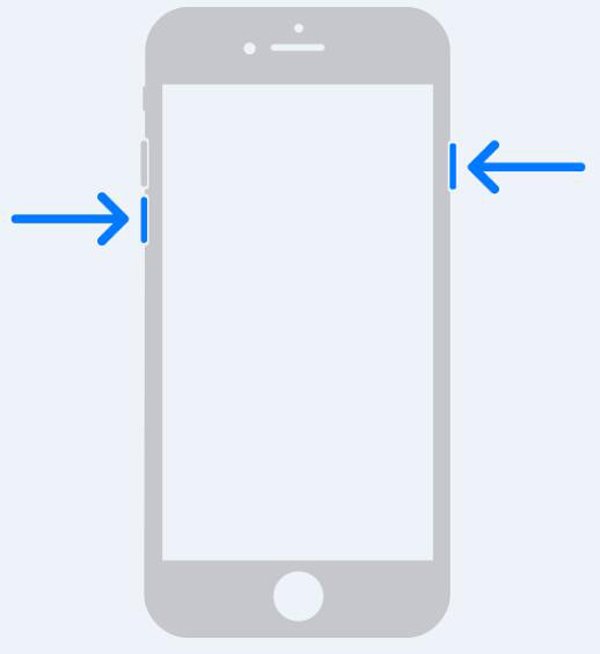
So verlassen Sie den Wiederherstellungsmodus auf dem iPhone 6s und früher
Drücken und halten Sie beide Schlaf / Wach Taste und die Startseite gleichzeitig drücken. Etwa 15 Sekunden später sehen Sie das Apple-Logo. Dann lassen Sie die Tasten los.
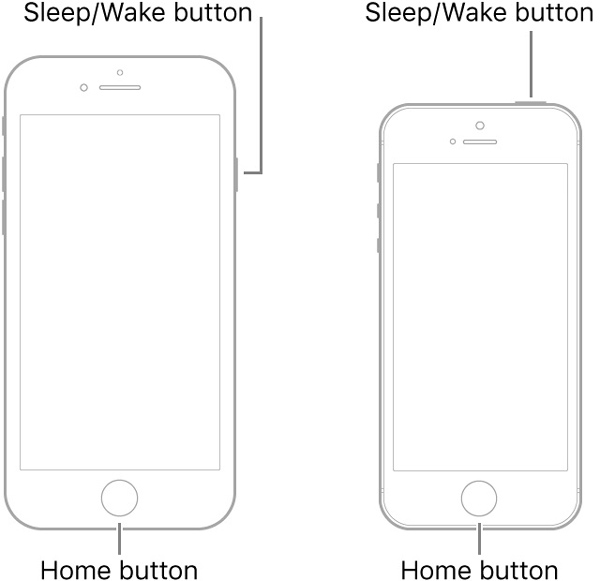
Hinweis: Mit den gängigen Methoden können iPhones ohne Computer aus dem Wiederherstellungsmodus herausgeholt werden. Wenn jedoch etwas mit Ihrem Gerät nicht stimmt, funktionieren diese Methoden nicht.
Teil 3: So beenden Sie den Wiederherstellungsmodus des iPhone kostenlos mit einem Klick
Obwohl die manuelle Einstellung bis zu einem gewissen Grad funktioniert, gibt es keine Garantie. Es wird empfohlen, professionelle Software zu verwenden, um das iPhone schnell und kostenlos aus dem Wiederherstellungsmodus zu holen. Hier empfehlen wir ein leistungsstarkes Tool, mit dem Sie den Wiederherstellungsmodus auf dem iPhone schnell und kostenlos beenden können!
iPhone kostenlos aus dem Wiederherstellungsmodus holen
- Holen Sie das iPhone mit einem Klick aus dem Wiederherstellungsmodus.
- Bewahren Sie Ihre Daten während des Vorgangs sicher auf.
- Einfache Schritte zum Befolgen.
- Fast alle iPhone-Geräte werden unterstützt.
- Sowohl Windows als auch Mac sind kompatibel.
Sicherer Download
Sicherer Download

Hier sind einfache Schritte, wie Sie das iPhone ohne Datenverlust aus dem Wiederherstellungsmodus holen:
Schritt 1. Laden Sie das spezielle iOS-Reparaturtool herunter, indem Sie oben auf die Schaltfläche klicken.
Schritt 2. Verbinden Sie Ihr iPhone mit Ihrem Computer und wählen Sie die iOS Systemwiederherstellung -Funktion

Schritt 3. Drücken Sie auf Start Schaltfläche in der unteren rechten Ecke.
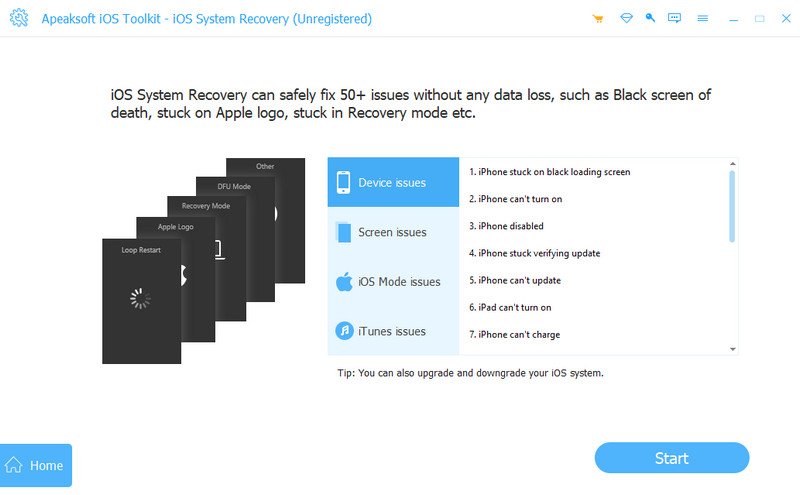
Schritt 4. Klicken Sie auf die blaue Schaltfläche „Kostenlose Schnellreparatur“ und warten Sie einige Sekunden. Ihr iPhone wird den Wiederherstellungsmodus bald verlassen.

Teil 4: Ultimativer Leitfaden – So bringen Sie das iPhone wieder in den Normalzustand
Wenn ein iPhone im Wiederherstellungsmodus hängen bleibt und sich nicht wiederherstellen oder aktualisieren lässt, obwohl Sie beide oben genannten Methoden ausprobiert haben, bedeutet dies, dass die Fehlerbehebung nicht verfügbar ist. Weitere Aktionen können Ihre Daten und sogar Ihr Gerät beschädigen. Daher können Sie den Standardmodus verwenden in Apeaksoft iOS Systemwiederherstellung um Ihrem iPhone zu helfen, den Wiederherstellungsmodus vollständig zu beenden und gleichzeitig die Daten und Dateien auf Ihrem Gerät zu schützen.
Sicherer Download
Sicherer Download
Hier sind die detaillierten Schritte, um das iPhone vollständig aus dem Wiederherstellungsmodus zu holen:
Schritt 1. Stellen Sie eine Verbindung zu Ihrem iPhone her
Starten Sie das beste iPhone-Reparatur-Tool, sobald Sie die Software auf Ihrem PC installieren und wählen iOS Systemwiederherstellung um die Hauptschnittstelle aufzurufen.
Schließen Sie anschließend Ihr iPhone mit einem Lightning-Kabel an Ihren Computer an. Sobald die Software erkennt, dass Ihr iPhone im Wiederherstellungsmodus festhängt, klicken Sie auf Start Taste, um weiterzugehen.
Tipps: Wenn Sie das iPhone zum ersten Mal mit Ihrem Computer verbinden, tippen Sie auf Ihrem Bildschirm auf „Vertrauen“. Ab iOS 13 müssen Sie Ihren Passcode eingeben, um die Verbindung zu authentifizieren.

Schritt 2. Wählen Sie einen Modus
Klicken Sie auf die Schaltfläche „Fixieren“, um zum nächsten Bildschirm zu gelangen. Hier stehen Ihnen zwei Modi zur Verfügung: Standart Modus und Erweiterter Modus. Wenn Sie Ihre Daten behalten möchten, wählen Sie Ersteres. Schlagen Sie die Schichtannahme Taste, um weiterzugehen.

Schritt 3. Stellen Sie die Firmware ein
Überprüfen Sie dann Ihre iPhone-Informationen, z Kategorie, Typ und Modell. Korrigieren Sie jede Option, wenn etwas nicht stimmt. Wenn Sie die Software herunterstufen möchten, wählen Sie eine geeignete Version aus und klicken Sie auf Herunterladen Schaltfläche. Andernfalls installiert die Software das neueste für Ihr iPhone verfügbare iOS.

Schritt 4. Beenden Sie den iPhone-Wiederherstellungsmodus
Klicken Sie auf die Nächster Klicken Sie auf die Schaltfläche, um Ihr iPhone aus dem Wiederherstellungsmodus zu holen. Wenn der Vorgang abgeschlossen ist, trennen Sie Ihr Gerät und starten Sie es neu. Dann sollte Ihr iPhone normal auf dem Startbildschirm starten.
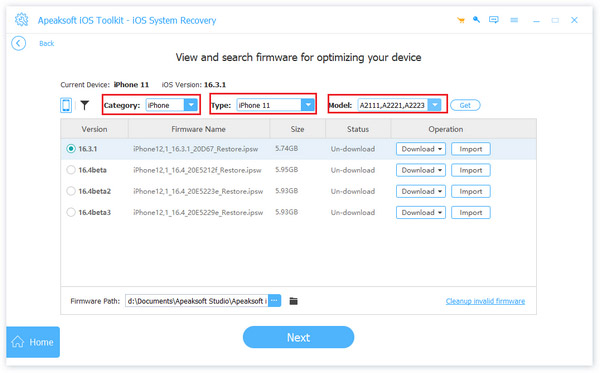
Tipps: Mit dieser Software können Sie eine Vielzahl von Softwareproblemen auf iOS-Geräten effektiv beheben, wie z. B. den roten Bildschirm des iPhones, das ständige Abstürzen des iPhones, iPhone bleibt auf dem Notfall-SOS-Bildschirm hängen, iPhone-Fehler 4013 usw.
Fazit
Dieser Leitfaden hat gezeigt So holen Sie ein iPhone aus dem Wiederherstellungsmodus in verschiedenen Situationen. Wir haben die Workflows für alle iPhone-Modelle bzw. Flaggschiffe aufgelistet. Darüber hinaus wird Apeaksoft iOS System Recovery empfohlen, wenn die gängigen Methoden bei Ihnen nicht funktionieren. Es ermöglicht Ihnen auch, iOS-Probleme zu lösen wie iPhone Fehler 4013, usw.
Ähnliche Artikel
Was tun, wenn sich Ihr iPhone nicht einschalten lässt? Finden Sie zuverlässige Lösungen, um das Problem zu beheben.
iPhone bleibt beim Update auf iOS 26 beim Apple-Logo hängen? In diesem Beitrag werden Gründe und 3-Möglichkeiten zur Behebung von eingefrorenem iPhone mit Apple-Logo und anderen verwandten Systemfehlern erläutert.
Wie lange zeigt das iPhone „Update vorbereiten“ an? Warum bleibt das iPhone bei der Vorbereitung des Updates auf iOS 26/18/17 hängen? Hier sind 5 nützliche Tipps zur Behebung des Problems „Update vorbereiten“.
Das iPhone startet nach dem iOS 17/18/26-Update immer wieder neu? Hier sind drei sichere Lösungen, um das Problem zu lösen und das iPhone aus der Boot-Schleife in den Normalzustand zu bringen (einschließlich iPhone 3/17/16/15).

