So beheben Sie den Fehler „Nicht genügend Speicherplatz“ auf dem iPhone
Speicherplatzmangel ist für iPhone-Besitzer ein frustrierendes Problem. Obwohl Apple die interne Kapazität erweitert hat, ist sie immer noch begrenzt und erschöpft sich mit der Zeit schnell. Infolgedessen können Sie nicht einmal einfache Apps herunterladen, Fotos oder Videos aufnehmen oder Ihr iOS aktualisieren. Es ist bekannt, dass sich der iPhone-Speicher nicht mit SD-Karten erweitern lässt. Die einzige Lösung ist, Speicherplatz freizugeben und mehr Speicherplatz auf iPhones bekommen.
SEITENINHALT:
Teil 1. Den iPhone-Speicher verstehen
Moderne iPhones verfügen über mindestens 128 GB Speicherplatz, aber das ist nicht so viel, wie es klingt. Alle Ihre Daten beanspruchen Speicherplatz, wie installierte Apps und Handyspiele, Fotos und Videos, Nachrichten und Anhänge und mehr. Es ist verständlich, dass Ihr iPhone schnell keinen Speicherplatz mehr hat.
Was nimmt Ihren Speicherplatz ein?
Betriebssystem. iOS benötigt in der Regel bis zu 5 GB Speicherplatz. Außerdem benötigen Sie Speicherplatz, um das Installationsprogramm beim Aktualisieren der Software herunterzuladen.
Fotos und Videos. Das iPhone kann derzeit 4K-Videos und qualitativ hochwertige Fotos aufnehmen. Das Ergebnis sind Fotoalben mit einer Größe im zwei- oder dreistelligen Bereich.
Andere Mediendateien. Mediendateien sind normalerweise groß und beanspruchen viel Speicherplatz.
Apps und Handyspiele. Alle Apps und Spiele belegen Speicherplatz. Außerdem werden Ihre Aktivitäten bei jedem Besuch dieser Apps in Form von Caches, Nachrichten, E-Mails und Anhängen gespeichert.
So überprüfen Sie den iPhone-Speicher
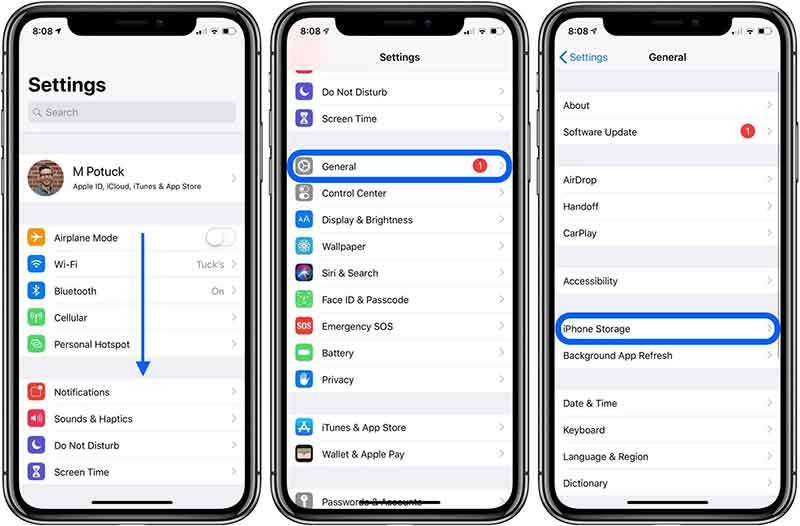
Schritt 1. Starte das Einstellungen App von Ihrem Startbildschirm aus.
Schritt 2. Gehen Sie zum Allgemein Tab.
Schritt 3. Zylinderkopfschrauben iPhone Speicher, und Sie können Ihren iPhone-Speicher überprüfen.
Teil 2. Häufige Ursachen für Speicherprobleme
Die Fehlermeldung „Nicht genügend Speicherplatz“ kann typischerweise zwei Ursachen haben: Der iPhone-Speicher ist voll oder das iCloud-Speicherlimit wurde erreicht. Beide Situationen können eintreten, wenn Ihr iPhone viele Daten und Dateien speichert.
Mit anderen Worten: Sie können nutzlose Apps, Mediendateien und Caches löschen und bereinigen, um Speicherplatz auf Ihrem iPhone freizugeben. Dann sollte der Fehler automatisch verschwinden.
Teil 3. Lösungen zum Freigeben von Speicherplatz
Lösung 1: Löschen Sie nicht benötigte Apps
Apps beanspruchen viel Speicherplatz auf dem iPhone, einschließlich App-Daten und Caches. Wenn Sie einige Apps haben, die Sie nicht verwenden, sollten Sie diese löschen, um Daten auf Ihrem iPhone löschen. Es gibt mehrere Kanäle zum Löschen von Apps auf iOS.
Vom Startbildschirm
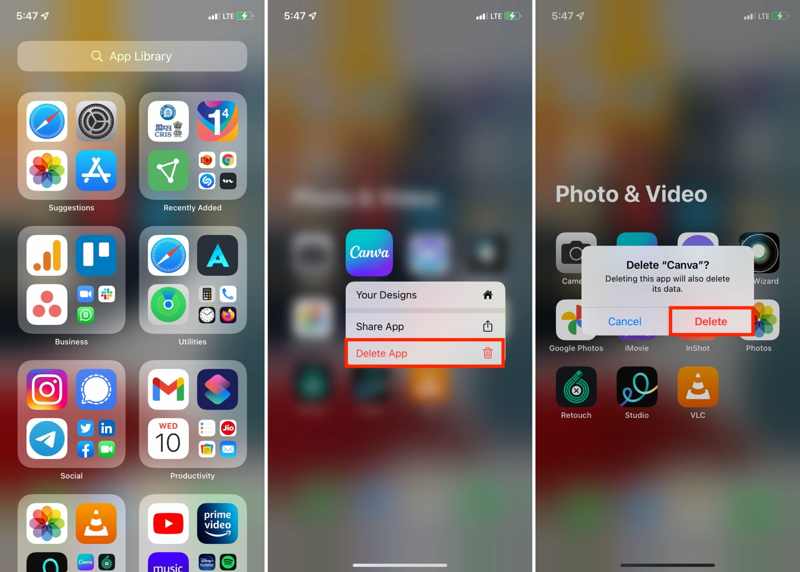
Suchen Sie auf Ihrem Home- oder Bibliotheksbildschirm nach einer unerwünschten App. Wenn Sie sie nicht finden können, suchen Sie in Spotlight nach der App. Drücken Sie lange auf das App-Symbol und wählen Sie App löschen und tippen Sie im Kontextmenü auf Löschen Klicken Sie im Popup-Dialogfeld zur Bestätigung.
In den Einstellungen
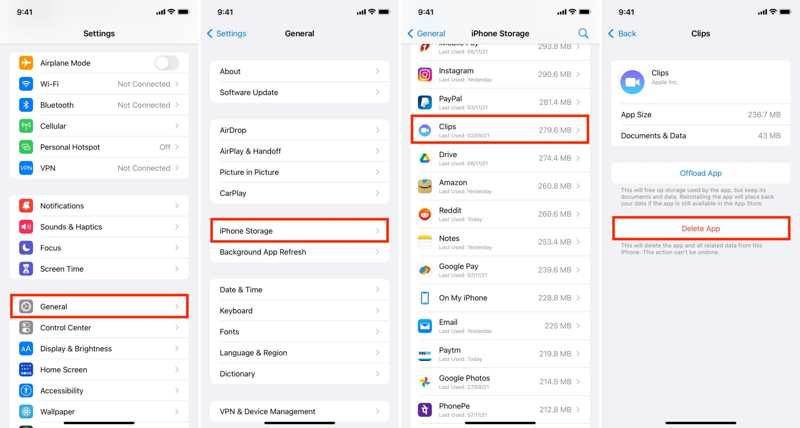
Führen Sie die Einstellungen App, gehe zum Allgemein Registerkarte und tippen Sie auf iPhone Speicher. Suchen Sie die nicht benötigte App in der Liste und tippen Sie darauf. Drücken Sie anschließend die App löschen und bestätigen Sie den Löschvorgang.
Tipps: Die App ausladen Die Funktion entfernt lediglich das App-Symbol von Ihrem iPhone. Die App-Dateien verbleiben im Speicher. Es ist daher keine Option, Speicherplatz freizugeben.
Im App Store
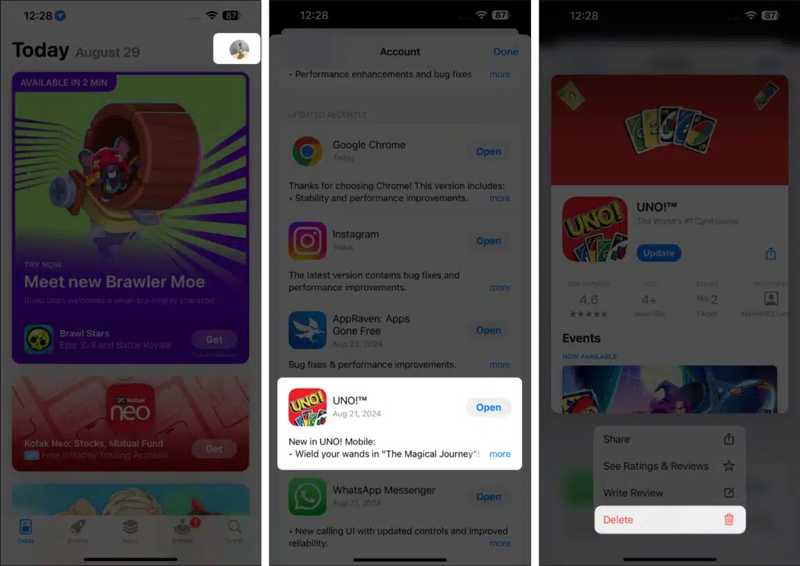
Öffnen Sie Ihren App Store, tippen Sie auf Ihr Profil und suchen Sie die gewünschte App. Tippen und halten Sie die App, wählen Sie Löschen, und drücken Sie die Taste Löschen Taste erneut drücken.
Lösung 2: Cache und Daten für bestimmte Apps löschen
Das iPhone bietet keine Möglichkeit, App-Caches zu leeren. Die meisten Apps bieten diese Möglichkeit. Sie können in einer großen App auf den Einstellungsbildschirm zugreifen und den Cache direkt leeren. Sie können den iPhone-Speicher jedoch bereinigen, indem Sie den Safari-Cache leeren.
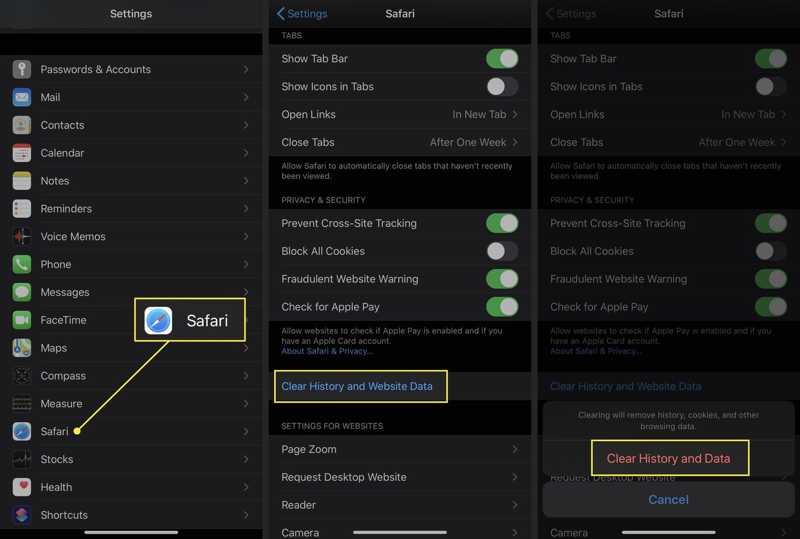
Schritt 1. Führen Sie die App „Einstellungen“ auf Ihrem iPhone aus.
Schritt 2. Scrollen Sie nach unten, um das zu finden Safari Option und tippen Sie darauf.
Schritt 3. Drücken Sie auf Löschen Sie Verlaufs- und Websitedaten Möglichkeit. Tippen Sie als Nächstes auf die Löschen Sie Verlauf und Daten Schaltfläche im Warndialogfeld, um Verlauf, Cookies und Browserdaten zu entfernen.
Lösung 3: Fotos und Videos verwalten
Multimediadateien sind in der Regel groß und beschleunigen den Speicherplatzverbrauch. Glücklicherweise hat Apple iCloud eingeführt, um dem iPhone zusätzlichen Speicherplatz hinzuzufügen. Jeder iPhone-Nutzer erhält 5 GB kostenlosen Speicherplatz. Zusätzlich kann durch Abonnements zusätzlicher Speicherplatz erworben werden. Wenn Sie iCloud richtig nutzen, erhalten Sie zusätzlichen Speicherplatz.
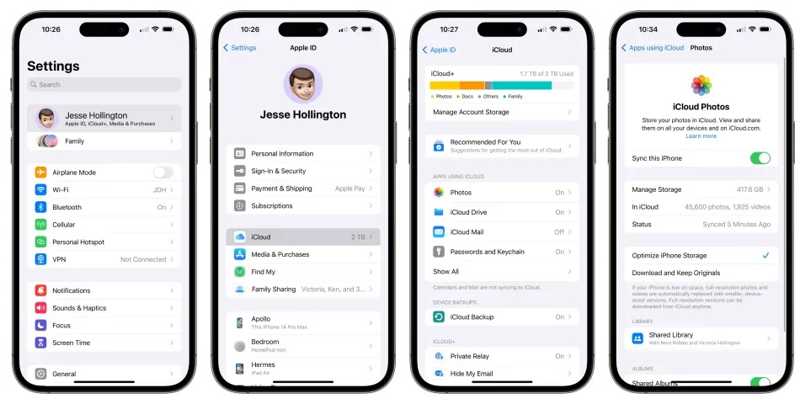
Schritt 1. Öffne deine Einstellungen App. Tippen Sie auf Ihr Profil und wählen Sie iCloud.
Schritt 2. Tippen Sie auf die Fotogalerie .
Schritt 3. Schalten Sie den ein Synchronisieren Sie dieses iPhone Wenn Sie dazu aufgefordert werden, wählen Sie Vom iPhone entfernen um die mit iCloud synchronisierten Fotos und Videos zu löschen.
Wenn Sie iCloud-Fotos aktiviert haben, wählen Sie Optimieren Sie den iPhone-Speicher. iOS entfernt die Fotos in voller Auflösung und behält nur kleinere Miniaturansichten in Ihrem Speicher.
Lösung 4: Übertragen Sie Dateien auf einen Computer oder einen externen Speicher
Externer iPhone-Speicher ist eine weitere Lösung, um mehr Speicherplatz auf Ihrem Gerät zu schaffen. Sie können große Dateien auf iCloud Drive verschieben, über einen Webbrowser herunterladen und auf Ihrem Computer speichern oder auf ein externes Laufwerk übertragen. Anschließend können Sie diese Dateien direkt auf Ihrem iPhone löschen.
Schritt 1. Verschieben Sie die großen Dateien auf iCloud Drive. Öffnen Sie die App, die eine große Datei enthält, wählen Sie die Datei aus und tippen Sie auf Teilen Taste, wählen Sie In Dateien speichern, und wähle icloud-Laufwerk. Stellen Sie sicher, dass Sie alle großen Dateien und Dokumente auf Ihr iCloud Drive übertragen.
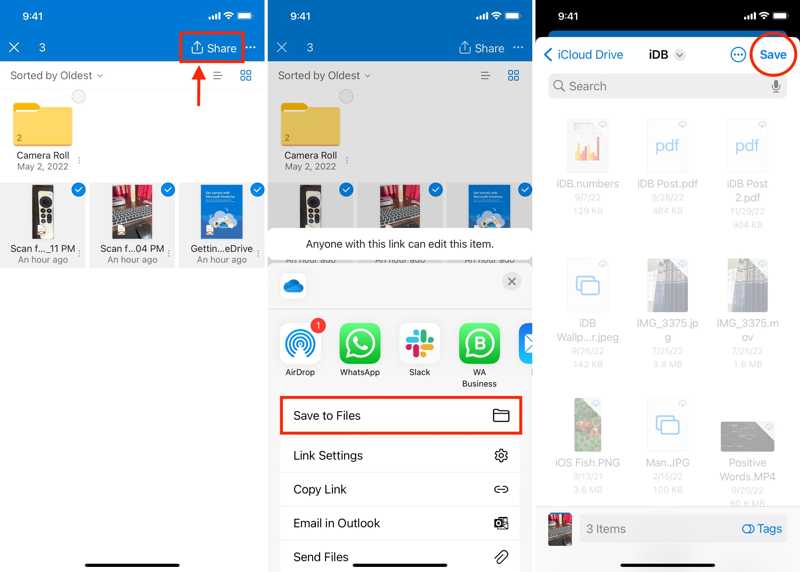
Schritt 2. Rufen Sie www.icloud.com in einem Webbrowser auf und melden Sie sich mit Ihrer Apple-ID und Ihrem Passwort an. Wenn 2FA aktiviert ist, geben Sie den Bestätigungscode ein.
Schritt 3. Wählen icloud-Laufwerk , um zur nächsten Webseite zu gelangen. Wählen Sie die verschobenen großen Dateien aus.
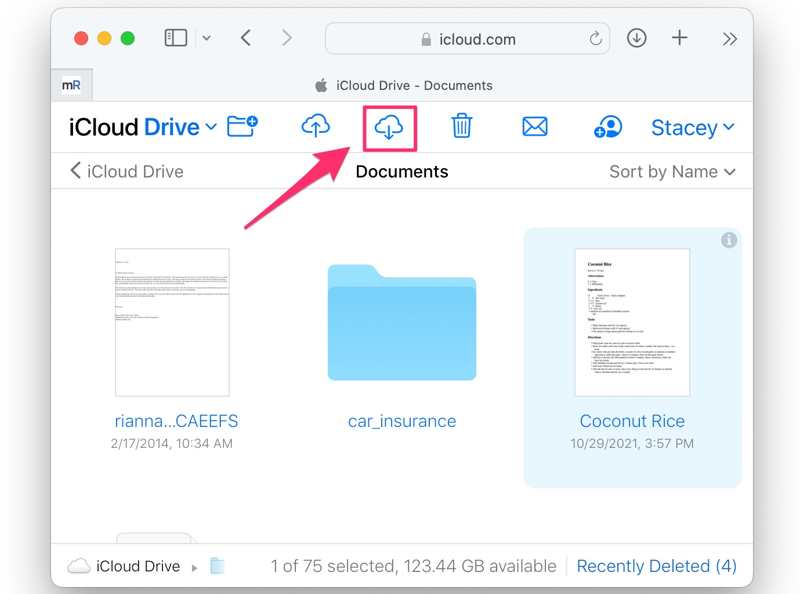
Schritt 4. Klicken Sie zum Schluss auf Herunterladen Klicken Sie auf die Schaltfläche und wählen Sie einen Ausgabeordner zum Speichern der Dateien. Speichern Sie sie anschließend auf Ihrer Festplatte oder übertragen Sie sie auf einen externen Speicher. Löschen Sie anschließend die Dateien auf Ihrem iPhone, um Speicherplatz freizugeben.
Lösung 5: Geben Sie Speicherplatz mit einem iPhone-Radiergummi frei
Eine leistungsstarke iPhone-Löschanwendung kann Ihren Speicher problemlos nach unbrauchbaren Daten und Dateien durchsuchen. So können Sie Speicherplatz auf Ihrem iPhone freigeben. Apeaksoft iPhone Radiergummiermöglicht Ihnen beispielsweise, mit einfachen Handgriffen mehr Platz zu schaffen.
Der beste Weg, um schnell Speicherplatz auf dem iPhone freizugeben
- Löschen Sie Caches, große Dateien und mehr mit einem Klick.
- Deinstallieren Sie Apps und löschen Sie gleichzeitig App-Dateien.
- Fügen Sie Bonusfunktionen hinzu, z Factory Reset.
- Unterstützt die neuesten Versionen von iOS.
Sicherer Download
Sicherer Download

So geben Sie schnell Speicherplatz auf Ihrem iPhone frei:
Schritt 1. Verknüpfen Sie Ihr iPhone mit Ihrem Computer
Starten Sie die beste iPhone-Löschsoftware, nachdem Sie sie auf Ihrem Computer installiert haben. Schließen Sie anschließend Ihr iPhone mit einem Lightning-Kabel an Ihren Computer an. Ihr Gerät wird automatisch erkannt.
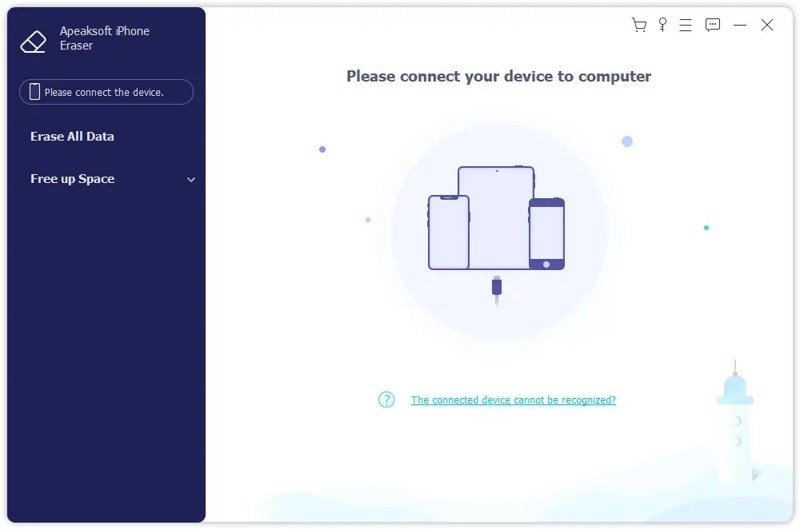
Schritt 2. Caches löschen
Klicken und erweitern Sie die Platz freigeben Überschrift auf der linken Seite und wählen Sie Junk-Dateien löschen um mit dem Scannen von Caches und Junk-Dateien zu beginnen. Wählen Sie dann die unerwünschten Daten aus, wie Bild-Cache, und klicken Sie auf Löschen .
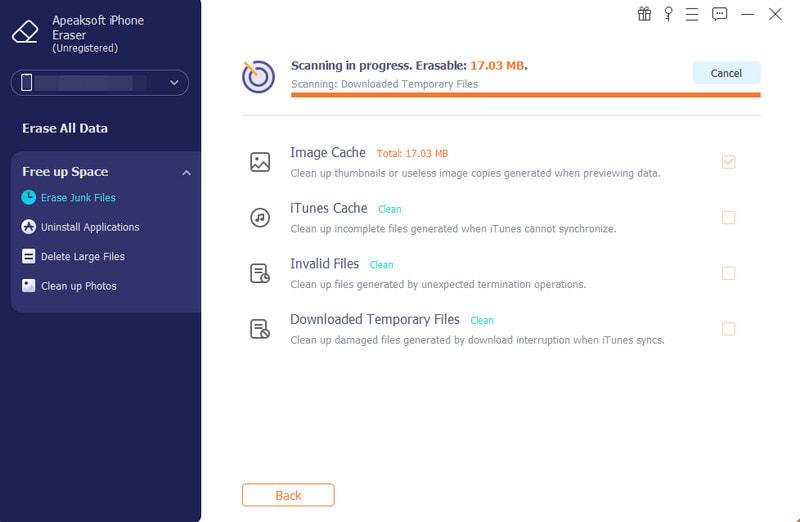
Schritt 3. Löschen Sie große Dateien
Um große Dateien zu löschen, klicken Sie auf Große Dateien löschen um nach großen Dateien im Speicher zu suchen. Dann setzen Dateitypund den Dateigrößenfilter oben auf dem Bildschirm. Wählen Sie die unerwünschten Dateien aus und klicken Sie auf Löschen .
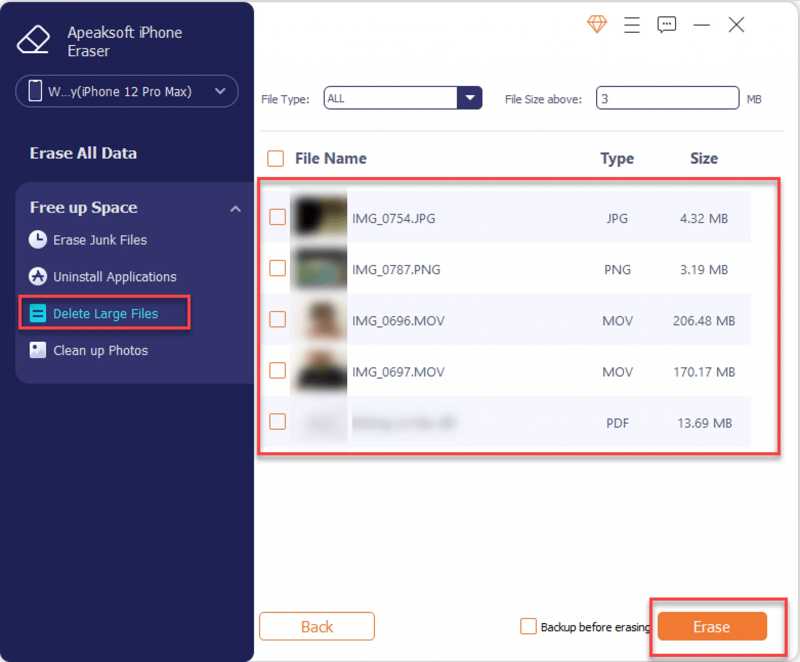
Schritt 4. Apps deinstallieren
Wenn Sie zu viele Apps haben, gehen Sie zu Deinstallieren Sie Anwendungen um Apps auf Ihrem iPhone zu scannen. Klicken Sie dann auf Deinstallieren Schaltfläche neben jeder nicht benötigten App.
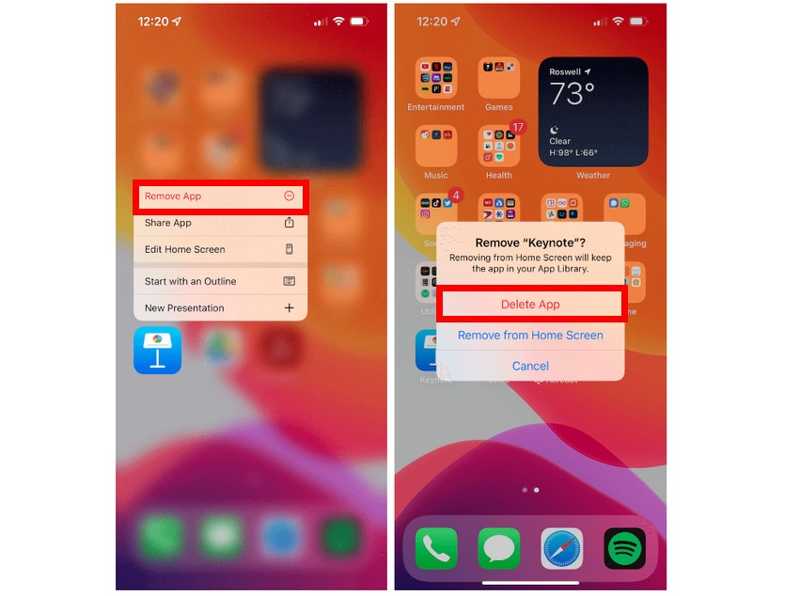
Teil 4. Tipps zur Vermeidung von Speicherproblemen
Um den Fehler „Nicht genügend Speicherplatz“ auf dem iPhone 17/16 und anderen Modellen zu vermeiden, sollten Sie den iPhone-Speicher regelmäßig überprüfen. Ein Backup Ihres iPhones in iCloud oder auf einem Computer ist unerlässlich, um Ihre Daten zu schützen. Weitere Tipps zur Vermeidung von Speicherproblemen auf dem iPhone:
1. Löschen Sie große Dateien, Dokumente, Fotos, Videos und andere Mediendateien.
2. Wählen Sie „Speicher optimieren“, wenn Sie Fotos mit iCloud synchronisieren.
3. Bereinigen Sie Cache, Cookies, Verlauf und Browserdaten in Ihrem Browser.
4. Aktualisieren Sie Ihre Software auf die neueste Version.
Fazit
In diesem Handbuch wird erläutert, wie Sie Folgendes überprüfen und verwalten iPhone Speicher Schnell. Sie können Speicherplatz auf Ihrem Gerät manuell Schritt für Schritt freigeben. Natürlich können Sie auch eine iPhone-Lösch-App wie Apeaksoft iPhone Eraser verwenden, um Ihren Speicher zu verwalten. Wenn Sie weitere Fragen zu diesem Thema haben, schreiben Sie diese gerne unten.
Ähnliche Artikel
Dass der iPhone-Home-Button nur selten hängen bleibt, ist eine große Unannehmlichkeit. Hier sind 6 Tipps zum Beheben, dass die iPhone-Home-Taste nicht funktioniert. Beeilen Sie sich, um zu sammeln und zu teilen!
iPhone-Fotos werden nach dem Anschluss nicht in der iPhoto / Photos-App auf dem Mac angezeigt? Es gibt mehrere nützliche Lösungen, mit denen Sie dieses Problem beheben können.
Möchten Sie einen Geschäftsplan im Kalender auf dem iPhone mit Ihren Kollegen teilen? Erfahren Sie einfach mehr Details über die besten Methoden aus dem Artikel.
Wenn Ihr iPhone während des iOS-Updates 26/18/17/16/15/14/13/12 hängen bleibt, lesen Sie diesen Beitrag. Hier erfahren Sie, wie Sie das Problem mit dem eingefrorenen iPhone-Update problemlos beheben können.

