Warum funktioniert Siri auf dem iPhone nicht und wie lässt sich das Problem beheben?
Siri ist Apples intelligenter virtueller Assistent. Er reagiert auf „Hey Siri“ oder einen Tastendruck. Sie können jedoch feststellen, wenn Siri funktioniert nicht auf dem iPhoneEgal wie oft du angerufen hast, Siri antwortet nicht. Dieser Artikel hilft dir, dieses Problem zu lösen. Wir analysieren die möglichen Ursachen und stellen dir passende Lösungen vor.
SEITENINHALT:
Teil 1. Warum funktioniert Siri auf dem iPhone nicht?
Siri ist ein leistungsstarker und hilfreicher Assistent, der Sie bei verschiedenen Aufgaben auf Ihrem iPhone unterstützt. Manchmal funktioniert Siri jedoch nicht richtig und reagiert nicht auf Anrufe. Hier finden Sie einige Gründe, warum Siri nicht funktioniert.
1. Ihr Siri ist nicht aktiviert.
2. Ihr iPhone kann keine Verbindung zum Internet herstellen. Oder die Netzwerkverbindung ist instabil oder schwach.
3. Ihr iOS ist veraltet.
4. Der „Nicht stören“-Modus auf Ihrem iPhone ist aktiviert.
5. Aus irgendeinem Grund kann Siri Ihre Stimme nicht erkennen.
6. Das Mikrofon Ihres iPhones funktioniert nicht richtig.
Teil 2. So beheben Sie, dass Siri auf dem iPhone nicht funktioniert
Da wir in Teil 1 die möglichen Gründe besprochen haben, warum Siri nicht reagiert, können wir dieses Problem beheben, indem wir diese Ursachen überprüfen.
Überprüfen Sie die Einstellungen Ihrer Siri
Sie müssen Siri zuerst aktivieren, bevor Sie es anrufen können. Wenn Sie Siri nicht aktiviert haben, Hören Sie auf "Hey Siri", „Hey Siri“ zu sagen, funktioniert nicht. Außerdem, wenn die Erlaube Siri, wenn sie gesperrt ist Option nicht aktiviert ist, kann Siri immer noch nicht funktionieren, wenn Ihr iPhone gesperrt ist.
Schritt 1. Gehe zu Einstellungen > Siri & Suche.
Schritt 2. Aktivieren Sie diese Optionen: Hören Sie auf "Hey Siri", Erlaube Siri, wenn sie gesperrt ist und Drücken Sie die Seitentaste für Siri (oder Home-Button, für iPhone 8 Plus oder ältere iPhones)
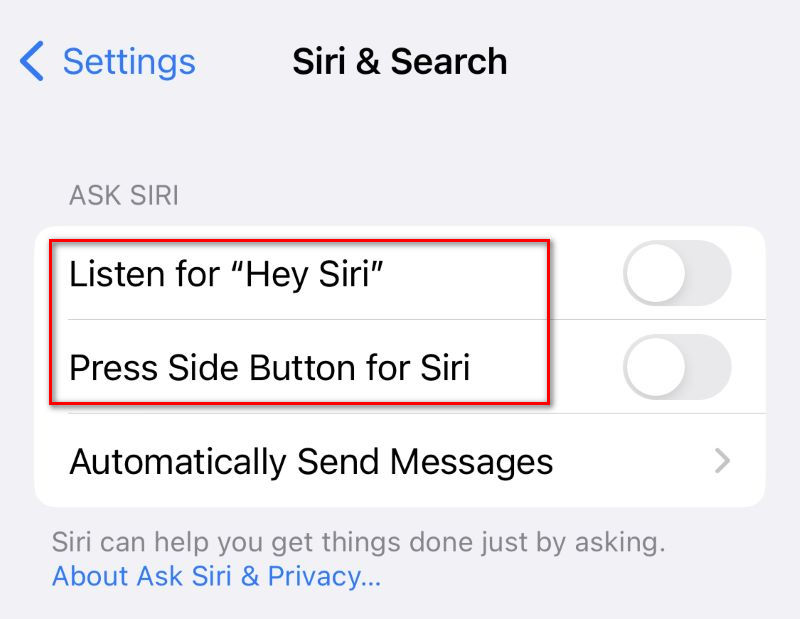
Tipps: Ältere Geräte (iPhone 4 oder früher) unterstützen Siri nicht.
Überprüfen Sie Ihr Netzwerk
Siri benötigt eine Internetverbindung, um zu funktionieren. Wenn Ihr Das iPhone stellt keine Verbindung zu Wi-Fi her oder Ihr Netzwerk instabil oder schwach ist, kann dies dazu führen, dass Siri nicht reagiert.
Schritt 1. Gehe zu Einstellungen> WiFi.
Schritt 2. Überprüfen Sie, ob Sie eingeschaltet haben W-Lan. Wenn nicht, schalten Sie es ein und stellen Sie eine Verbindung zu Ihrem WLAN her.
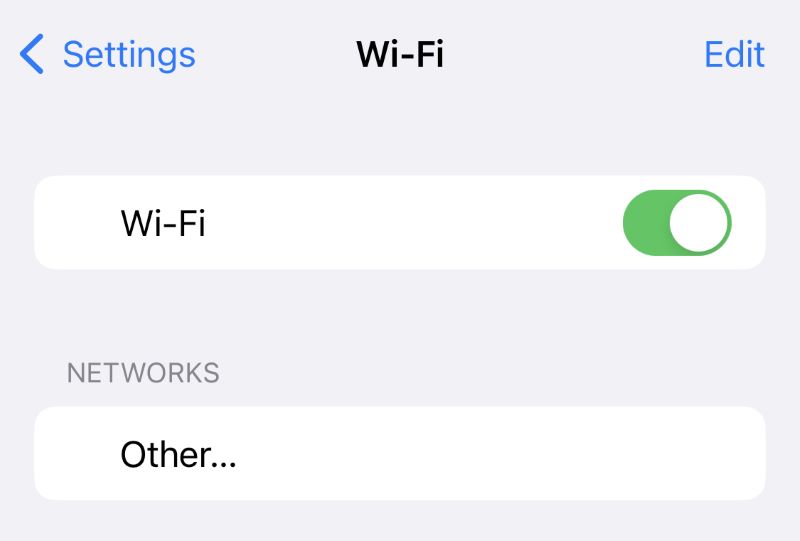
Schritt 3. Versuchen Sie, eine Webseite in Safari zu laden. Falls nicht, ist Ihr WLAN instabil oder schwach. Sie müssen das Netzwerk wechseln.
Aktualisieren Sie das iOS
Veraltetes iOS kann dazu führen, dass Siri nicht mehr funktioniert. Apple aktualisiert iOS, um Fehler zu beheben und die Benutzerfreundlichkeit zu verbessern. Dies kann das Problem beheben, dass Siri nicht funktioniert.
Schritt 1. Gehe zu Einstellungen> Allgemein> Software-Update.
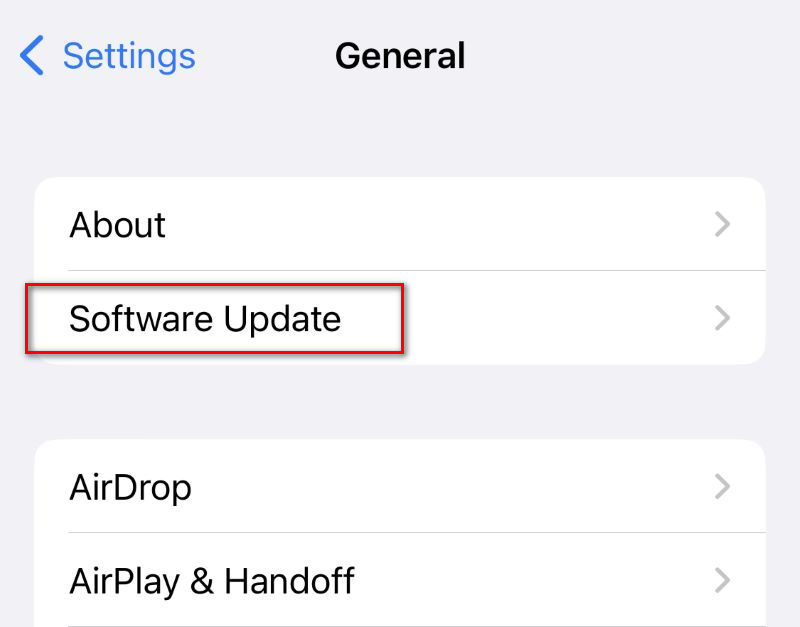
Schritt 2. Überprüfen Sie, ob Ihr iPhone auf die neueste Version aktualisiert wurde. Falls nicht, führen Sie ein Update durch.
Schalten Sie den „Nicht stören“-Modus aus
Der Modus „Nicht stören“ schaltet Anrufe, Warnungen und Benachrichtigungen stumm, um Unterbrechungen zu vermeiden. Ist er aktiviert, kann Siri möglicherweise nicht mehr antworten.
Schritt 1. Gehen Sie zum Control Center.
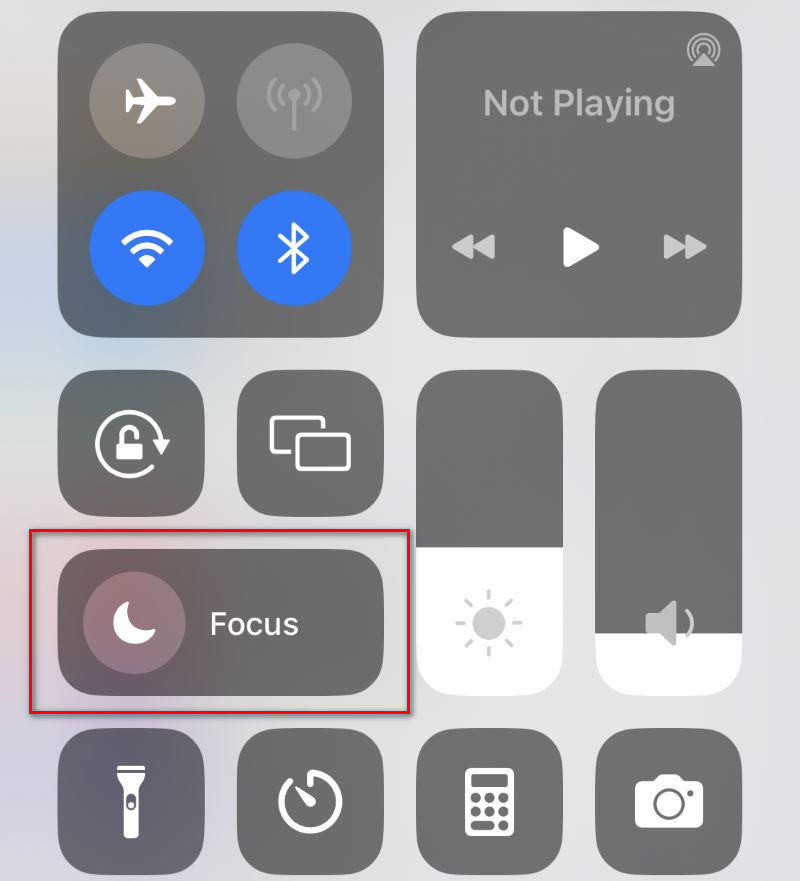
Schritt 2. Überprüfen Sie, ob Ihr iPhone Bitte nicht stören ist eingeschaltet. Wenn es eingeschaltet ist, schalten Sie es aus.
Trainieren Sie Siri neu, damit es Ihre Stimme erkennt
Möglicherweise erkennt Siri Ihre „Hey Siri“-Stimme nicht. Sie wird als fremd wahrgenommen und reagiert daher nicht, was dazu führt, dass Siri nicht funktioniert. In diesem Fall müssen Sie Siri neu trainieren, um es an Ihre Stimme zu gewöhnen.
Schritt 1. Gehe zu Einstellungen > Siri & Suche.
Schritt 2. ausschalten Hören Sie auf "Hey Siri" und schalten Sie sie dann ein.
Schritt 3. Befolgen Sie die Anweisungen auf dem Bildschirm, um Siri neu zu trainieren.
Überprüfen Sie das Mikrofon
Wenn etwas (z. B. Schmutz, Hülle, Ablagerungen) das Mikrofon Ihres iPhones blockiert, kann es dazu führen, dass Siri Sie nicht hören kann. In diesem Fall reagiert Siri nicht auf Ihre Stimme.
Schritt 1. Reinigen Sie Ihr Mikrofon, um sicherzustellen, dass sich kein Schmutz, Gehäuse oder Ablagerungen darin befinden.
Schritt 2. Testen Sie Ihr Mikrofon, indem Sie eine Sprachnotiz aufnehmen, um zu prüfen, ob es normal funktioniert. Wenn dies nicht der Fall ist, wenden Sie sich an den Apple Support.
Teil 3. Beste Software zur Behebung von Siri-Problemen
Um das Problem zu beheben, dass Siri auf dem iPhone nicht automatisch funktioniert, empfehlen wir Apeaksoft iOS SystemwiederherstellungDiese Software behebt Probleme Ihres iOS-/iPad-Betriebssystems sicher und ohne Datenverlust. Sie unterstützt sowohl Windows als auch Mac. Nachfolgend finden Sie eine detaillierte Anleitung.
Schritt 1. Laden Sie die Software kostenlos herunter und installieren Sie sie. Verbinden Sie Ihr iPhone über ein USB-Kabel mit dem Computer.
Sicherer Download
Sicherer Download
Schritt 2. Starten Sie es. Klicken Sie auf iOS Systemwiederherstellung auf der Startseite.

Schritt 3. Klicken Sie auf die Start Schaltfläche, um den automatischen Scan Ihres iPhones zu starten.
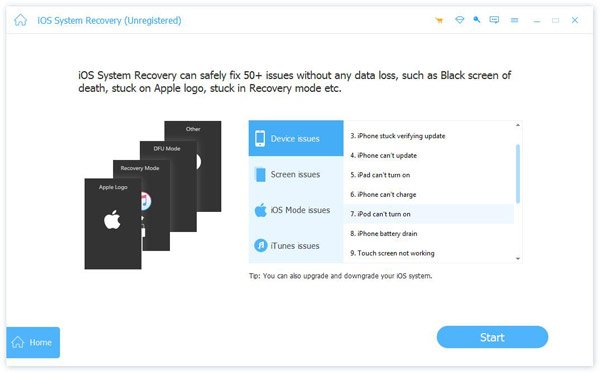
Schritt 4. Sie können zunächst auf das Kostenlose Schnellkorrektur Schaltfläche. Es kann schnell einige einfache Probleme auf Ihrem iPhone ohne weitere Bedienung beheben. Wenn die Kostenlose Schnellkorrektur das Problem, dass Siri nicht funktioniert, nicht löst, klicken Sie auf Fixieren um in das nächste Fenster zu gelangen.

Schritt 5. Nun stehen Ihnen zwei Reparaturmodi zur Verfügung. Sie können entweder den Standart Modus oder unter der Erweiterter Modus, je nach Bedarf. Letzteres kann komplexe Probleme lösen. Wenn Sie den Modus festgelegt haben, klicken Sie auf Schichtannahme.

Schritt 6. Die Software erkennt automatisch Kategorie, Typ und iOS-Version Ihres iPhones. Wie Sie sehen, werden alle verfügbaren Firmware-Versionen auf dem Bildschirm angezeigt. Wählen Sie die Version aus, die Sie reparieren möchten. Wenn diese Firmware-Version nicht auf Ihrem Computer installiert ist, klicken Sie auf Herunterladen. Wenn ja, klicken Sie auf Import.
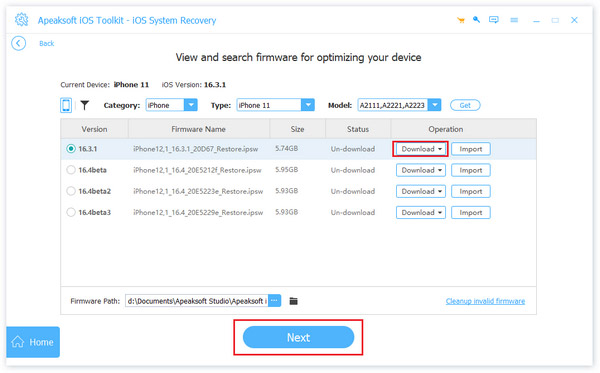
Schritt 7. Klicken Sie unten in der Benutzeroberfläche auf Nächster um mit der Reparatur zu beginnen. Es wird nicht allzu lange dauern, bis alles fertig ist.
Zusätzlich zur Behebung des Problems, dass Siri auf dem iPhone nicht funktioniert, kann diese Software auch wiederherstellen iPhone klingelt nicht, iPhone-Textbenachrichtigungen funktionieren nicht und andere Probleme in kurzer Zeit.
Fazit
Wenn Sie die oben beschriebenen Methoden befolgen, können Sie das Problem leicht beheben. Siri arbeitet nicht Problem. Wenn all diese Möglichkeiten das Problem nicht lösen, wenden Sie sich am besten an den Apple Support. Denken Sie daran, Apeaksoft iOS System Recovery zu verwenden, wenn Sie das Problem nicht manuell beheben möchten.
Ähnliche Artikel
Ein defekter Ton auf dem iPhone beeinträchtigt Anrufe und Musikwiedergabe und kann auch Benachrichtigungen stummschalten. Erfahren Sie, wie Sie die Ursache finden und schnell beheben.
Wenn der iPhone-Bildschirm plötzlich schwarz wird, kann das viele Ursachen haben. Wir stellen Ihnen hier einige effektive Schritte vor, die Ihnen helfen.
Was tun, wenn sich Ihr iPhone nicht einschalten lässt? Finden Sie zuverlässige Lösungen, um das Problem zu beheben.
Haben Sie Probleme mit fehlerhaften iPhone-Bildschirmen, z. B. dem blinkenden iPhone-Bildschirm? Sie haben vier Möglichkeiten, diesen lästigen Fehler zu beheben, wenn Sie einen haben.

