So löschen Sie den Cache auf dem Computer - Browser-Cache und System-Cache
Haben Sie schon einmal versucht, den Cache Ihres Macs zu leeren? Wann haben Sie den Cache das letzte Mal geleert? Haben Sie sich schon einmal gefragt: „Wie kann ich Cache auf meinem Mac leeren richtig?" Dieses Tutorial zeigt Ihnen, wie Sie den Cache von Browsern und Systemen auf dem MacBook Air/Mac leeren.
SEITENINHALT:
Teil 1. Was ist der Cache und warum sollte er geleert werden?
Was ist Cache? Cache bezeichnet die Technik, bei der verwandte Browserdaten während des Betriebs des Computers vorübergehend in einer bestimmten Datei gespeichert werden, um die Ladezeit derselben Webseite zu beschleunigen und so die Effizienz und das Benutzererlebnis zu verbessern.
Der Cache auf dem Computer kann in drei Kategorien unterteilt werden: Browser-Cache, Anwendungs-Cache und System-Cache.
Die Anhäufung von Cache-Dateien kann jedoch negative Auswirkungen auf die Systemleistung und den Speicherplatz haben. Die Verbesserung des Caches wird also durch die Auswirkungen der Cache-Anhäufung ausgeglichen.
Deshalb müssen wir den Cache von Zeit zu Zeit leeren.
Teil 2. So löschen Sie den Cache in verschiedenen Browsern
Da sich zu viel Cache negativ auswirkt, stellt sich die Frage, wie der Computer-Cache geleert werden kann. In diesem Abschnitt erfahren Sie, wie Sie den Mac-Cache in Safari, Chrome und Firefox leeren.
1. Safari
Safari ist ein von Apple entwickelter Webbrowser und der Standardbrowser aller iOS-Geräte wie iPhone, iPad und iPhone. In diesem Abschnitt werden 3 Methoden zum Löschen des Cache und der Cookies auf Safari Mac vorgestellt, um Beschleunigen Sie langsamen Safari.
Leerer Caches
Schritt 1. Öffne Safari auf deinem Mac.
Schritt 2. Auswählen Entwickle in der oberen Navigationsleiste. Wenn Entwickle nicht gefunden werden kann, gehen Sie zu Safari Menü in der oberen linken Ecke und wählen Sie Vorzug.

Gehen Sie dann auf der folgenden Seite zu Erweitert um das zu überprüfen Entwicklungsmenü in der Menüleiste anzeigen am Ende der Seite.

Schritt 3. Gehen Sie zum Entwickle Menüleiste, und klicken Sie auf Leerer Caches. Anschließend können Sie den Safari-Cache auf dem Mac erfolgreich leeren.

Verlauf löschen
Schritt 1. Gehen Sie zum Geschichte Leiste oben zum Tippen Verlauf löschen.
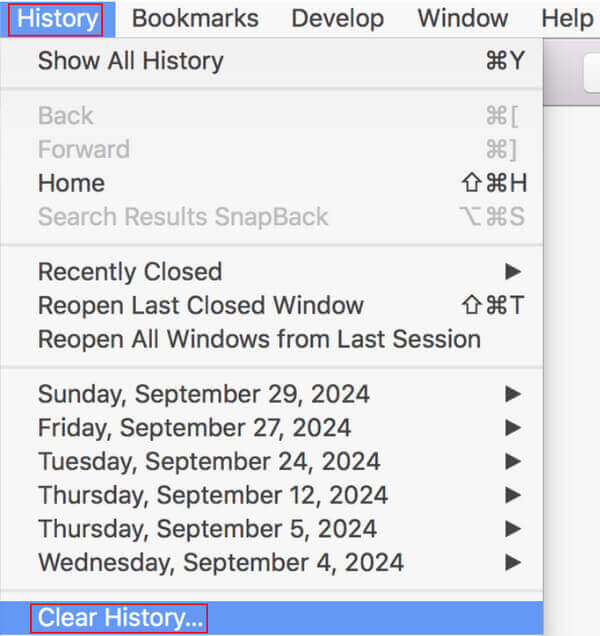
Schritt 2. Stellen Sie dann auf der folgenden Seite mit den Pfeiltasten nach oben/unten den zu löschenden Zeitraum ein (letzte Stunde, heute, heute und gestern und gesamter Verlauf). Klicken Sie anschließend unten auf „Verlauf löschen“, um zu beginnen.
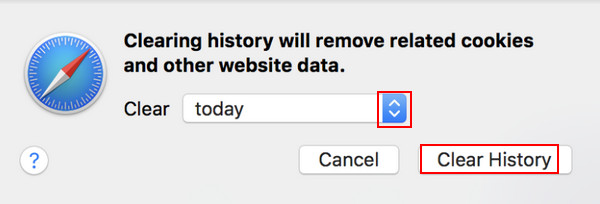
Beachten Sie, dass beim Löschen des Verlaufs zugehörige Cookies und andere Websitedaten gelöscht werden. Stellen Sie sicher, dass Ihre wichtigen Informationen bereits gesichert wurden.
Websitedaten löschen
Schritt 1. Klicke Safari in der oberen linken Ecke und finden Sie Datenschutz. Klick es.
Schritt 2. Drücken Sie auf Website-Daten verwalten Schaltfläche am unteren Rand des Fensters.
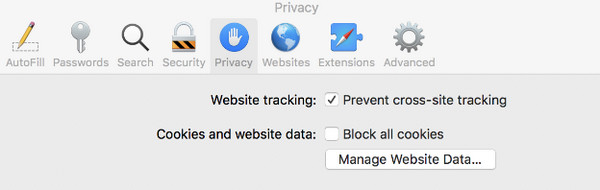
Schritt 3. Sie können wählen, Alle entfernen um alle Cookies und Speicher der Website zu entfernen, oder Sie können den Link in das Suchfeld in der oberen rechten Ecke eingeben, um zugehörige Daten einer bestimmten Website zu entfernen.
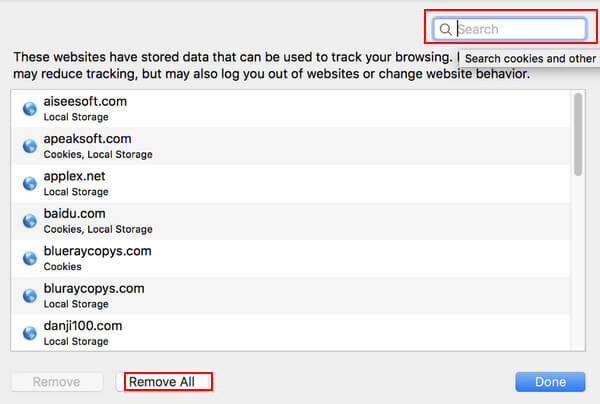
Sie müssen auch wissen, dass auf diese Weise außer Cache und Cookies alle Websitedaten gelöscht werden. Bitte gehen Sie dabei mit Vorsicht vor.
2. Chrome
Google Chrome ist einer der weltweit am häufigsten verwendeten Browser. In diesem Abschnitt erfahren Sie, wie Sie auf dem Mac Cache und Cookies für Chrome löschen.
Schritt 1. Öffnen Sie zunächst den Chrome-Browser auf Ihrem Computer. Klicken Sie auf drei Punkte Mustermenü in der oberen rechten Ecke der Seite und wählen Sie dann Mehr Tools in der folgenden Liste und klicken Sie auf Daten löschen auf der Popup-Seite.

Schritt 2. Wende dich zum Erweitert im Popup-Fenster, ändern Sie die Zeitspanne zu Alle Zeitund überprüfen Sie die Cookies und andere Site-Daten und Zwischengespeicherte Bilder und Dateien Felder zum Löschen des Caches und der Cookies in Chrome. Sie können auch andere Optionen wie Browser-Verlauf or Verlauf herunterladen wenn benötigt.
Tippen Sie nach der Auswahl auf Genaues Datum in der unteren rechten Ecke des Popups.

Sie können die Seite oben auch erreichen, indem Sie die Tastenkombination Ctrl + Shift + Löschen gleichzeitig.
3. Firefox
Firefox ist ein kostenloser und quelloffener Webbrowser, der von Mozilla entwickelt wurde. In diesem Abschnitt erfahren Sie, wie Sie den Cache von Firefox auf einem MacBook leeren.
Schritt 1. Öffnen Sie zuerst den Firefox-Browser auf Ihrem Computer.
Schritt 2. Finde Firefox in der oberen Navigationsleiste und klicken Sie darauf. Wählen Sie in der folgenden Liste „Einstellungen“ aus.

Schritt 3. Auswählen Datenschutz & Sicherheit in der linken Navigationsleiste und scrollen Sie auf der rechten Seite nach unten, um die Cookies und Site-Daten Linie. Klicken Sie auf Daten löschen auf der rechten Seite.

Schritt 4. Prüfen Sie die Zwischengespeicherter Webinhalt Box und klicken Sie auf Auswahl aufheben um die Operation durchzuführen.
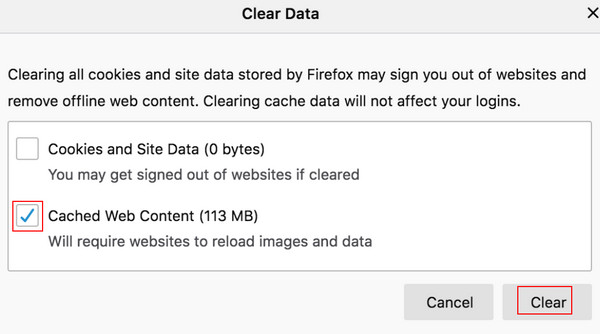
Sie können auch überprüfen Cookies und Site-Daten um Cookies in Firefox zu löschen. Sie sollten jedoch wissen, dass Sie dadurch möglicherweise von der Website abgemeldet werden und Offline-Webinhalte gelöscht werden.
Teil 3. Systemcache leeren
1. Verwenden von Apeaksoft Mac Cleaner
Apeaksoft Mac Cleaner ist ein sehr nützliches und spezielles Reinigungstool für den Mac. Wenn Sie ein Mac-Benutzer sind, dürfen Sie es nicht verpassen!
Als spezielle Mac-Reinigungssoftware Apeaksoft Mac Cleaner können:
Systemcache bereinigen
Sie können Ihren Systemcache mit nur einem Klick leeren. Neben dem Leeren des Systemcaches können Sie mit der Funktion „Systemmüll“ auch den Anwendungscache, die Systemprotokolle und die Benutzerprotokolle löschen.
Überwachen Sie die Systemleistung
Sie können leicht erkennen, wie viel CPU-Leistung, Speicher und Festplattenspeicher jeder Dateityp beansprucht.
Bietet viele weitere Funktionen
Es bietet außerdem andere Funktionen für den Mac, wie etwa Echtzeit-Batterieüberwachung, Deinstallation von Apps, Optimierung des Mac, Verwaltung von Dateien, Bereinigen von Datenschutzinformationen, Ausblenden von Dateien und Dekomprimieren von RAP-Dateien.
Download-Button:
Sicherer Download
Hier finden Sie detaillierte Schritte zum Leeren des Cache auf dem Mac mit Apeaksoft Mac Cleaner:
Schritt 1. Herunterladen Apeaksoft Mac Cleaner auf Ihrem Mac, indem Sie auf die Schaltfläche oben klicken. Ziehen Sie es per Drag & Drop auf Finder und öffnen Sie es nach der Installation.
Schritt 2. Klicke Reiniger in der Mitte der Benutzeroberfläche und wählen Sie System Junk auf der folgenden Seite.

Schritt 3. Zylinderkopfschrauben Scannen , damit das Tool Ihren Mac scannen kann. Drücken Sie dann Anzeigen nach dem Scannen.

Schritt 4. Prüfen Sie die System-Cache auf der linken Seite und Alle auswählen oben auf der rechten Seite. Tippen Sie auf das Clean Klicken Sie nach Ihrer Auswahl auf die Schaltfläche. Anschließend können Sie den Systemcache bequem mit nur wenigen Klicks leeren.
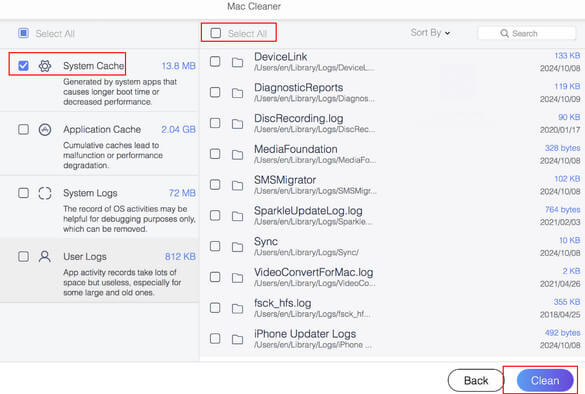
Übrigens können Sie mit diesem Tool auch Ihren Anwendungscache leeren, indem Sie das Anwendungs-Cache direkt darunter System-Cache.
2. Über den Ordner
Sie können auch den Systemcache im Ordner leeren. Die Schritte dazu sind wie folgt:
Schritt 1. Öffne Finder. Dann wähle Go in der Menüleiste und wählen Sie Gehe zum Ordner.
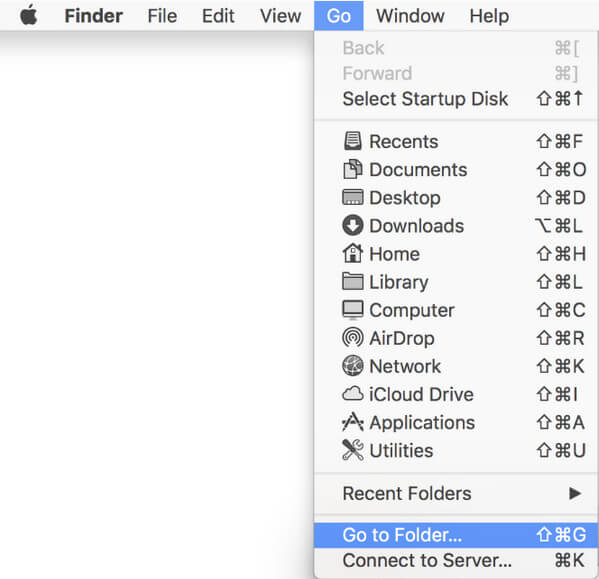
Schritt 2. Eingang ~ / Bibliothek / Caches / in das Suchfeld im Popup und klicken Sie auf Go.
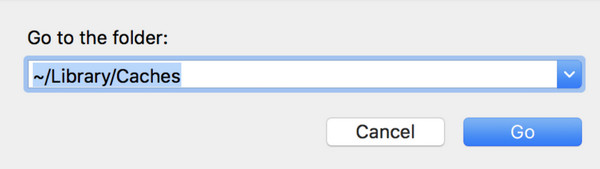
Schritt 3. Wählen Sie alle zugehörigen Cache-Dateien aus und ziehen Sie sie per Drag & Drop in den Papierkorb, um eine gründliche Bereinigung durchzuführen.
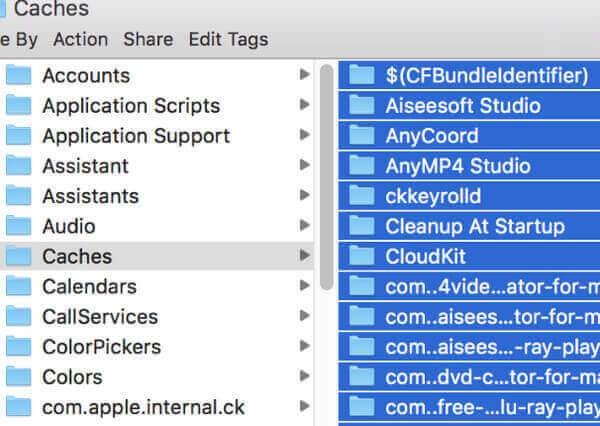
Teil 4. Vorteile des Cache-Leerens
Das Löschen des Mac-Cache bietet viele Vorteile.
In erster Linie wird dadurch viel Speicherplatz auf dem Computer freigegeben. Die Cache-Dateien beanspruchen viel Platz, insbesondere wenn Sie Ihren Computer lange laufen lassen. Durch das Löschen dieser Dateien wird mehr Platz für andere wichtige Dateien und Daten frei.
Zweitens kann es die Systemleistung verbessern. Die Ansammlung von Cache-Dateien übt Druck auf das System aus und verlangsamt so die Reaktionsgeschwindigkeit, wenn wir Programme starten. Schlimmer noch, es kann den Betrieb des gesamten Systems beeinträchtigen, was zu Verzögerungen oder Abstürzen Ihres Computers führen kann. Daher können Sie Beschleunigen Sie den langsam laufenden Mac durch Leeren des Cache.
Als nächstes kann das Leeren des Caches manchmal dabei helfen, einige Betriebsprobleme aufgrund des abgelaufenen Caches zu lösen. Wenn die Anwendung aktualisiert wird, ist der alte Cache möglicherweise nicht mehr anwendbar. Sie müssen den alten Cache also rechtzeitig leeren. Der Cache beginnt sich wieder aufzubauen, sobald Sie mit dem Surfen fortfahren.
Und nicht zuletzt schützt es unsere Sicherheit und Datenschutz auf dem Mac. In Cache-Dateien können sich persönliche Informationen befinden, wie z. B. Browserverlaufsaufzeichnungen und Anmeldeinformationen. Durch das Entfernen dieser Dateien schützen Sie Ihre Privatsphäre und Sicherheit, falls andere an die Daten gelangen.
Fazit
Der Cache ist eine wichtige Technik und ist notwendig, um Leeren Sie den Mac-Cache regelmäßig. In diesem Artikel haben wir verschiedene Möglichkeiten zum Löschen des Browser- und System-Cache vorgestellt, darunter empfehlen wir Apeaksoft Mac Cleaner am meisten. Es kann Ihnen auch helfen doppelte Fotos auf dem Mac löschen einfach und schnell. Darüber hinaus haben wir die Vorteile des Cache-Leerens aufgelistet.
Ähnliche Artikel
In diesem Beitrag werden die besten 6-Lösungen zum Löschen des iPhone-Cache, des Verlaufs und der Cookies gesammelt. Befolgen Sie die Schritt-für-Schritt-Anleitung, um Ihr iPhone schneller laufen zu lassen.
In diesem Tutorial wird erklärt, wie Sie Safari-Cache-Daten von iPhones und iPads löschen, damit Ihr Gerät die hervorragende Leistung genießen kann.
Dieser Artikel zeigt, was zwischengespeicherte Daten sind und wie Cache-Cache von Android gelöscht wird. So können Sie Speicherplatz frei machen und Ihr Android-Handy problemlos beschleunigen.
Möchten Sie Cookies dauerhaft auf dem Mac löschen? Dies ist Ihr komplettes Tutorial zum Löschen von Cookies auf einem Mac (Safari / Chrome / Firefox).

