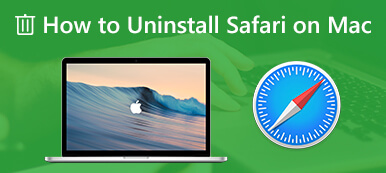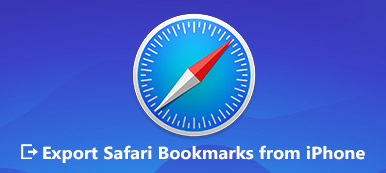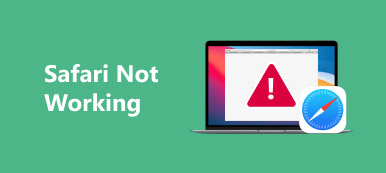Um Webseiten zu beschleunigen und ein gutes Surferlebnis zu bieten, speichern Safari und andere Browser Website-Daten, wenn Sie im Internet surfen. Wenn Sie also das nächste Mal eine Site erneut besuchen, können sie die Seite sofort laden und müssen diese Daten nicht erneut herunterladen. Während Sie aus vielen Gründen häufig Löschen Sie den Safari-Cache auf dem Mac.

Dieser Beitrag führt Sie zu Cache leeren auf Mac Safari Schritt für Schritt. Sie können Safari-Browserverläufe, Cookies und Caches bequem entfernen, den Mac-Browser bereinigen oder einige Probleme beheben.
- Teil 1. Safari-Cache und Cookies vollständig löschen
- Teil 2. Cache, Cookies und Verlauf auf Mac Safari löschen
- Teil 3. Daten für einzelne Sites in Safari löschen
- Teil 4. Häufig gestellte Fragen zu Clear Cache Safari Mac
Teil 1. Bester Mac Cleaner zum vollständigen Löschen von Safari-Cookies und Caches
Überladener Safari-Cache und Cookies belegen den Mac-Speicherplatz und führen zu einer ineffizienten Ausführung. Um den Browser-Cache einfach zu leeren, Junk-Dateien zu entfernen, große und alte Dateien zu löschen und nutzlose Apps zu deinstallieren, können Sie sich auf das leistungsstarke . verlassen Mac-Reiniger. Es bietet eine einfache und zu 100 % sichere Möglichkeit, Cache und Cookies in Safari auf dem Mac zu löschen. Darüber hinaus ist es in der Lage, die Leistung des Mac-Systems zu überwachen und Ihren Mac in einem guten Zustand zu halten.

4,000,000+ Downloads
Cache und Cookies auf Safari Mac ganz einfach löschen.
Löschen Sie Junk/unnötige/alte/große Dateien auf einem neuen Mac-Speicherplatz.
Überwachen Sie die macOS-Systemleistung und halten Sie den Mac in gutem Zustand.
Anzeigen und Steuern der Festplattenauslastung, Speicherauslastung, CPU-Auslastung und Batteriestatus.
Schritt 1Doppelklicken Sie oben auf die Download-Schaltfläche und befolgen Sie die Anweisungen auf dem Bildschirm, um Mac Cleaner kostenlos zu installieren und auszuführen. Es bietet 3 Hauptfunktionen, Status, Reinigersowie Toolkit in der Hauptschnittstelle.

Schritt 2Sie können auf Status klicken, um den aktuellen Mac-Status einschließlich zugehöriger Informationen zu CPU, Arbeitsspeicher und Festplatte zu überprüfen.

Schritt 3Zu Cookies auf dem Mac löschen, sollten Sie die verwenden Reiniger Besonderheit. Wenn Sie es eingeben, klicken Sie auf System Junk um verschiedene Systemcaches, Anwendungscaches, Systemprotokolle, Benutzerprotokolle und Lokalisierung zu scannen und zu entfernen. Drücke den Scannen -Taste, um diese System-Junks zu scannen, einschließlich des Safari-Browsing-Cache auf Ihrem Mac.

Schritt 4Nach dem Scannen können Sie auf klicken Anzeigen Schaltfläche Vorschau der Junk-Dateien vor dem Löschen. Wählen Sie in Safari alle Caches und Cookies aus und klicken Sie dann auf Clean Schaltfläche, um sie einfach vom Mac zu entfernen.

Wie Sie sehen, können Sie neben dem Safari-Cache auch andere nutzlose Dateien auf dem Mac löschen. Darüber hinaus ist dieser Mac Cleaner mit anderen nützlichen Tools ausgestattet, darunter Dateimanager, Deinstallieren, Optimieren, Datenschutz, Ausblenden und mehr in Toolkit. All diese Tools und Funktionen machen Mac Cleaner zu einer großartigen Option, um Mac-Speicherplatz freizugeben und die Mac-Leistung zu verbessern. Sie sollten es kostenlos herunterladen und ausprobieren.

Teil 2. So löschen Sie den Browserverlauf, Cookies und Caches auf Mac Safari
Tatsächlich bietet Mac Benutzern einen unkomplizierten Prozess zum Löschen des Browserverlaufs, der Cookies, des Caches und anderer Websitedaten von Safari auf dem Mac. Sie können die folgende Anleitung verwenden, um Cache, Cookies und den Verlauf in Safari manuell zu löschen.
Schritt 1Öffnen Sie die Safari-App auf Ihrem Mac. Drücke den Safari Menü oben und wählen Sie dann Verlauf löschen aus der Dropdown-Liste.
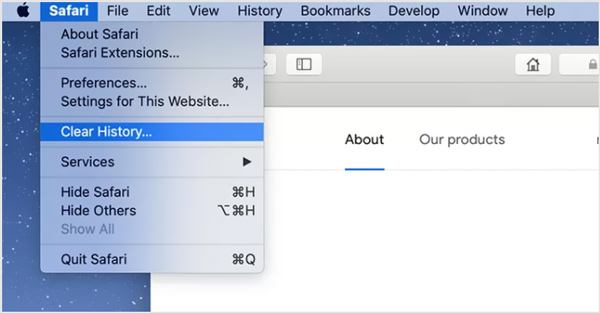
Schritt 2Auf dem Mac-Bildschirm wird ein Popup-Fenster angezeigt, in dem Sie aufgefordert werden, durch das Löschen des Verlaufs zugehörige Cookies und andere Websitedaten zu entfernen. Hier können Sie eine passende Zeit auswählen wie die letzte Stunde, heute, heute und gesternoder die ganze Geschichte von Auswahl aufheben Dropdown-Liste.
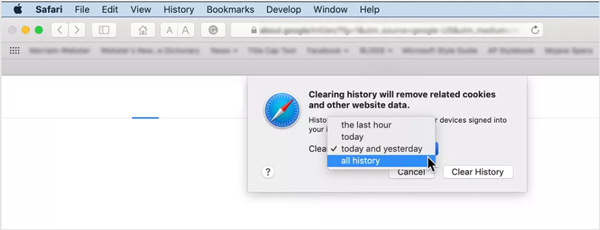
Beachten Sie, dass dieser Mac Safari-Cache, Cookies und Verlauf auch auf anderen zugehörigen Geräten entfernt werden, die sich mit demselben Apple-Konto angemeldet haben, nachdem Sie den Löschvorgang bestätigt haben.
Schritt 3Um den Safari-Verlauf auf dem Mac zu löschen, können Sie auch direkt auf klicken Geschichte Menü und wählen Sie dann die Verlauf löschen Option aus der Dropdown-Liste. Dann erhalten Sie die gleichen Optionen, die letzte Stunde, heute, heute und gestern und den gesamten Verlauf.
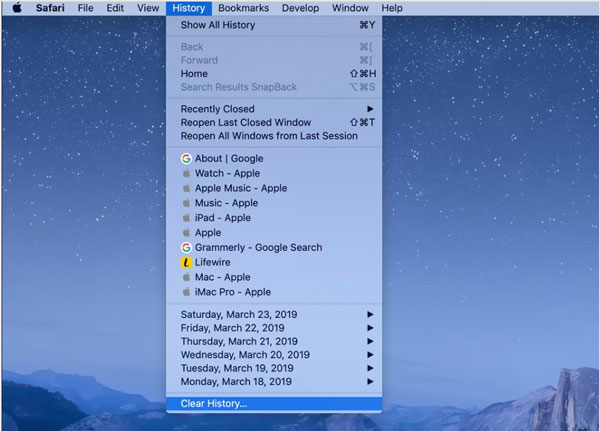
Wenn Sie den Verlauf löschen in Safari durchführen, werden viele Browserdaten vom Mac entfernt, z um Ihren Standort zu verwenden und Benachrichtigungen zu senden und mehr.
Teil 3. So verwalten und entfernen Sie Website-Daten in Safari
In einigen Fällen müssen Sie Daten für einzelne Websites in Safari löschen. In diesem Teil erfahren Sie, wie Sie die Daten bestimmter Websites verwalten und löschen.
Schritt 1Starten Sie Safari auf dem Mac, klicken Sie auf Safari in der oberen Menüleiste und wählen Sie dann Voreinstellungen aus der Dropdown-Liste. Auf dem Bildschirm wird ein Popup-Fenster angezeigt. Drücke den Datenschutz Tab.
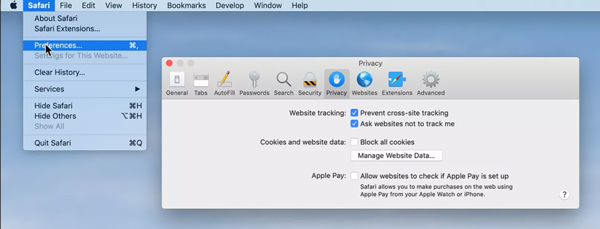
Schritt 2Klicken Sie auf die Website-Daten verwalten Schaltfläche, um alle von Ihnen besuchten Websites sowie den zugehörigen Cache und die Cookies anzuzeigen.
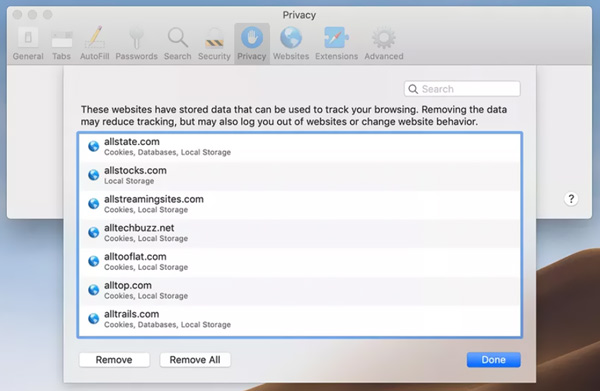
Schritt 3Sie können die Site ganz einfach markieren und auswählen und dann auf klicken Entfernen Schaltfläche zum Löschen der Website-Daten. Oder klicken Sie einfach auf das Alle entfernen Schaltfläche, um alle diese Websites zu löschen. Danach können Sie auf klicken Nach unten -Taste und schließen Sie dann das Fenster mit den Safari-Einstellungen.
Teil 4. Häufig gestellte Fragen zu Clear Cache Safari Mac
Frage 1. Wie lösche ich den Safari-Cache auf dem iPhone und iPad?
Um einfach den gesamten Verlauf, Cache, Cookies und Website-Daten auf Ihrem iOS-Gerät wie iPhone oder iPad zu löschen, sollten Sie die App Einstellungen aufrufen. Scrollen Sie nach unten, um die Safari-Option zu suchen, tippen Sie darauf und wählen Sie dann Verlauf und Website-Daten löschen. Danach müssen Sie erneut auf Verlauf und Daten löschen tippen, um Ihren Vorgang zu bestätigen.
Frage 2. Wie blockiere ich Cookies und Website-Daten in Safari auf dem Mac?
Verhindern Safari verlangsamt und alle Cookies und Website-Daten in Safari auf dem Mac blockieren, sollten Sie die Safari-App auf Ihrem Mac öffnen, auf das Safari-Menü in der oberen Leiste klicken, Einstellungen aus dem Dropdown-Menü auswählen und dann in den Popup-Einstellungen auf die Registerkarte Datenschutz klicken Fenster. Jetzt können Sie alle Cookies blockieren auswählen, um Cookies von Websites immer zu verhindern.
Frage 3. Wie öffne und verwende ich das private Surfen in Safari?
Sie können die Safari-App öffnen, auf Datei klicken und dann Neues privates Fenster auswählen, um privat zu surfen. Wenn Sie sich im Safari Private Browsing befinden, werden nicht alle Website-Daten gespeichert und mit anderen Apple-Geräten geteilt.
Fazit
Ab und zu solltest du Cache und Cookies in Safari auf dem Mac löschen. Sicherlich möchten Sie nicht, dass Ihr Mac-Speicher mit diesen Browserverläufen, Cookies, Caches und anderen temporären Dateien von Safari gefüllt wird. Ich hoffe, Sie können den gesamten unerwünschten Safari-Cache auf dem Mac leicht entfernen, nachdem Sie diese Seite gelesen haben.