So löschen Sie Downloads auf dem Mac automatisch und manuell
Angenommen, Sie haben zu viele Downloads auf Ihrem Mac und der Speicherplatz reicht nicht aus. In diesem Fall müssen Sie Downloads auf dem Mac löschen um mehr Speicherplatz freizugeben. Doch wo findet man diese Downloads? Wie löscht man sie? Dieser Artikel erklärt Ihnen Schritt für Schritt, wie Sie unerwünschte Downloads auf Ihrem Computer automatisch und manuell löschen.
SEITENINHALT:
Teil 1. So löschen Sie Downloads auf dem Mac automatisch
Um Downloads automatisch zu löschen, benötigen Sie diese professionelle Software: Apeaksoft Mac Cleaner. Es hilft Ihnen, Downloads auf dem Mac mit wenigen Klicks zu löschen. Benutzer sparen durch diesen schnellen Vorgang viel Zeit. Diese Software kann außerdem Ihr Mac-System beschleunigen, indem sie unnötige Dateien auf Ihrem Mac bereinigt.
Bereinigen Sie Downloads auf Ihrem Mac ganz einfach
- Es kann verschiedene Junk-Dateien auf Ihrem Mac löschen, um mehr Speicherplatz freizugeben.
- Mit dieser Software können Sie den Status Ihres Mac jederzeit überwachen.
- Damit bleibt Ihr Mac immer in einem guten Zustand.
- Es hilft Ihnen, unerwünschte heruntergeladene Apps stapelweise in kurzer Zeit zu deinstallieren.
Sicherer Download

Diese Software bietet Ihnen ein Tool zur Statusvorschau Ihres Macs und zwei weitere Tools zum Löschen verschiedener Downloads vom Mac. So löschen Sie heruntergeladene Dateien, die Sie nicht mehr benötigen (also Junk-Dateien):
Schritt 1. Laden Sie die Software kostenlos herunter, installieren Sie sie und starten Sie sie.
Schritt 2. Klicken Sie auf Reiniger in der Mitte der Schnittstelle.

Schritt 3. Wie auf dem Bildschirm angezeigt, bietet die Software acht Möglichkeiten, nicht mehr benötigte Junk-Downloads zu bereinigen. Wählen Sie je nach Art Ihrer Downloads eine oder mehrere Möglichkeiten aus.

Schritt 4. Befolgen Sie die Anweisungen auf der Benutzeroberfläche, um Downloads auf dem Mac zu löschen.
Zusätzlich zur Bereinigung unerwünschter heruntergeladener Dateien, Reiniger Option hilft Ihnen auch Cookies in Safari löschen wenn du willst.
Es bietet außerdem ein weiteres Tool – Toolkit –, mit dem Sie heruntergeladene Dateien und den Downloadverlauf von Browsern wie Safari auf Ihrem Mac automatisch löschen können.
So löschen Sie Downloaddateien und den Verlauf in Safari/Firefox mit Toolkit:
Schritt 1. Klicken Sie auf Toolkit auf der Home-Oberfläche. Wählen Sie Datenschutz. Klicken Sie auf Scannen um Downloads auf dem Mac zu finden.
Schritt 2. Klicken Sie auf Anzeigen um Ihre Downloads anzuzeigen. Wählen Sie im Browser. Wählen Sie den Cache aus, den Sie löschen möchten.

Schritt 3. Klicken Sie auf Clean um Downloads auf dem Mac zu löschen.
Toolkit kann auch Deinstallieren Sie heruntergeladene Apps auf dem Mac Wenn Sie die Option Deinstallieren Option bei der Toolkit Home-Oberfläche. Hier können Sie unerwünschte Apps mit wenigen Klicks schnell deinstallieren.
Teil 2: So löschen Sie Downloads im Finder
Der Finder, bekannt als Happy Mac-Logo, ist das Dateiverwaltungssystem auf Mac-Computern. Er findet jede Datei auf Ihrem Mac. Sie können damit Dateien und Ordner auf dem Mac durchsuchen, öffnen, verschieben, umbenennen und löschen. Da alle Ihre Mac-Daten hier gespeichert und angezeigt werden, können Sie Downloads auf dem Mac mit dem Finder löschen. Nachfolgend finden Sie eine detaillierte Anleitung:
Schritt 1. Öffne Finder in England, Dock standardmäßig unten links auf dem Bildschirm.
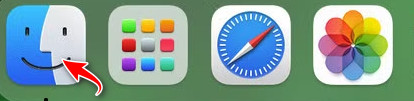
Schritt 2. Klicken Sie in der linken Seitenleiste auf Downloads.
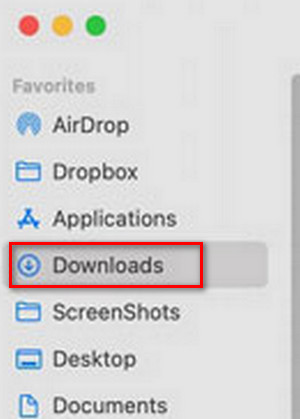
Schritt 3. Wählen Sie die Dateien aus, die Sie löschen möchten. Klicken Sie mit der rechten Maustaste auf eine Datei und wählen Sie In den Papierkorb legenOder gehen Sie zu Reichen Sie das Menü zum Anklicken In den Papierkorb legen.
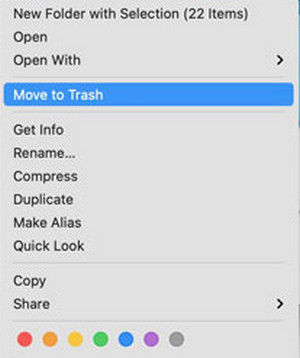
Schritt 4. Wenn Sie diese Downloads dauerhaft löschen möchten, klicken Sie mit der rechten Maustaste auf Müll Klicken Sie im Dock auf und wählen Sie Papierkorb leeren.
Teil 3: So löschen Sie Downloads mit dem Speicherverwaltungstool
Das Speicherverwaltungstool ist wie der Finder in Ihren Mac integriert. Wie der Name schon sagt, verwaltet es den Speicherplatz auf Ihrem Mac, sodass alle auf dem Computer gespeicherten Daten hier zu finden sind. Befolgen Sie diese einfachen Schritte, um Downloads auf dem Mac zu löschen.
Schritt 1. Klicken Sie auf Apple-Menü oben links auf dem Bildschirm.
Schritt 2. Gehe zu Systemeinstellungen > Allgemein > Lagerung.
Schritt 3. Suchen und klicken Sie auf Dokumente. Wählen Sie dann Downloads.
Schritt 4. Wählen Sie die Dateien aus, die Sie nicht mehr benötigen, und klicken Sie dann auf Löschen.
Hinweis: Gelöschte Dateien werden nach MüllWenn Sie Downloads dauerhaft vom Mac entfernen möchten, denken Sie daran, den Müll nachdem Sie diese Downloads aus der Speicherverwaltung gelöscht haben.
Fazit
So löschen Sie Downloads auf dem Mac? Jetzt können Sie die oben beschriebenen Methoden ausprobieren, um unnötige Downloads zu löschen. Vergessen Sie nicht, Ihren Papierkorb zu leeren, wenn Sie Downloads manuell löschen. Mit Mac Cleaner müssen Sie jedoch nicht noch einmal nachsehen.
Ähnliche Artikel
Viele glauben, dass das Surfen im Inkognito-Modus keine Spuren hinterlässt. Doch das ist nicht der Fall. Dieser Artikel beschreibt, wie Sie den Inkognito-Verlauf löschen, um Ihre Privatsphäre zu schützen.
Das Löschen einzelner, mehrerer oder aller Nachrichten auf dem Mac erfordert unterschiedliche Schritte. Es ist auch möglich, Nachrichten nur auf dem Mac zu löschen.
In dieser Anleitung erfahren Sie, was passiert, wenn Sie ein iCloud-Backup löschen und wie Sie Ihren iCloud-Speicher auf verschiedenen Geräten freigeben.
Sie wissen vielleicht nicht, was Cookies sind, aber Sie sind ihnen bei der täglichen Nutzung von Online-Diensten begegnet. In diesem Artikel erfahren Sie, wie Sie Cookies in Chrome verwalten und löschen.

