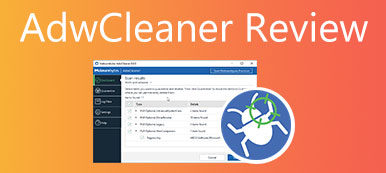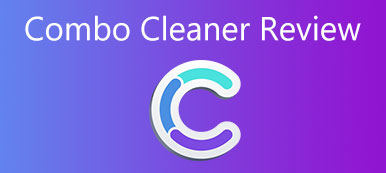Disk Arzt ist ein sauberes Dienstprogramm, das in der Mac World 1 Mac Gem als #2013 Cleaning Utility bewertet wurde. Sollten Sie es als Mac Cleaner wählen, um mehr Speicherplatz auf Ihrem MacBook freizugeben? Hier finden Sie Anleitungen, Vor- und Nachteile sowie die beste Alternative, um Ihr MacBook mit wenigen Klicks zu bereinigen. Lesen Sie einfach weiter Disk Doctor-Rezension und finden Sie jetzt die Antwort.
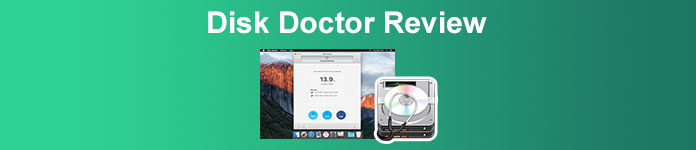
- Teil 1: Was ist Disk Doctor
- Teil 2: Die beste Alternative zu Disk Doctor
- Teil 3: Häufig gestellte Fragen zu Disk Doctor
Teil 1: Was ist Disk Doctor
Auf Apeaksoft versprechen wir, verifizierte Inhalte für Sie anzubieten. Hier ist unser Bestreben, dies zu tun:
- Bei allen ausgewählten Produkten in unseren Bewertungen stehen für uns deren Beliebtheit und Ihre Bedürfnisse im Mittelpunkt.
- Unser Apeaksoft Content Team hat alle unten genannten Produkte getestet.
- Im Testprozess konzentriert sich unser Team auf die herausragenden Funktionen, Vor- und Nachteile, Gerätekompatibilität, Preis, Nutzung und andere auffällige Merkmale.
- Was die Ressourcen dieser Bewertungen betrifft, haben wir vertrauenswürdige Bewertungsplattformen und Websites genutzt.
- Wir sammeln Vorschläge unserer Benutzer und analysieren ihr Feedback zur Apeaksoft-Software sowie zu Programmen anderer Marken.

Disk Doctor ist ein einfacher Mac Cleaner zum Entfernen unerwünschter Dateien, um Speicherplatz auf Ihrer Festplatte zurückzugewinnen. Es kann die Caches und Junks bereinigen, um Ihr MacBook mit wenigen Klicks freizugeben. Egal, ob Sie einen Systemscan durchführen oder Speicherplatz auf dem Mac bereinigen müssen, es sollte das vielseitige Dienstprogramm sein, das Sie nicht verpassen sollten.
Bewertung von Disk Doctor
- Vorteile
- Geben Sie mit nur wenigen Klicks viel Speicherplatz auf Ihrer Mac-Festplatte frei.
- Scannen Sie die Hauptfestplatte Ihres Mac, um die bestmögliche Leistung zu erzielen.
- Unclog Anwendungscaches, Protokolle, Browserdaten, E-Mail-Downloads usw.
- Nachteile
- Verursacht Datenverlust, wenn Sie Disk Doctor verwenden, um Ihre Festplatte zu bereinigen.
- Es gibt viele Anzeigen in der Software ohne die Möglichkeit, sich abzumelden.
- Kann nicht Finden Sie die großen Dateien falls Sie mehr Speicherplatz freigeben möchten.
How-to-Schritte von Disk Doctor
Schritt 1 Sobald Sie Disk Doctor auf Ihrem Computer installiert haben. Sie können die Situation Ihres Festplattenspeichers direkt in einer Vorschau anzeigen. Klicken Sie danach auf die Scan Schaltfläche, um Ihre Festplatte zu scannen.
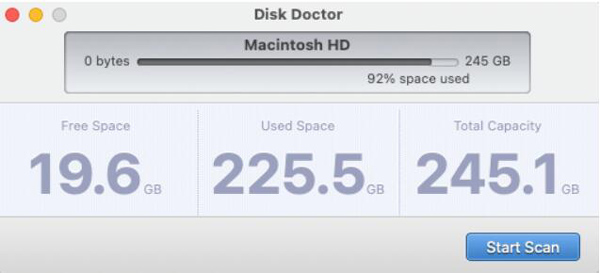
Schritt 2 Nach dem Scannen können Sie eine Vorschau der Details Ihres MacBooks anzeigen, z. B. den Speicherplatz auf dem Mac. Drücke den Clean Schaltfläche, um das unerwünschte von Ihrem MacBook zu entfernen.
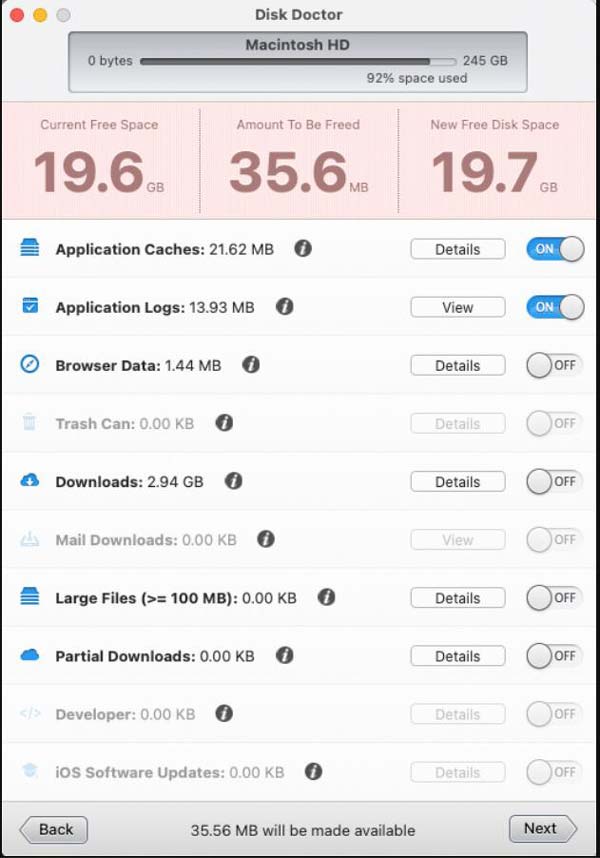
Schritt 3 Wenn Sie die Caches und Junks auf Ihrem Mac bereinigen, überprüfen Sie den gesamten Speicherplatz, den Sie freigeben. Es ist ein Dienstprogramm, das nur mit dem Startvolume Ihres Macs funktioniert.
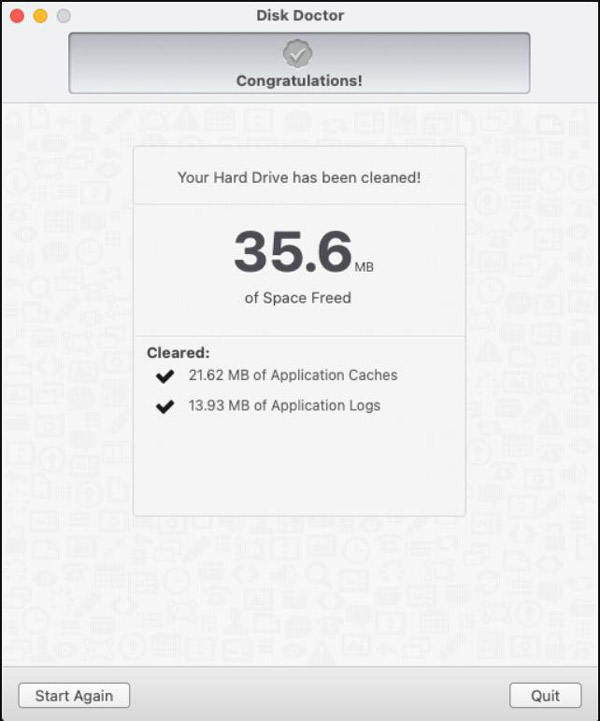
Teil 2: Die beste Alternative zu Disk Doctor
Wenn Sie mit Disk Doctor Speicherplatz auf dem Mac freigeben, erhalten Sie möglicherweise nur 3 GB zusätzlichen Speicherplatz, wenn Sie eine 250-GB-Festplatte freigeben müssen. Es kann vorkommen, dass Dateien unruhig gereinigt werden, ganz zu schweigen von den Popup-Anzeigen. Was sollte die beste Disk Doctor-Alternative sein, um große Dateien auf Ihrem MacBook zu bereinigen? Apeaksoft Mac Cleaner kann Ihre Erwartung erfüllen. Es ist das All-in-One-Tool für Mac, um Speicherplatz zu bereinigen, die Speichernutzung zu überwachen, den Batteriestatus zu überprüfen, Archivierung aufzuheben und die Privatsphäre zu schützen.

4,000,000+ Downloads
Bereinigen und verwalten Sie Ihren Mac schnell und sicher ohne Datenverlust.
Entfernen Sie Datenmüll und große Dateien auf dem Mac, um macOS in einem guten Zustand zu halten.
Überprüfen Sie die Festplattenauslastung, die Speichernutzung, den Akkustatus und die CPU-Auslastung.
Deaktivieren Sie einige unnötige Einstellungen und verwalten Sie Anwendungen auf dem Mac.
So verwenden Sie die Disk Doctor-Alternative
Schritt 1 Laden Sie den Apeaksoft Mac Cleaner herunter und führen Sie ihn aus. Drücke den Reiniger Option, um die verschiedenen Dateitypen wie Systemmüll, Fotomüll und andere direkt von Ihrem MacBook zu entfernen.

Schritt 2Um Systemmüll zu bereinigen, müssen Sie nur auf klicken System Junk klicken und die Festplatte scannen. Sie können die unerwünschten Dateien für Systemcache, Anwendungscache, Systemprotokolle, Benutzerprotokolle und Lokalisierung abrufen.

Schritt 3 Wählen Sie den gewünschten Dateityp und klicken Sie auf Scannen Taste. Es dauert eine kurze Zeit, die Datei zu scannen, bevor Sie die Liste der Junk-Datei erhalten. Klicken Sie einfach auf die Erneut scannen Schaltfläche, wenn Sie die Datei nicht finden können.

Schritt 4Zeigen Sie nach dem Scannen eine Vorschau der Junk-Dateien an, wählen Sie die Dateien aus, die Sie löschen möchten, und klicken Sie auf Clean Taste. Stellen Sie sicher, dass Sie den ausgewählten Systemmüll bereinigen möchten, und klicken Sie auf Schichtannahme .

Häufig gestellte Fragen zu Disk Doctor
Wie scanne ich alle Bereiche mit Disk Doctor nach dem Upgrade auf macOS Mojave?
Sie müssen Disk Doctor manuell Zugriff auf Ihre Daten gewähren, damit es alle Bereiche Ihrer Festplatte scannen kann. Öffne das Systemeinstellungen Menü und wählen Sie die Sicherheit und Datenschutz Möglichkeit. Suchen Sie die Voller Festplattenzugriff Abschnitt in der Seitenleiste und klicken Sie auf die Schaltfläche + und fügen Sie Disk Doctor hinzu.
Warum kann Disk Doctor die Duplikate nicht finden?
Stellen Sie sicher, dass es in dem von Ihnen gescannten Ordner keine Duplikate mit genau übereinstimmenden Hash-Werten gibt. Darüber hinaus ignoriert Disk Doctor auch die Duplikate, da sie unter der in den Einstellungen der App festgelegten Mindestgröße liegen, z. B. 50 KB.
Muss ich Disk Doctor jedes Mal verwenden, wenn ich den Speicherplatz bereinige?
Nein. Wenn Sie nur Datenmüll oder Protokolle auf Ihrem Mac löschen, können Sie diese direkt entfernen. Aber wenn du es bist Säuberung einiger wichtiger CachesB. die Suchdaten, sollten Sie Time Machine verwenden, um den wichtigen Teil zu sichern, bevor Sie mit Disk Doctor eine gründliche Reinigung durchführen.
Fazit
Disk Arzt ist ein effizienter und praktikabler Mac-Reiniger, um einige einfache Reinigungsvorgänge durchzuführen. Wenn Sie nach einer besseren Erfahrung und einem besseren Programm zur Verwaltung Ihres Mac suchen, ist Apeaksoft Mac Cleaner die beste Alternative, die Sie in Betracht ziehen können.