Es gibt viele große Dateien, die den Speicherplatz auf Ihrer Mac-Festplatte belegen. Um den begrenzten Speicherplatz Ihres Mac OS X / 11 freizugeben, müssen Sie diese großen Dateien auf dem Mac herausfinden und entfernen.
Es kann jedoch etwas mühsam sein, den Speicherplatz auf einer vollen Festplatte freizugeben. In diesem Artikel finden Sie daher die umfassendste Anleitung zum Suchen und Suchen großer Dateien auf Ihrem Mac OS X / 11 mit drei verschiedenen und effizienten Methoden. Alle Lösungen sind leicht zu erlernen und erfordern wenig Fähigkeiten. Lesen Sie weiter, wenn Sie interessiert sind.

- Lösung 1 zum Suchen und Entfernen großer Dateien auf der Mac-Festplatte: Verwenden Sie das Suchwerkzeug im Finder
- Lösung 2 zum Suchen und Entfernen großer Dateien auf der Mac-Festplatte: Verwenden Sie den Befehl find
- Lösung 3 zum Finden und Entfernen großer Dateien auf der Mac-Festplatte: Apeaksoft Mac Cleaner
Lösung 1 zum Suchen und Entfernen großer Dateien auf der Mac-Festplatte: Verwenden Sie das Suchwerkzeug im Finder
Sie können mit mehreren Optionen herumspielen, um eine bestimmte Datei zu finden, die Sie von der Mac-Festplatte entfernen möchten. Mit dem in Mac OS X / 11 integrierten Suchwerkzeug "Suchen" können Sie große Dateien genauer finden und lokalisieren.
Schritt 1Starten Sie die Suchfunktion
Gehen Sie zum Desktop Ihres Mac und klicken Sie auf den Finder in der oberen linken Ecke. Tippen Sie anschließend auf das Menü Datei. Oder Sie können direkt auf "Datei" zugreifen, indem Sie Befehlstaste + F drücken.
Schritt 2Wählen Sie ein Filterkriterium
Wählen Sie als Nächstes den Filter "Art" aus dem Dropdown-Menü und anschließend "Dateigröße" als Filterkriterium.
Schritt 3Finden Sie große Dateien auf dem Mac
Geben Sie die Größe für diese Dateien ein, und dieses Suchwerkzeug sucht automatisch nach Dateien, die größer als diese Größe sind.
Schritt 4Entfernen Sie große Dateien auf dem Mac
Jetzt können Sie sehen, dass alle großen Dateien größer als die angegebene Größe sind. Klicken Sie dann mit der rechten Maustaste auf diese Dateien und wählen Sie die Option "In den Papierkorb verschieben", um Speicherplatz freizugeben.
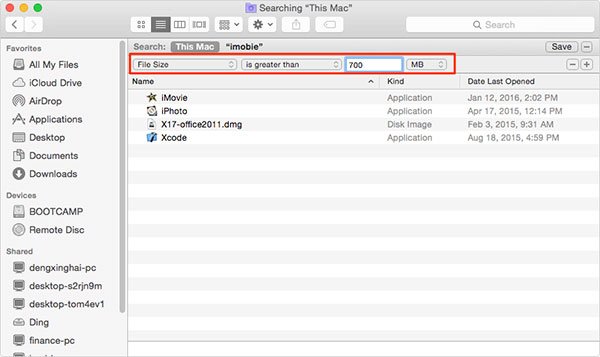
Lösung 2 zum Suchen und Entfernen großer Dateien auf der Mac-Festplatte: Verwenden Sie den Befehl find
Für fortgeschrittene Benutzer können Sie auch den Befehl über das Terminal verwenden, um die großen Dateien auf Ihrem macOS 11 zu suchen und zu lokalisieren. Führen Sie dazu die folgenden detaillierten Schritte aus:
Schritt 1Offenes Terminal
Starten Sie die Utilities-App auf Ihrem Mac und klicken Sie auf Terminal, um sie zu öffnen.
Schritt 2Geben Sie den Befehl sudo find ein
Gehen Sie in den Befehl sudo find wie sudo find / -type f -size + 100000k -exec ls -lh {} \; | awk '{print $ 9 ":" $ 5}', um die Dateien aufzulisten, die gleich oder größer als 100 MB sind.
Schritt 3Geben Sie das Login-Passwort ein
Tippen Sie einfach auf "Enter" und folgen Sie den Anweisungen, um Ihr Login-Passwort für den Mac entsprechend einzugeben.
Schritt 4Löschen Sie große Dateien
Dann können Sie alle großen Dateien auf dem Bildschirm sehen. Wenn Sie sie entfernen möchten, geben Sie dazu "rm" ein.
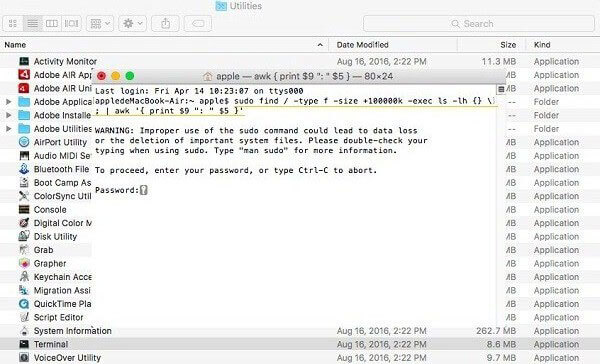
Lösung 3 zum Finden und Entfernen großer Dateien auf der Mac-Festplatte: Apeaksoft Mac Cleaner
Wenn Sie ein professionelles Mac-Datenverwaltungstool suchen, Apeaksoft Mac-Reiniger sollte Ihre beste Wahl sein Verwalten Sie Ihren Mac-Speicher. Sie können nicht nur große Dateien auf dem Mac finden, sondern auch diese unerwünschten Junk-Dateien bereinigen, die Mac-Leistung überwachen, die Mac-Systemstatistiken überprüfen und den ordnungsgemäßen Betrieb sicherstellen.
- Beseitigen Sie alle Junk- / erforderlichen / alten / großen Dateien auf der Festplatte Ihres Mac einfach und effizient.
- Bereinigen, optimieren und warten Sie Ihren Mac, um die 100% -Sicherheit zu gewährleisten.
- Zeigen Sie eine Vorschau von Junk-Dateien, Caches, Protokollen und Papierkorbdateien an, bevor Sie bereinigen und mit einem Klick sicher löschen.
- Löschen das duplizierte, große und alte Fotos auf dem Mac, um mehr Speicherplatz freizugeben.
- Überprüfen Sie die CPU- und Speicherauslastung, die Festplattenauslastung und den Akkustatus auf Ihrem Mac.
Befolgen Sie die folgenden Tipps, um zu erfahren, wie Sie mit Apeaksoft Mac Cleaner große Dateien auf Ihrem Mac finden und entfernen:
Schritt 1Laden Sie Mac Cleaner herunter
Laden Sie zunächst diesen großen Datei-Finder für Mac kostenlos herunter und installieren Sie ihn. Doppelklicken Sie dann auf das entsprechende Symbol, um es auf Ihrem Mac zu starten.
Schritt 2Scannen Sie nicht benötigte Dateien
Auf der Startseite dieser Software können Sie eine Liste der Dateien sehen, die sich nicht in den Kategorien auf der linken Seite befinden.

Schritt 3Finden Sie große Dateien auf dem Mac
Tippen Sie anschließend einfach auf "Große und alte Dateien" im linken Bereich und klicken Sie auf "Scannen". Dann scannt dieses leistungsstarke Programm automatisch die Festplatte Ihres Mac.

Schritt 4Überprüfen Sie die gescannten Ergebnisse
Sobald der Scanvorgang abgeschlossen ist, können Sie die detaillierten gescannten Ergebnisse überprüfen, indem Sie auf die Schaltfläche "Überprüfen" klicken.

Schritt 5Entfernen Sie große Dateien
Wählen Sie einfach die großen Dateien aus, die Sie löschen möchten, und überprüfen Sie die Bestätigung. Warten Sie ein oder zwei Minuten. Diese ausgewählten großen Dateien werden von Ihrem Mac entfernt.

Fazit
Obwohl die oben genannten manuellen Lösungen nützlich sind, um große Dateien auf Ihrem Mac zu finden, kann es zu mühsam sein, alle unnötigen Daten zu löschen. Was mehr ist, können diese System Junk und Caches in einem abgelegenen Ordner verstecken und viel Speicherplatz in Anspruch nehmen. Genau aus diesem Grund wird dringend empfohlen, Apeaksoft Mac Cleaner, ein leistungsstarkes Datenverwaltungstool für Ihren Mac, herunterzuladen. Sobald Sie diesen Mac-Finder für große Dateien starten, durchsucht er Ihr Laufwerk automatisch, sucht nach Junk- und Cache-Ordnern und entfernt sie gründlich.
Haben Sie es geschafft, all diese unerwünschten großen Dateien auf Ihrem Mac zu finden und zu entfernen? Bitte teilen Sie Ihre erfolgreichen Erfahrungen im Kommentar unten mit, um den nachfolgenden Lesern zu helfen. Vergessen Sie außerdem nicht, diesen Artikel Ihren Freunden auf Facebook oder anderen sozialen Websites mitzuteilen, wenn es Ihnen gefällt!




