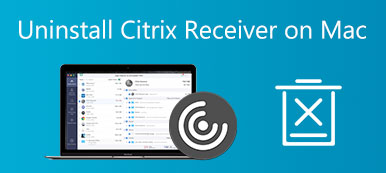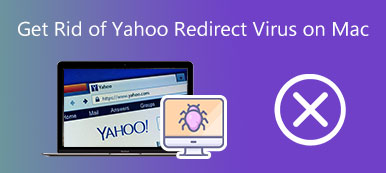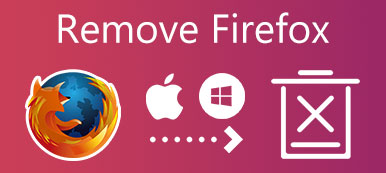„Ich habe BlueStacks verwendet, um Android-Spiele auf meinem Mac zu spielen, aber es nimmt viel Platz ein und beeinträchtigt die Leistung, wie es geht deinstalliere BlueStacks auf dem Mac?” Es gibt viele Gründe, warum Menschen BlueStacks, einen der beliebten Android-Emulatoren, löschen möchten. Es kann Ihren Computer verlangsamen, mit anderen Apps in Konflikt geraten oder selbst auf ein Problem stoßen. Benutzer haben jedoch festgestellt, dass sie nicht alle zugehörigen Dateien der App zu 100 % entfernen können. Daher zeigt Ihnen dieser Leitfaden die umsetzbaren Verfahren.

- Teil 1: Wie man BlueStacks auf dem Mac manuell löscht
- Teil 2: Ultimative Methode zum Löschen von BlueStacks auf dem Mac
- Teil 3: FAQs zum Löschen von BlueStacks auf dem Mac
Teil 1: Wie man BlueStacks auf dem Mac manuell löscht
Einige Leute haben sich darüber beschwert, dass sie beim Löschen von BlueStacks auf dem Mac auf Probleme gestoßen sind, z. B. dass sie die zugehörigen Dateien und Spuren nicht finden und löschen können oder nicht verstehen, wie die App richtig gelöscht wird. Mach dir keine Sorgen. Wir demonstrieren den vollständigen Prozess unten.
Schritt 1Öffnen Sie zunächst den Aktivitätsmonitor, suchen und wählen Sie alle Prozesse zu BlueStacks aus und erzwingen Sie das Beenden.
Schritt 2Öffnen Sie als Nächstes die Finder-App, gehen Sie zu Anwendungen Ordner, klicken Sie mit der rechten Maustaste auf BlueStacks und wählen Sie In den Papierkorb legen im Kontextmenü. Bisher löschst du einfach die BlueStacks-App vom Mac, aber die zugehörigen Dateien und Spuren befinden sich immer noch auf deinem Laufwerk.
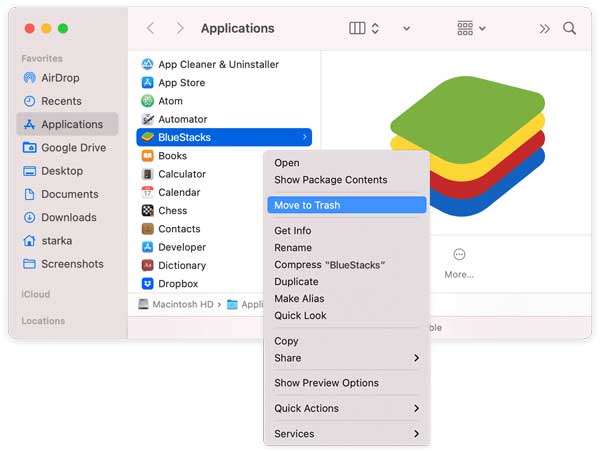
Schritt 3Klicken und erweitern Sie die Go Menü im Finder und wählen Sie die Gehe zum Ordner Möglichkeit. Geben Sie ~ ein/Bibliothek in die Kiste und zuschlagen Go. Geben Sie bluestacks in die Suchleiste ein, wählen Sie alle zugehörigen Dateien und Ordner aus und ziehen Sie sie per Drag & Drop auf die Mülleimer auf Ihrem Dock. Greifen Sie dann auf jeden der folgenden Ordner unten zu und löschen Sie die zugehörigen Dateien.
~ / Bibliothek / Anwendungsunterstützung
~ / Library / Caches
~ / Library / Einstellungen
~ / Library / Logs
~ / Bibliothek / Cookies
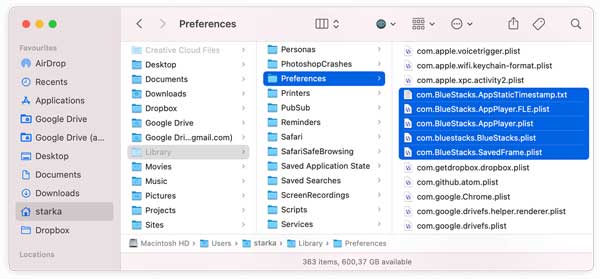
Schritt 4Schritt 4: Klicken Sie mit der rechten Maustaste auf Mülleimer auf Ihrem Dock und wählen Sie Papierkorb leeren. Starten Sie schließlich Ihren Mac neu, um die Deinstallation von BlueStacks abzuschließen.
Teil 2: Ultimative Methode zum Löschen von BlueStacks auf dem Mac
Anfängern und Durchschnittsbürgern empfehlen wir nicht, Systemdateien in der Bibliothek oder anderen Ordnern zu löschen. Jeder Fehler kann zu schwerwiegenden Folgen wie Systemabstürzen führen. Glücklicherweise, Apeaksoft Mac Cleaner kann dir helfen, BlueStacks zu löschen, ohne deinen Mac zu unterbrechen.

4,000,000+ Downloads
Lösche BlueStacks oder andere Apps auf dem Mac ganz einfach.
Entfernen Sie zugehörige Dateien zusammen mit einer App.
Aktivieren Sie die Vorschau von Apps und Dateien, bevor Sie sie löschen.
Sicher und einfach zu erlernen für Anfänger.
So deinstallieren Sie BlueStacks auf einem Mac
Schritt 1Holen Sie sich das BlueStacks-DeinstallationsprogrammFühren Sie die besten App-Deinstallationsprogramme aus, nachdem Sie sie auf Ihrem Mac installiert haben. Es gibt drei Schaltflächen in der Home-Oberfläche. Um BlueStacks auf dem Mac zu löschen, klicke auf die Toolkit und wählen Sie die Deinstallieren Werkzeug um weiter zu kommen.
 Schritt 2Apps scannen
Schritt 2Apps scannenSolange Sie auf die klicken Scannen Schaltfläche scannt das BlueStacks-Deinstallationsprogramm Ihr Laufwerk und sucht nach allen entfernbaren Apps. Wenn der App-Scan abgeschlossen ist, klicken Sie auf Anzeigen Schaltfläche, um das Fenster des App-Deinstallationsprogramms aufzurufen.
 Schritt 3Löschen Sie BlueStacks
Schritt 3Löschen Sie BlueStacksDurchsuche die auf deinem Mac installierten Apps, die im linken Bereich aufgelistet sind, bis du BlueStacks findest. Wählen Sie es dann aus und Sie sehen die App und alle zugehörigen Dateien im rechten Bereich. Aktivieren Sie das Kontrollkästchen neben Alle auswählen über dem rechten Bereich, und klicken Sie auf die Clean Knopf unten. Wenn Sie dazu aufgefordert werden, geben Sie Ihren Passcode ein, um die Aktion zu bestätigen. Ein paar Sekunden später wirst du feststellen, dass BlueStacks vollständig von deinem Mac deinstalliert ist.
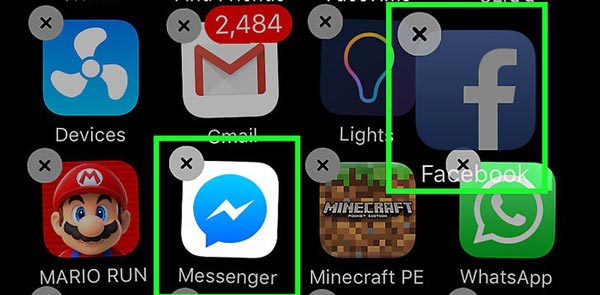
Note: Zusätzlich zum Löschen von Apps können Sie mit Mac Cleaner auch die Leistung Ihres Mac überwachen. Drücke den Status Schaltfläche in der Startoberfläche, und Sie erfahren Informationen über CPU, Arbeitsspeicher, Speicher und mehr. Wenn Sie beabsichtigen, Speicherplatz freizugeben, wählen Sie die Reiniger -Taste und befolgen Sie die Anweisungen auf dem Bildschirm.
Lesen Sie auch:Teil 3: FAQs zum Löschen von BlueStacks auf dem Mac
Frage 1. Ist BlueStacks Malware?
Wenn Sie die Anwendung von offiziellen Quellen herunterladen, enthält BlueStacks keinerlei Malware oder Schadprogramme. Es gibt jedoch viele Quellen von Drittanbietern, die nicht sicher sind.
Frage 2. Wie lösche ich das BlueStacks-Konto?
Öffne BlueStacks, klicke System-Apps auf dem Startbildschirm und wählen Sie Einstellungen . Scrollen Sie nach unten, um die zu finden Trading Konten Option, wählen Sie das unerwünschte Konto aus, klicken Sie auf die Schaltfläche mit den drei Punkten und wählen Sie Konto entfernen.
Frage 3. Kann BlueStacks kostenlos verwendet werden?
Laut offizieller Erklärung ist BlueStacks eine Plattform, die völlig kostenlos heruntergeladen und verwendet werden kann. Es gibt jedoch auch eine kostenpflichtige Version. Es deaktiviert Werbung von gesponserten Apps auf dem BlueStacks-App-Player und spart viele Ressourcen.
Fazit
In dieser Anleitung erfahren Sie, wie Sie BlueStacks vom Mac deinstallieren und die übrig gebliebenen Dateien vollständig löschen. Als beliebter Android-Emulator spielen manche Leute Android-Spiele auf einem Computer mit BlueStacks. Es ist jedoch kein unverzichtbares Werkzeug für jedermann. Zusätzlich zur manuellen Methode kann Apeaksoft Mac Cleaner Ihnen helfen, den Emulator schnell und einfach loszuwerden. Wenn Sie beim Löschen von Apps auf dem Mac auf andere Probleme stoßen, können Sie sich gerne an uns wenden, indem Sie unten Ihre Nachricht hinterlassen.