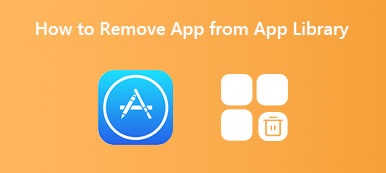Die integrierte Leseliste Die Funktion in Apples Safari bietet eine einfache Möglichkeit, Webseiten zu speichern, die Sie später lesen möchten. Ihre hinzugefügten Seiten werden automatisch über iCloud mit allen zugehörigen Apple-Geräten synchronisiert, die bei demselben Konto angemeldet sind. Auch wenn Sie offline sind, können Sie Seiten zu Ihrer Leseliste in Safari hinzufügen, synchronisieren und darauf zugreifen.
Nachdem Sie einige Webseiten gelesen haben, möchten Sie sie möglicherweise aus Ihrer Safari-Leseliste entfernen. Dieser Beitrag zeigt es Ihnen So löschen Sie die Leseliste auf dem Mac. Sie können eine detaillierte Anleitung erhalten, um die Safari-Leseliste loszuwerden. Außerdem erklären wir Ihnen, wie Sie die Leseliste aus Ihrem Chrome-Browser entfernen.
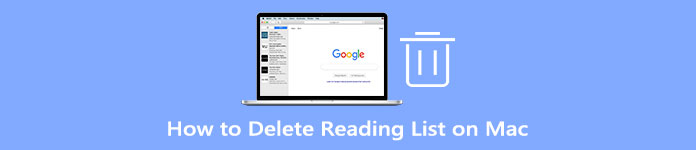
- Teil 1. Leseliste auf Mac Safari löschen
- Teil 2. Leseliste aus Chrome entfernen
- Teil 3. Professionelle Methode zum Löschen der Leseliste auf dem Mac
- Teil 4. Häufig gestellte Fragen zum Entfernen der Leseliste auf dem Mac
Teil 1. Gemeinsame Methode zum Löschen der Safari-Leseliste auf Ihrem Mac
Dieser Teil führt Sie Schritt für Schritt zum Löschen Ihrer Leseliste in Safari. Sie sollten wissen, dass sich dieser Löschvorgang auf alle anderen angeschlossenen Apple-Geräte auswirkt.
Schritt 1 Um Webseiten aus Ihrer Leseliste in Safari zu löschen, sollten Sie Safari zuerst auf Ihrem Mac starten. Sie können auf die klicken Die Seitenleiste Schaltfläche in der oberen Menüleiste, um auf das zuzugreifen Leseliste Tab. Hier können Sie auch ganz oben klicken Anzeigen Menü und wählen Sie dann die Seitenleiste der Leseliste anzeigen .
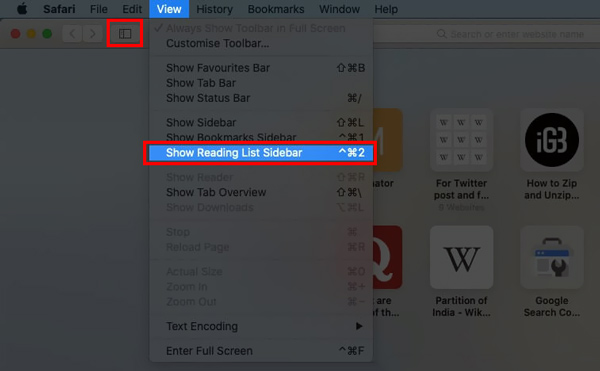
Schritt 2 Hier sehen Sie 2 Optionen, Lesezeichen und Leseliste. Sie können auf die klicken Leseliste Klicken Sie auf die Schaltfläche, die wie eine Brille aussieht, um Ihre hinzugefügten Artikel anzuzeigen.
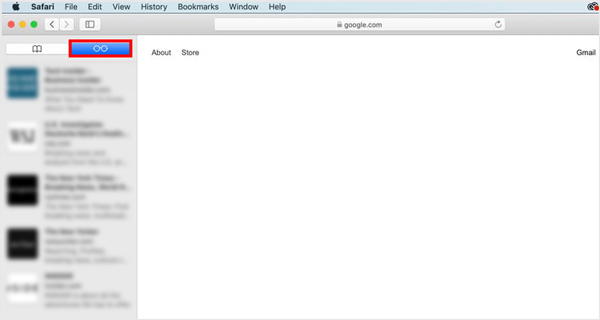
Schritt 3 Klicken Sie mit der rechten Maustaste auf ein Element oder eine Webseite, die Sie löschen möchten, und wählen Sie dann aus Element entfernen Möglichkeit. Mit dieser Methode können Sie die Leseliste in Safari bequem löschen. Wie Sie sehen können, können Sie auch alle Einträge in der Leseliste entfernen, indem Sie auf klicken Alle Elemente löschen.
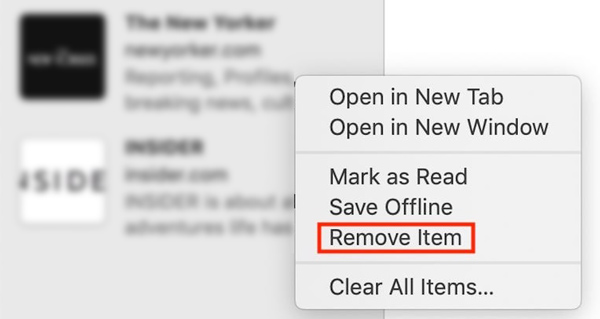
Um die Safari-Leseliste auf Ihrem Mac zu löschen, können Sie auch die zu löschende Webseite markieren und nach links wischen und dann auf das rote klicken Entfernen .
Teil 2. So entfernen Sie die Leseliste aus dem Google Chrome-Browser auf einem Mac
Google Chrome verfügt auch über eine Leselistenfunktion, mit der Benutzer Webseiten, Artikel und andere Links zum späteren Lesen speichern können. Sie finden die Schaltfläche „Leseliste“ ganz einfach in der oberen rechten Ecke der Chrome-Seite. Wenn Sie den Chrome-Browser auf Ihrem Mac verwenden, können Sie die folgenden Schritte ausführen, um die Leseliste aus Chrome zu entfernen.
Schritt 1 Öffnen Sie Google Chrome auf Ihrem Mac, klicken Sie mit der rechten Maustaste auf die Lesezeichen bar und sorgen für die Leseliste anzeigen Option ist angehakt.
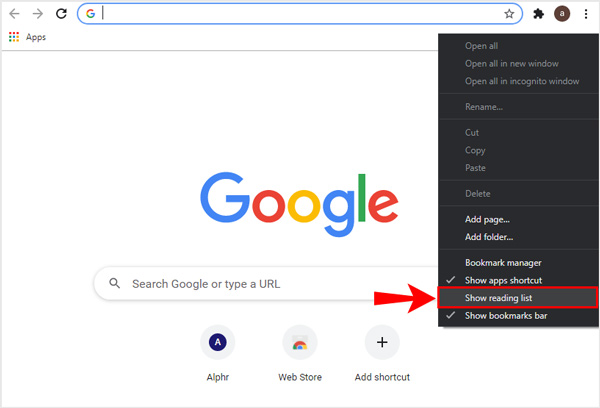
Schritt 2 Suchen Sie das bestimmte Element, das Sie aus der Chrome-Leseliste entfernen möchten, und wählen Sie dann aus Löschen .
Schritt 3 Um die Leseliste in Chrome zu deaktivieren, können Sie eingeben chrome :/ / flags und drücken Sie die Eingabetaste. Geben Sie in das Suchfeld ein Leseliste. Klicken Sie auf die Schaltfläche Standard auf der rechten Seite der Leseliste und wählen Sie dann aus Deaktivieren.
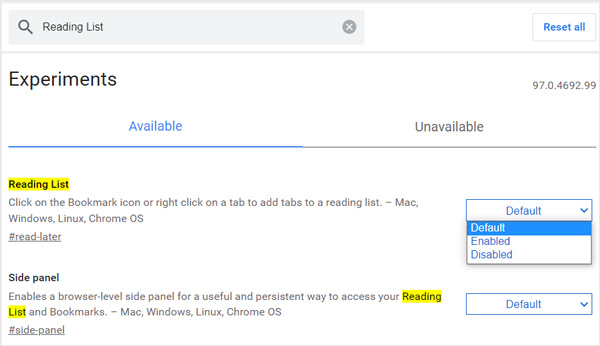
Teil 3. Professionelle Methode zum Löschen der Leseliste in Safari und Chrome
Egal, ob Sie den Safari- oder Google Chrome-Browser auf einem Mac verwenden, Sie können sich auf den Profi verlassen Mac-Reiniger , um Elemente aus Ihrer Leseliste zu entfernen. Es wurde speziell entwickelt, um verschiedene unerwünschte Daten vom Mac zu entfernen, Speicherplatz freizugeben und die Mac-Leistung zu optimieren.

4,000,000+ Downloads
Entfernen Sie Elemente aus der Safari- oder Chrome-Leseliste auf dem Mac.
Löschen Sie Systemmüll, E-Mail-Müll, iTunes-Müll, Duplikate und mehr.
Überwachen Sie den aktuellen Mac-Status und löschen Sie alle Arten von nutzlosen Daten auf dem Mac.
Optimieren und beschleunigen Sie die Mac-Leistung, schützen Sie die Privatsphäre und deinstallieren Sie Apps.
Um den Mail-Speicher einfach zu löschen und Ihren Mac-Speicherplatz freizugeben, können Sie sich an den Profi wenden Mac-Reiniger. Es bietet Ihnen eine einfachere Möglichkeit, Ihren Mac-Speicher zu verwalten und unerwünschte Dateien, einschließlich E-Mails und Anhänge, zu löschen.
Schritt 1 Zuerst sollten Sie diesen Mac Cleaner kostenlos herunterladen und auf Ihrem Mac starten. Wenn Sie die Software aufrufen, können Sie auf die drei Hauptfunktionen Status, Cleaner und ToolKit zugreifen. Klicken Sie auf die Status können Sie ganz einfach den aktuellen Status Ihres Mac anzeigen, einschließlich CPU, Arbeitsspeicher und Festplatte.

Schritt 2 Um die Leseliste auf dem Mac zu löschen, können Sie die verwenden Reiniger Merkmal. Mit diesem Mac Cleaner können Sie, wie oben erwähnt, System-Junk, E-Mail-Junk, große und alte Dateien und mehr bereinigen.

Schritt 3 Sie können zu gehen Tooltik um nützlichere Tools zu erhalten. Hier können Sie sich auf die verlassen Deinstallieren Tool, um ungenutzte Apps zu deinstallieren und alle zugehörigen Dateien von Ihrem Mac zu entfernen.

Weiterführende Literatur:
So löschen Sie den Snapchat-Chat-Verlauf richtig vom iPhone
Ist es möglich, ein iPhone aus der Ferne zu löschen, ohne "Mein iPhone suchen" zu aktivieren?
Teil 4. Häufig gestellte Fragen zum Entfernen der Leseliste auf dem Mac
Frage 1. Wie füge ich auf einem Mac eine Webseite zu Ihrer Safari-Leseliste hinzu?
Öffnen Sie Safari auf Ihrem Mac und gehen Sie zu der Webseite, die Sie Ihrer Leseliste hinzufügen möchten. Klicken Sie auf das Menü Lesezeichen in der oberen Menüleiste und wählen Sie dann die Option Zur Leseliste hinzufügen aus den Dropdown-Menüs. Auf diese Weise können Sie die Seite ganz einfach zur Leseliste in Safari hinzufügen.
Frage 2. Wie kann ich meine Safari-Leseliste auf einem iPhone anzeigen und löschen?
Öffnen Sie die Safari-App auf Ihrem iPhone und tippen Sie auf die Schaltfläche „Lesezeichen“. Um Ihre hinzugefügten Elemente auf der Leseliste zu überprüfen, können Sie auf dem oberen Bildschirm auf die Schaltfläche „Lesebrille“ tippen. Um die Leseliste in Safari zu löschen, können Sie über das zu löschende Element nach links wischen und dann auf die Schaltfläche „Löschen“ tippen.
Frage 3. Wie markiere ich Elemente in der Safari-Leseliste auf meinem Mac als gelesen oder ungelesen?
Öffnen Sie Safari auf Ihrem Mac und gehen Sie zur Leseliste. Suchen Sie die Webseite, die Sie markieren möchten, und klicken Sie dann mit der rechten Maustaste darauf. Jetzt können Sie je nach Bedarf die Option „Als gelesen markieren“ oder „Als ungelesen markieren“ auswählen.
Fazit
In diesem Beitrag wurde hauptsächlich gesprochen So löschen Sie die Leseliste auf dem Mac. Sie können die oben genannten Methoden verwenden, um die Leseliste aus Safari und Chrome zu entfernen. Neben dem Löschen von Elementen in Ihrer Leseliste auf einem Mac können Sie auch lernen, die Leseliste auf einem iPhone und iPad loszuwerden.