So geben Sie Speicherplatz auf MacBook/Mac Air/iMac frei
Speicherplatz freizugeben ist eine gute Angewohnheit. Wenn Ihr MacBook beispielsweise langsam läuft, bedeutet dies, dass Sie Geben Sie Speicherplatz auf Ihrem Mac frei. Darüber hinaus kann unzureichender Speicherplatz zu verschiedenen Problemen führen, beispielsweise zum Absturz von Apps. Die gute Nachricht: Es gibt effektive Methoden, um mehr Speicherplatz auf einem Mac zu schaffen. Unser Tutorial zeigt die bewährten Methoden und erklärt die einzelnen Schritte.
SEITENINHALT:
- Teil 1: Überprüfen Sie, wie viel Speicherplatz verfügbar ist
- Teil 2: Geben Sie mit den Empfehlungen von Apple Speicherplatz auf dem Mac frei
- Teil 3: Geben Sie mit iCloud Speicherplatz auf dem Mac frei
- Teil 4: Geben Sie Speicherplatz auf dem Mac frei, indem Sie Dateien löschen
- Teil 5: Geben Sie mit einer Komplettlösung Speicherplatz auf dem Mac frei
Teil 1: Überprüfen Sie, wie viel Speicherplatz verfügbar ist
Bevor wir Speicherplatz freigeben, erfahren Sie, wie Sie den vollen Speicherplatz auf Ihrem Mac und andere Informationen zu Ihrem Speicherplatz überprüfen. So können Sie die Gesundheit Ihrer Festplatte erhalten. Der Arbeitsablauf ist je nach macOS etwas anders.
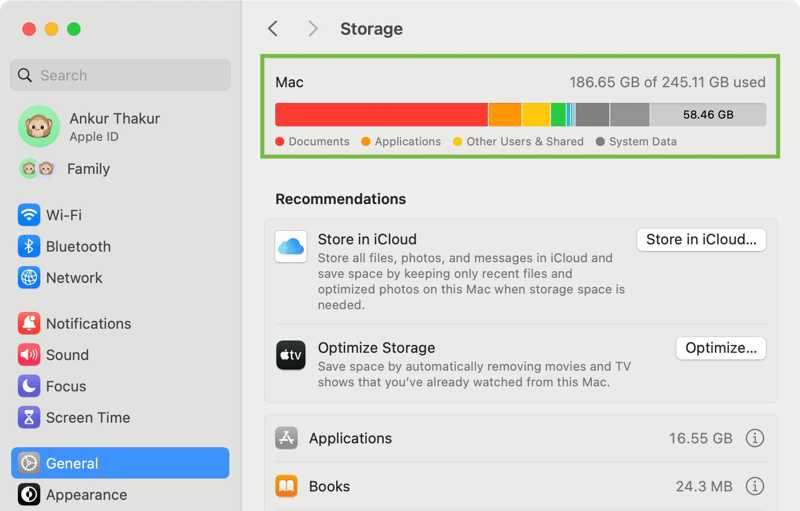
Klicken Sie in macOS Ventura 13 oder höher auf das Apple Menü und wählen Sie Systemeinstellungen. Klicken Sie Allgemein in der Seitenleiste und gehen Sie zu Lagerung Tab.
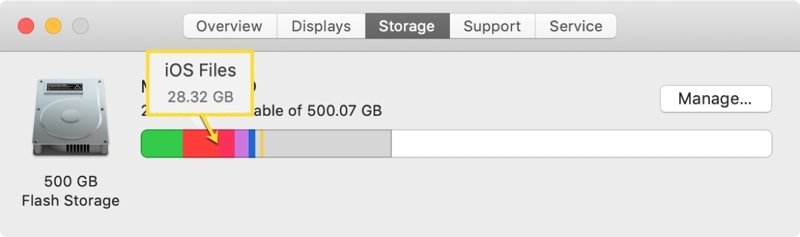
Klicken Sie in früheren Versionen von macOS auf das Apple Menü, wählen Sie Über diesen MacUnd klicken Sie auf Lagerung.
Teil 2: Geben Sie mit den Empfehlungen von Apple Speicherplatz auf dem Mac frei
Ausgangspunkt für die Freigabe von Speicherplatz auf einem Mac sind die Empfehlungen von Apple. Apple kann Ihren Speicherplatz analysieren und Maßnahmen zur Speicheroptimierung empfehlen, ohne Ihr Gerät zu beschädigen.
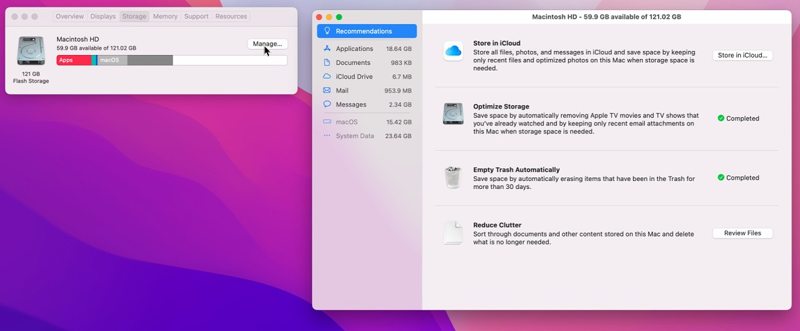
Schritt 1. Wählen Über diesen Mac von dem Apple Menü auf macOS Monterey oder früher.
Schritt 2. Gehe zu Lagerung Und klicken Sie auf die Verwalten .
TIPP: Wählen Sie in späteren Versionen Systemeinstellungen von dem Apple Menü und gehen Sie zu Allgemein Tab.
Schritt 3. Suchen Sie den Empfehlungen Abschnitt:
Klicken Sie auf die Optimieren Knopf im Speicher optimieren Bereich. Klicken Sie dann auf Optimieren Klicken Sie im Warndialogfeld auf „Löschen“, um die Apple TV-Filme und -Sendungen zu löschen, die Sie angesehen haben.
Klicken Sie außerdem auf das Schalten Sie Knopf im Papierkorb automatisch leeren Bereich, um die Elemente zu löschen, die sich seit mehr als 30 Tagen im Papierkorb befinden.
Hinweis: Klicken Sie bei älteren Versionen auf das Überprüfen Sie die Dateien Knopf im Reduzieren Sie Clutter Bereich. Löschen Sie dann unerwünschte Dateien, Apps, Filme und mehr.
Teil 3: Geben Sie mit iCloud Speicherplatz auf dem Mac frei
iCloud oder ein Cloud-Speicherdienst eines Drittanbieters ist eine einfache Möglichkeit, Ihren Speicherplatz zu erweitern. Damit können Sie Speicherplatz auf Ihrem Mac freigeben. Darüber hinaus können Sie mit den richtigen Einstellungen den Speicher optimieren und Speicherplatz freigeben.
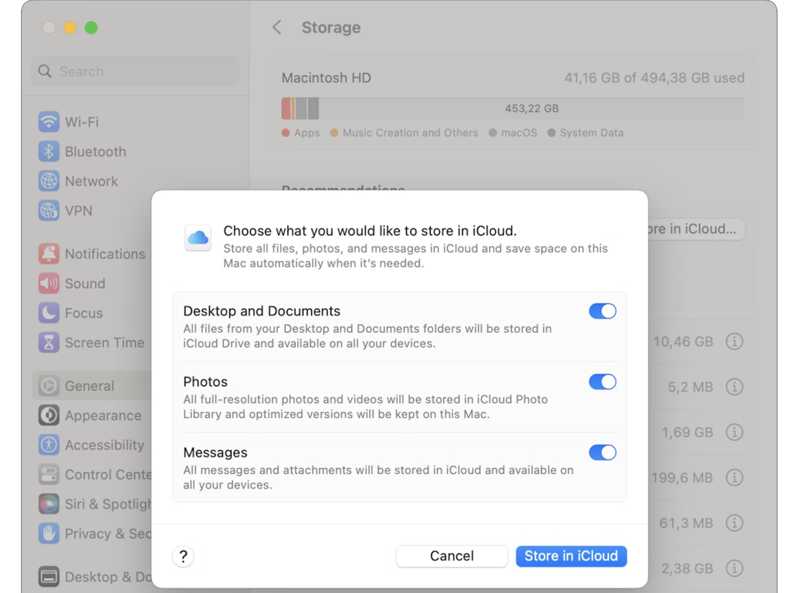
Schritt 1. Greifen Sie auf den Bildschirm „Empfehlungen“ von Apple zu. Systemeinstellungen or Über diesen Mac.
Schritt 2. Klicken Sie auf die In iCloud speichern Knopf unter dem Empfehlungen .
Schritt 3. Aktivieren Sie die Datentypen, die Sie in iCloud speichern möchten, und klicken Sie auf In iCloud speichern erneut.
Schritt 4. Öffnen Sie die Fotos-App, klicken Sie auf das Fotogalerie Menü und wählen Sie Einstellungen .
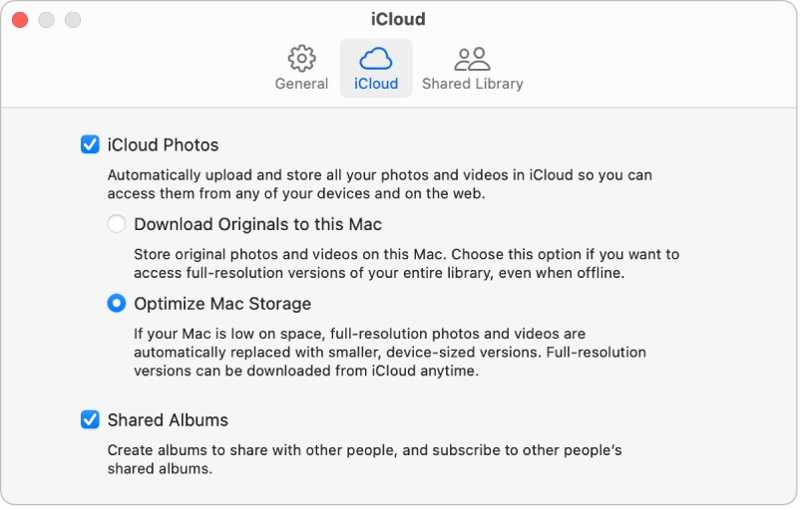
Schritt 5. Gehen Sie zum iCloud Tabulator und Markierung Optimiere den Mac-Speicher unter dem iCloud Fotos Überschrift.
Teil 4: Geben Sie Speicherplatz auf dem Mac frei, indem Sie Dateien löschen
Benutzer speichern auf ihren Mac-Computern oder Laptops eine Vielzahl von Dateien, darunter Fotos, Dokumente, Archive, Musik, Videos und mehr. Das Löschen unerwünschter Dateien ist eine wichtige Möglichkeit, Speicherplatz auf einem Mac freizugeben.
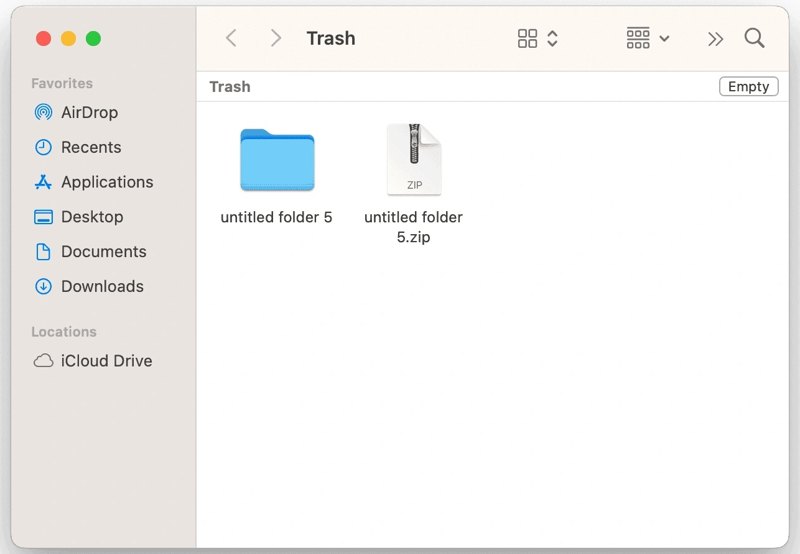
Schritt 1. Öffnen Sie den Microsoft Store auf Ihrem Windows-PC. Müll von Ihrem Dock bar.
Schritt 2. Klicken Sie auf die leer Schaltfläche, um Ihren Papierkorb zu leeren.
Schritt 3. Führen Sie die Finder App von der Dock bar.
Schritt 4. Suchen und löschen Sie unerwünschte alte oder große Dateien.
Schritt 5. Wenn Sie viele doppelte Dateien haben, gehen Sie optional zum Reichen Sie das Menü und wählen Sie Neuer intelligenter Ordner.
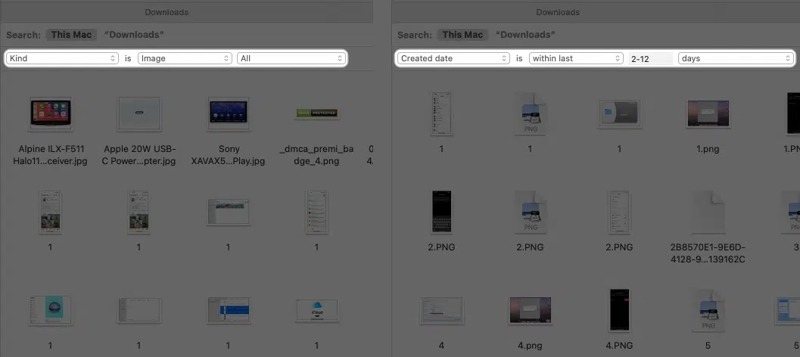
Schritt 6. Klicken Sie auf die + Schaltfläche oben rechts.
Schritt 7. Legen Sie die Parameter zum Auffinden der doppelten Dateien fest.
Schritt 8. Sortieren Sie die Dateien anschließend nach Name oder Größe, um Duplikate schnell herauszufiltern.
Schritt 9. Löschen Sie abschließend die unerwünschten doppelten Dateien und leeren Sie Ihren Müll.
Teil 5: Geben Sie mit einer Komplettlösung Speicherplatz auf dem Mac frei
Zusätzlich zu den Empfehlungen von Apple können Sie Speicherplatz auf Ihrem Mac auch freigeben, indem Sie nutzlose Apps deinstallieren, Systemcaches und Junk-Dateien entfernen, den Papierkorb leeren und vieles mehr. Diese Aufgaben sind jedoch sehr mühsam. Glücklicherweise Apeaksoft Mac Cleaner ist eine Komplettlösung, wenn der Festplattenspeicher Ihres Mac voll ist. Dank des benutzerfreundlichen Designs ist es außerdem ganz einfach zu erlernen und zu verwenden.
Komplettlösung zum Freigeben von Speicherplatz auf MacBook/iMac/Mac Air
- Entfernen Sie Junk-Dateien, Systemcaches und mehr vom Mac mit einem Klick.
- Suchen und löschen Sie doppelte Fotos und Dateien.
- Suchen Sie nach großen und alten Dateien, um Speicherplatz freizugeben.
- Deinstallieren Sie unerwünschte Apps und relevante Dateien.
- Browserverlauf und Websites löschen.
Sicherer Download

So geben Sie Speicherplatz auf Ihrem Mac frei
Schritt 1. Installieren Sie Mac Cleaner
Laden Sie die beste Mac Cleaner App herunter, installieren Sie sie auf Ihrem Mac und starten Sie sie. Die App ist für macOS 10.11 und höher verfügbar, einschließlich macOS 26. Klicken Sie auf das Reiniger Taste, um weiterzugehen.

TIPP: Wenn Sie mehr über Ihren Festplattenspeicher erfahren möchten, klicken Sie auf Status und überprüfen Sie die Festplatten Status.
Schritt 2. Löschen Sie Junk-Dateien
Wähle die System Junk und klicken Sie auf die Schaltfläche Scannen, um Scan den Systemmüll. Klicken Sie dann auf Ansicht, markieren Sie alle Elemente, die Sie löschen möchten, und klicken Sie auf Clean Taste. Wenn Sie dazu aufgefordert werden, klicken Sie auf Schichtannahme um System-Junk-Dateien zu löschen.
Sie können auch löschen iPhoto Junk, Email Junk und iTunes Junk.
Wenn die Festplatte Ihres Macs voll mit Fotos ist, wählen Sie Ähnliches Foto. Drücke den Scannen Schaltfläche, um mithilfe der integrierten KI nach doppelten Fotos zu suchen. Klicken Sie anschließend auf die Anzeigen Schaltfläche und löschen Sie unerwünschte Fotos von Ihrem Mac.
Um Ihren Papierkorb zu leeren, wählen Sie die Mülleimer in der Hauptoberfläche. Klicken Sie auf Scannen Taste. Klicken Sie dann auf Anzeigen Schaltfläche, um eine Vorschau der Papierkorbdateien anzuzeigen. Wählen Sie alle unerwünschten Papierkorbdateien aus und klicken Sie auf Clean drücken, um es zu bestätigen.
Wenn Sie viele unerwünschte Dateien haben, wählen Sie Große und alte Dateien. Drücke den Scannen Schaltfläche, um nach Dateien auf Ihrem Mac zu suchen. Drücken Sie Anzeigen Um eine Vorschau der Dateien anzuzeigen, wählen Sie alle unerwünschten Dateien aus und klicken Sie auf Clean Oder wählen Sie die Doppelter Sucher Und klicken Sie auf die Scannen Schaltfläche, um die doppelten Dateien zu finden. Klicken Sie auf Anzeigen um eine Vorschau der Kopien anzuzeigen, nutzlose Duplikate auszuwählen und auf Clean.

Schritt 3. Deinstallieren Sie nutzlose Apps
Wenn Sie viele Apps auf Ihrem Mac installiert haben, gehen Sie zu ToolKit Registerkarte in der Seitenleiste oder klicken Sie auf ToolKit in der Home-Oberfläche. Wählen Sie die Deinstallieren Werkzeug und klicken Sie auf Scannen Schaltfläche, um alle Apps auf Ihrem Mac zu scannen. Klicken Sie anschließend auf die Anzeigen Klicken Sie auf die Schaltfläche, um eine Vorschau anzuzeigen. Wählen Sie eine unerwünschte App aus und markieren Sie alle relevanten Dateien. Wählen Sie dann alle unerwünschten Apps aus und klicken Sie auf die Clean Schaltfläche. Bestätigen Sie die Deinstallation dieser Apps, wenn Sie dazu aufgefordert werden.

Schritt 4. Browserverlauf löschen
Das Löschen des Browserverlaufs ist eine weitere Möglichkeit, Speicherplatz auf Ihrem Mac freizugeben. Wählen Sie Datenschutz auf die ToolKit Bildschirm. Drücke den Scannen Klicken Sie auf die Schaltfläche, um alle Browser auf Ihrem Mac zu scannen. Klicken Sie anschließend auf die Schaltfläche Anzeigen, um Cookies, Downloads, Verlauf und mehr anzuzeigen. Wählen Sie Safari, markieren Sie nicht benötigte Dateitypen und klicken Sie auf Clean zu Verlauf in Safari bereinigen. Wählen Sie einen anderen Browser und bereinigen Sie die entsprechenden Dateien.

Fazit
Jetzt sollten Sie verstehen So geben Sie Speicherplatz auf Ihrem Mac freiNachdem Sie Ihren Festplattenspeicher überprüft haben, können Sie den Empfehlungen von Apple folgen, um mehr freien Speicherplatz zu schaffen. Außerdem müssen Sie den Papierkorb leeren und alte Dateien manuell löschen. Apeaksoft Mac Cleaner ist die Komplettlösung zur Überwachung Ihres Festplattenspeichers und zur Freigabe von Speicherplatz. Bei weiteren Fragen zu diesem Thema hinterlassen Sie gerne eine Nachricht unter diesem Beitrag.
Ähnliche Artikel
Wenn Ihr Posteingang voller E-Mails ist, erfahren Sie, wie Sie E-Mails in Outlook auf Ihrem Desktop, Mobilgerät oder in einem Webbrowser löschen.
Hier erfahren Sie, wie Sie Viren von einem Mac-Computer oder Laptop entfernen, um effektiv eine sichere digitale Umgebung aufzubauen.
Hier sind die neuesten Empfehlungen für die 8 besten Reinigungsprogramme für den Mac sowie ausführliche Testberichte, mit denen Sie mühelos Speicherplatz auf Ihrem Mac freigeben können.
Obwohl der Mac deutlich mehr Speicher als das iPhone hat, wird der Speicherplatz knapp, wenn sich Cookies ansammeln. Folgen Sie diesem Beitrag, um Cache und Cookies auf dem Mac zu löschen.

