Sie müssen zum Spielen, Arbeiten oder aus anderen Gründen ein Windows-System auf Ihrem Mac installieren. Apple macht es mit seinem kostenlosen Dienstprogramm möglich, Boot Camp-Assistenten. Boot Camp ist ein Multi-Boot-Dienstprogramm, das hauptsächlich verwendet wird, um zwei verschiedene Betriebssysteme, normalerweise Windows 10 und macOS, auf einem Intel-basierten Mac-Gerät zu verwenden.
In einigen Fällen möchten Sie Boot Camp deinstallieren und Windows vom Mac löschen. Zum Beispiel hat Ihre macOS-Partition wenig Speicherplatz, der Mac läuft langsam oder Sie brauchen die Windows-Partition einfach nicht mehr. Dieser Beitrag zeigt es Ihnen So entfernen Sie Boot Camp vom Mac und Windows löschen.

- Teil 1. Löschen Sie Windows mit Boot Camp vom Mac
- Teil 2. Deinstallieren Sie die Boot Camp-Partition auf dem Mac
- Teil 3. Einfacherer Weg, Boot Camp vom Mac zu entfernen
- Teil 4. Häufig gestellte Fragen zum Entfernen von Boot Camp vom Mac
Teil 1. So löschen Sie Windows 10/7/8 mit Boot Camp von Ihrem Mac
Wenn Sie das Windows-System und die Partition von Ihrem Mac löschen müssen, sollten Sie dazu Boot Camp verwenden. Da Sie Windows 10 oder Windows 7 mit Boot Camp auf Ihrem Mac installiert haben, sollten Sie keine anderen Dienstprogramme verwenden, um das Windows-System oder eine mit Boot Camp erstellte Windows-Partition zu löschen.
Schritt 1Wenn Sie Ihren Mac verwenden, egal ob unter einem Windows-System oder macOS, sollten Sie ihn zuerst herunterfahren. Starten Sie dann den Mac in macOS.
Schritt 2Nachdem Sie Windows vom Mac entfernt haben, werden alle auf der Windows-Partition gespeicherten Daten dauerhaft gelöscht. Sie müssen also alle wichtigen Daten sichern, die auf Ihrer Windows-Partition gespeichert sind, bevor Sie sie entfernen.
Schritt 3 Öffne Finder auf Ihrem Mac. Sie können drücken Option + Befehl + Raumfahrt schnell zum gehen Diesen Mac durchsuchen Fenster. Hier können Sie suchen und öffnen Boot Camp. Während dieses Schritts sollten Sie besser alle laufenden Apps schließen und alle anderen Benutzer abmelden.
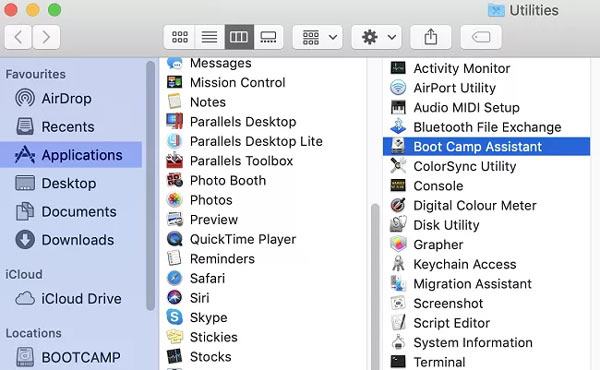
Schritt 4Wenn Sie das eingeben Boot Camp-Assistenten Fenster klicken Sie auf die Fortfahren Taste, um weiterzugehen.
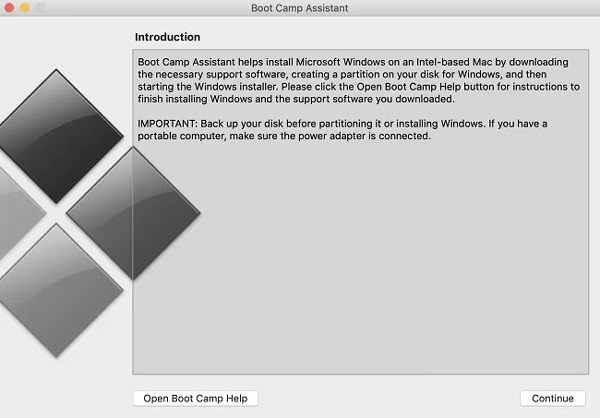
Schritt 5Boot Camp findet automatisch die verschiedenen Partitionen, die Sie auf diesem Mac erstellt haben. Hier können Sie die auswählen Installieren oder entfernen Sie Windows 10/8/7 Option unter dem Wählen Sie Aufgaben.
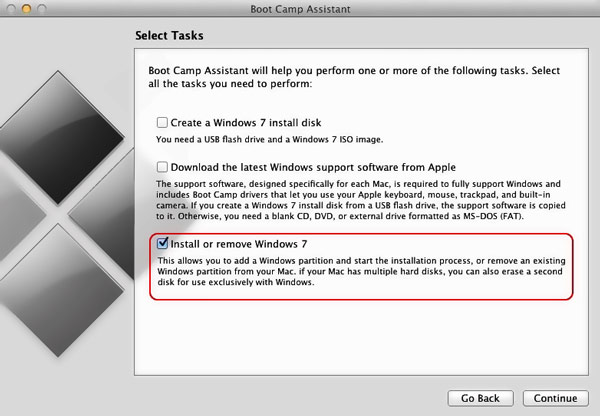
Schritt 6Ihr Mac wird Sie fragen, ob Sie Ihre Festplatte auf eine einzelne Partition wiederherstellen möchten. Sie können auf die klicken Wiederherstellen Taste. Auf diese Weise können Sie Ihre ausgewählte Windows-Partition bequem vom Mac entfernen.
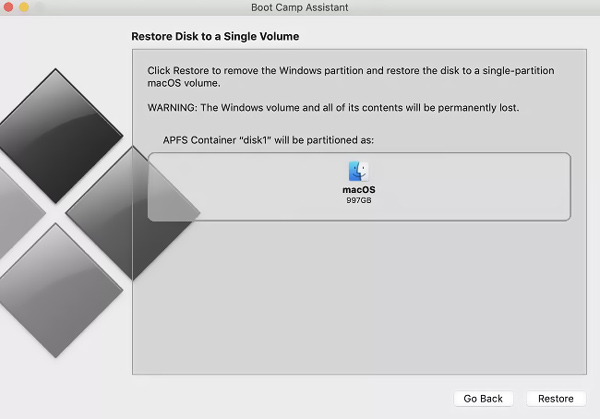
Schritt 7Wenn die Wiederherstellung abgeschlossen ist, wird Ihre Windows-Partition vom Mac gelöscht. Sie können auf die klicken Verlassen Schaltfläche, um den Boot Camp-Assistenten zu schließen.
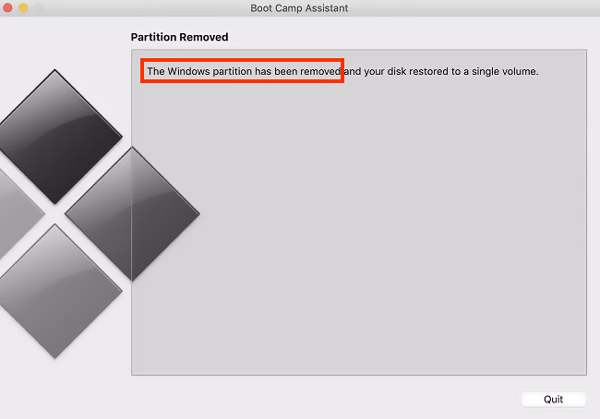
Teil 2. So deinstallieren Sie die Boot Camp-Partition auf einem Mac
Wenn Sie die Boot Camp-Partition auf einem Mac löschen möchten, können Sie sich auch auf die verlassen Festplatten-Dienstprogramm. Befolgen Sie einfach die folgenden Schritte, um Boot Camp auf dem Mac damit zu deinstallieren.
Schritt 1Wenn Sie sich dafür entscheiden, die Boot Camp-Partition von Ihrem Mac zu entfernen, sollten Sie eine Kopie aller nützlichen Daten erstellen, die auf den von Boot Camp erstellten Partitionen gespeichert sind. Schließen Sie alle Anwendungen und gehen Sie zu Festplatten-Dienstprogramm.
Schritt 2Wählen Sie die Windows-Partition aus und klicken Sie dann auf Löschen um Ihren Löschvorgang durchzuführen. Wählen Sie das Mac OS Extended als formatieren und deinstallieren Sie die Boot Camp-Partition auf Ihrem Mac.
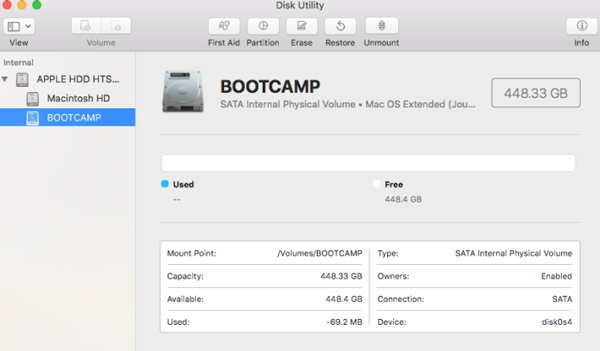
Teil 3. Bessere Möglichkeit, Boot Camp von einem Mac zu entfernen
Um Boot Camp einfach vom Mac zu deinstallieren und die erstellte Windows-Partition zu löschen, können Sie sich auf den Profi verlassen Mac-Reiniger. Es wurde speziell entwickelt, um verschiedene Mac-Daten und Apps zu verwalten. Es enthält viele nützliche Funktionen, um Mac-Speicherplatz freizugeben, nutzlose Apps zu deinstallieren, die Mac-Leistung zu optimieren und vieles mehr.

4,000,000+ Downloads
Löschen Sie Systemmüll, E-Mail-Müll, iTunes-Müll, Duplikate und andere nutzlose Daten.
Deinstallieren Sie nicht verwendete Anwendungen und entfernen Sie alle zugehörigen Dateien.
Überwachen Sie den aktuellen Mac-Status wie CPU-Auslastung, Festplattenauslastung, Akku und Arbeitsspeicher.
Entfernen Sie Viren, Adware, Malware und mehr, um den Mac zu schützen und zu optimieren.
Schritt 1Laden Sie diesen Mac Cleaner kostenlos herunter und öffnen Sie ihn. Wenn Sie es eingeben, können Sie auf seine 3 Hauptfunktionen zugreifen, Status, Cleaner und ToolKit. Zuerst können Sie auf klicken Status um den aktuellen Status Ihres Mac zu überprüfen.

Schritt 2Um Boot Camp auf einem Mac zu deinstallieren, können Sie zu gehen ToolKit und wählen Sie dann die Deinstallieren Werkzeug. Sie können damit unerwünschte Anwendungen deinstallieren und zugehörige Dateien löschen.

Schritt 3Wenn Sie Junk-Dateien, Duplikate, große und alte Dateien und andere nutzlose Daten schnell von Ihrem Mac entfernen möchten, können Sie die Cleaner-Funktion verwenden.

Weiterführende Literatur:
So löschen Sie Plugins aus Ihrem Safari-Browser auf dem Mac im Stapel
So entfernen Sie Search Marguis von MacBook Pro/Air, iMac und mehr
Teil 4. Häufig gestellte Fragen zum Entfernen von Boot Camp vom Mac
Frage 1. Kann ich Boot Camp verwenden, um ein Windows-System auf meinem M1-basierten Mac zu installieren?
Nein. Boot Camp erfordert die Intel-Architektur, um ein Windows-System zu installieren und Windows-Partitionen zu erstellen. Sie können es nicht auf M1-Macs verwenden.
Frage 2. Gibt es Alternativen zu Boot Camp?
Wenn Sie Windows auf Ihrem Mac installieren und ausführen müssen, können Sie sich neben dem Boot Camp-Assistenten auch auf VirtualBox, Parallel Desktop oder Wine verlassen.
Frage 3. Ist Boot Camp sicher für meinen Mac?
Jawohl. Boot Camp wird von Apple veröffentlicht und ist absolut sicher für alle Macs.
Fazit
Das Lesen dieses Beitrags kann Ihnen helfen Deinstallieren Sie Boot Camp auf dem Mac und löschen Sie die Windows-Partition. Wenn Sie das Windows-System nicht mehr benötigen, können Sie es mit den oben genannten Methoden von Ihrem Mac entfernen.




