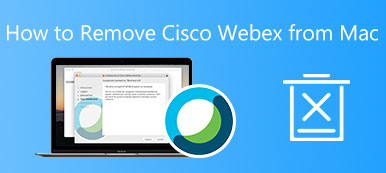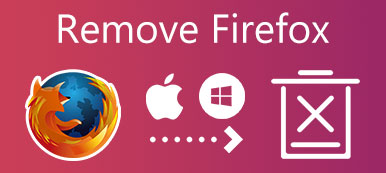Was auch immer Sie in die Suchleiste Ihres MacBook eingeben, Sie werden immer zu SearchMine.net weitergeleitet. Außerdem tarnt sich die Malware als Google-Suchmaschine. Wie vollständig Entfernen Sie SearchMine von Ihrem MacBook? Selbst wenn Sie jeden Browser, den Sie auf Ihrem Mac verwenden, zurücksetzen, kommt der Browser-Hijacker zurück und verfolgt Ihre Suchanfragen und generiert Einnahmen, indem er Sie mit aufdringlicher Werbung bombardiert. Erfahren Sie jetzt mehr über den detaillierten Prozess aus dem Artikel.
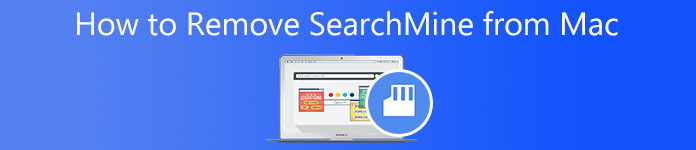
- Teil 1: So entfernen Sie SearchMine vollständig vom Mac
- Teil 2: So entfernen Sie SearchMine aus Webbrowsern auf dem Mac
- Teil 3: Eine verifizierte Methode zum Entfernen von SearchMine vom Mac
- Teil 4: Häufig gestellte Fragen zum Entfernen von SearchMine auf dem Mac
Teil 1: So entfernen Sie SearchMine vollständig vom Mac
Es ist nicht einfach, SearchMine vollständig von Ihrem Mac zu entfernen. Sie müssen schädliche Profile vorher entfernen. Sie müssen alle zugehörigen Dateien löschen und entfernen und jeden Browser zurücksetzen. Erfahren Sie unten mehr über den detaillierten Prozess.
So entfernen Sie bösartige Profile vom Mac
Im Allgemeinen werden Konfigurationsprofile verwendet, um Macs zentral und remote zu verbinden und zu steuern. Browser-Hijacker können sie ausnutzen, um Sie daran zu hindern, bösartige Programme zu entfernen und die Browsereinstellungen zu ändern. Wenn Sie SearchMine vom Mac entfernen müssen, müssen Sie vorher die schädlichen Profile vom Mac entfernen.
Schritt 1Stellen Sie sicher, dass Sie das Beenden des Webbrowsers vorher erzwingen, indem Sie auf drücken Befehl + Wahl + Esc Tasten gleichzeitig. Wählen Sie im Menü alle Ihre geöffneten Browser aus und klicken Sie auf Beenden erzwingen .
Schritt 2 Gehen Sie zum Apple Menü und klicken Sie auf die Schaltfläche Systemeinstellungen Schaltfläche aus der Dropdown-Liste. Wenn Sie zu gehen Systemeinstellungen Fenster können Sie auf das klicken Profil Schaltfläche, um das bösartige Profil zu lokalisieren.
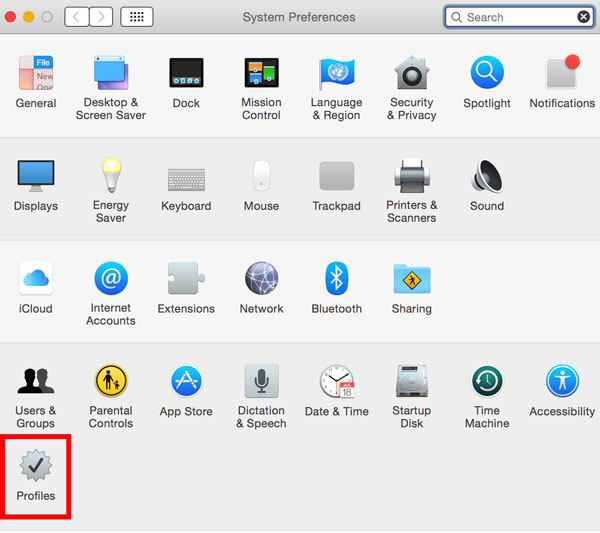
Schritt 3Überprüfen Sie einfach die bösartigen Profile von Ihrem Mac und klicken Sie auf die minus Schaltfläche, um sie aus der Liste der Geräteprofile zu löschen. Danach müssen Sie das Passwort eingeben und auf klicken OK Taste zur Bestätigung.
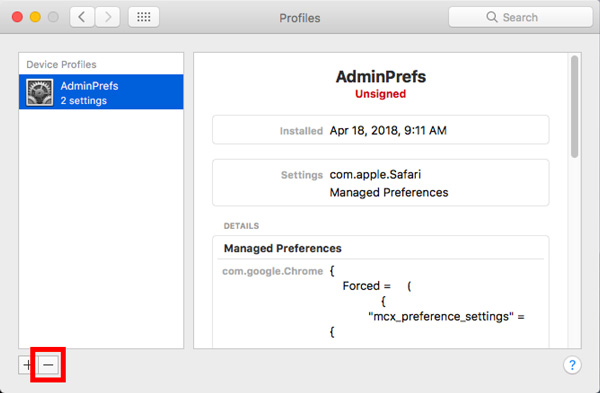
So entfernen Sie SearchMine-bezogene Dateien vom Mac
Sobald Sie die bösartigen Profile entfernt haben, können Sie das bösartige SearchMine und alle zugehörigen Dateien von Ihrem MacBook identifizieren und entfernen. Löschen Sie sie einfach aus dem Anwendungsordner, der Bibliothek und den Anmeldeobjekten für alles, was fehl am Platz aussieht.
Schritt 1Wählen Werkzeuge von dem Antragsprozess Ordner auf Ihrem MacBook. Sie können die auswählen Activity Monitor App, um SearchMine oder andere verdächtige Dateien aus der Dropdown-Liste zu beenden.
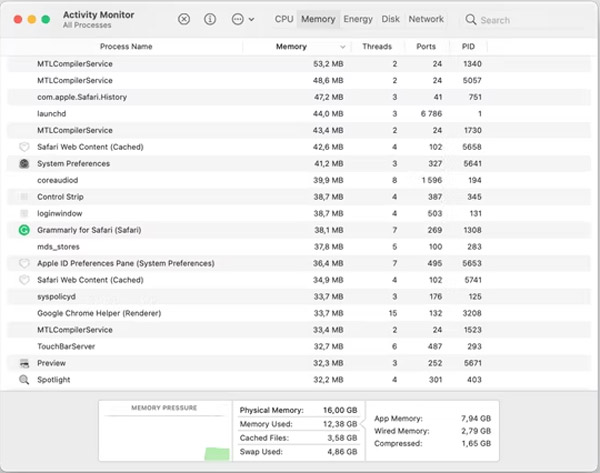
Schritt 2Wenn Sie SearchMine gefunden haben, können Sie einfach klicken Beenden erzwingen in der oberen linken Ecke. Klicken Sie dann auf die Beenden erzwingen Schaltfläche im Folgedialog, der eingeblendet wurde, um den Vorgang zu beenden.
Schritt 3Klicke Finder auf Ihrem Dock und wählen Sie Antragsprozess im linken Bereich des Fensters. Scrollen Sie durch die Liste der auf Ihrem MacBook installierten Programme, Sie können sie mit der rechten Maustaste anklicken und auswählen In den Papierkorb legen.
Schritt 4Klicken Sie auf die Go in England, Finder Taste und wählen Sie Gehe in den Ordner. Danach können Sie nach Dateien suchen, die bösartig oder verdächtig erscheinen, und die entsprechenden Dateien löschen.
- ~ / Library / Launchagents
- / Bibliothek / LaunchAgents
- / Bibliothek / Anwendungsunterstützung
- / Library / LaunchDaemons
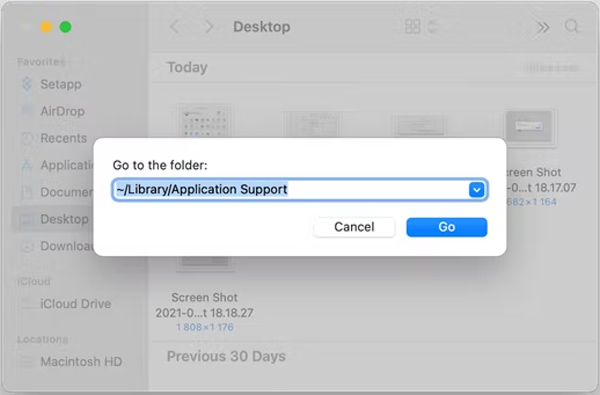
Teil 2: So entfernen Sie SearchMine aus Webbrowsern auf dem Mac
So entfernen Sie SearchMine von Safari auf dem Mac
Schritt 1Öffnen Sie den Safari-Browser und klicken Sie auf Voreinstellungen in England, Safari Menü, um die Einstellungen Ihres Safari anzupassen. Drücke den Erweitert Registerkarte, um die zu aktivieren Entwicklungsmenü in der Menüleiste anzeigen Kasten links.
Schritt 2Klicken Sie auf die Entwickle Menü und wählen Sie die Leerer Caches Option aus der Dropdown-Liste. Gehen Sie zum Safari Menü und klicken Sie auf die Schaltfläche Verlauf löschen Option zum Entfernen des gesamten Browserverlaufs.
Schritt 3Wählen Vorzug in England, Safari Menü und klicken Sie auf die Schaltfläche Datenschutz Tab. Sie können klicken Website-Daten verwalten und es wird ein Popup-Fenster angezeigt, das die Websites mit Ihren Browsing-Aktivitäten auflistet.
Schritt 4Wählen Sie die verdächtigen Websites aus und klicken Sie darauf Entfernen. Sie können auch klicken Alle entfernen um alle Websites auf einmal zu löschen. Drücke den Erweiterungsoptionen Registerkarte können Sie die schädlichen Elemente auswählen und auf klicken Deinstallieren um sie zu entfernen.
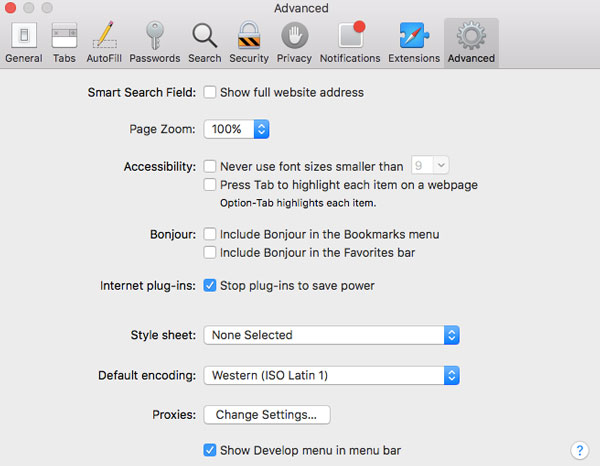
So entfernen Sie SearchMine von Chrome auf dem Mac
Schritt 1Starten Sie Chrome und fügen Sie es ein chrome: // settings / in die Adressleiste und drücken Sie die Enter Schlüssel. Wählen Sie das Erweitert Menü, um auf das zu klicken Einstellungen zurücksetzen auf der linken Seitenwand.
Schritt 2Klicke Setzen Sie die Einstellungen auf ihre ursprünglichen Standardwerte zurück, in dem Sie ein Popup-Fenster zur Bestätigung finden. Drücke den Einstellungen zurücksetzen Schaltfläche im Dialogfeld, um das Zurücksetzen von Chrome zu bestätigen.
Schritt 3Entfernen Sie die unerwünschte oder verdächtige Richtlinie, die Sie zu chrome://policy wechseln können, um sie entsprechend zu löschen. Wenn Sie die Details nicht bestätigen können, setzen Sie sie einfach zurück.
Schritt 4Danach können Sie die Terminal app auf Ihrem Mac und fügen Sie die folgenden Befehle ein. Danach können Sie Chrome einfach neu starten und zu zurückkehren Einstellungen für einige Anpassungen.
Standardwerte schreiben com.google.Chrome HomepageIsNewTabPage -bool false
Standardwerte schreiben com.google.Chrome NewTabPageLocation -string
„https://www.google.com/“
Standardwerte schreiben com.google.Chrome HomepageLocation -string
„https://www.google.com/“
Standardeinstellungen löschen com.google.Chrome DefaultSearchProviderSearchURL
Standardeinstellungen löschen com.google.Chrome DefaultSearchProviderNewTabURL
Standardeinstellungen löschen com.google.Chrome DefaultSearchProviderName
Teil 3: Eine verifizierte Methode zum Entfernen von SearchMine vom Mac
Gibt es eine Lösung aus einer Hand, um SearchMine und die zugehörigen Dateien vom Mac zu entfernen? Apeaksoft Mac Cleaner ist die vielseitige Wahl, um Ihren Mac aufzuräumen und die Leistung von macOS zu verbessern. Es ermöglicht Ihnen, SearchMine zu scannen und zu entfernen, ohne die anderen Dateien zu löschen. Darüber hinaus entfernt es auch die Systemdateien und löscht den Browserverlauf innerhalb eines Programms.

4,000,000+ Downloads
Deinstallieren Sie SearchMine, entfernen Sie zugehörigen Junk und Browserverlauf löschen.
Stellen Sie verschiedene Scan-Modi bereit, um SearchMine vom Mac zu bereinigen.
Suchen und löschen Sie die SearchMine-bezogenen Dateien ohne zusätzliche Überprüfung.
Überwachen Sie das macOS und verbessern Sie die Leistung mit wenigen Klicks.
Schritt 1Laden Sie Apeaksoft Mac Cleaner herunter, installieren Sie es auf Ihrem MacBook und starten Sie es. Drücke den ToolKit Option im linken Bereich des Fensters. Danach können Sie die verschiedenen Tools auswählen, um SearchMine und die zugehörigen Dateien entsprechend Ihren Anforderungen zu entfernen.

Schritt 2Wähle die Deinstallieren Option und klicken Sie auf Scannen um unnötige Apps auf Ihrem Mac zu scannen. Klicken Anzeigen um SearchMine auf Ihrem Mac zu überprüfen. Wählen Sie die App aus, die Sie deinstallieren möchten, und klicken Sie auf Clean um die SearchMine auf Ihrem MacBook entsprechend zu löschen.

Schritt 3Um die Caches und andere zugehörige Dateien zu entfernen, können Sie auf klicken Reiniger in der Hauptschnittstelle. Klicken System Junk und aktivieren Sie die Kontrollkästchen für System-Cache und Anwendungs-Cache. Wenn Sie die gewünschten Dateien erhalten, können Sie auf die klicken Clean Schaltfläche, um die Dateien zu entfernen.

Teil 4: Häufig gestellte Fragen zum Entfernen von SearchMine von Ihrem Mac
Wie infiziert SearchMine die Webbrowser?
SearchMine tarnt sich normalerweise als Erweiterung einer anderen Software. Die meisten Programme verbergen zusätzliche Programme, es sei denn, Sie wählen die benutzerdefinierten Installationsoptionen, wie z. B. die gefälschten Updates für Adobe Flash Player. Denken Sie daran, die Programme von der offiziellen Website herunterzuladen.
Warum sollten Sie SearchMine von Ihrem Mac entfernen?
Wenn die Browser-Hijacker das System angreifen, gefährden die Viren die Systemsicherheit, indem sie auf unsichere Domänen umleiten. Darüber hinaus führt dies zu dubiosen Downloads und Betrug, indem gefälschte Anfragedialoge auf Ihrem Mac angezeigt werden oder sogar Ihre Privatsphäre preisgegeben wird.
Woher wissen Sie, dass Ihr Mac mit SearchMine infiziert ist?
Wenn Ihr Browser über eine neue Startseite oder Erweiterung verfügt, die Sie nicht hinzugefügt haben, ist dies ein Zeichen dafür, dass Ihr Browser gekapert wurde. Wenn Sie von Werbung belästigt werden, ist dies ein klassisches Indiz für Adware. Natürlich können Sie auch a verwenden Virenscanner um SearchMine auf dem Mac und zugehörige Dateien zu löschen.
Fazit
Welche Methode passt Ihrer Meinung nach am besten zu Ihnen? Es besteht kein Zweifel, dass die Verwendung von Apeaksoft Mac Cleaner dazu führt Entfernen Sie SearchMine ist eine gute Wahl. Es bringt Ihnen nicht nur Komfort, sondern Sie können auch viel Zeit und Mühe sparen, um das Programm zu deinstallieren. Wenn Sie der Meinung sind, dass wir Ihnen dabei helfen konnten, SearchMine schnell zu entfernen, teilen Sie bitte diesen Artikel, um anderen zu helfen.