Wenn Sie sich beeilen, die Adobe-Programme in den Papierkorb zu ziehen, können Sie Adobe auf dem Mac möglicherweise nicht deinstallieren oder eine Fehlermeldung auslösen. Warum? Stellen Sie sicher, dass Sie das Programm über Dock and Activity Monitor beendet haben. Darüber hinaus müssen Sie auch alle Servicedateien wie Caches, Protokolle und andere Ablagerungen auf Ihrem Mac bereinigen, um Adobe on Mac vollständig zu deinstallieren.
In diesem Artikel werden die Methoden zum vollständigen Deinstallieren von Creative Cloud, Adobe Flash Player, Acrobat Player und Photoshop von Ihrem Mac beschrieben. Neben den komplizierten Prozessen ist Apeaksoft Mac Cleaner die ultimative Methode, um Adobe auf dem Mac mit nur wenigen Klicks zu deinstallieren.
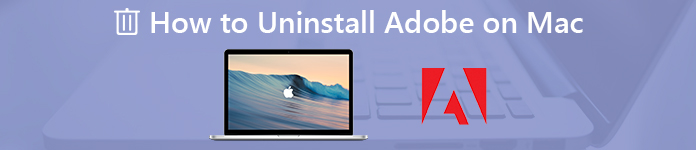
- Teil 1: Die ultimative Methode zum Deinstallieren von Adobe auf Mac
- Teil 2: So deinstallieren Sie Adobe Creative Cloud auf einem Mac
- Teil 3: So deinstallieren Sie Adobe Flash Player auf einem Mac
- Teil 4: So deinstallieren Sie Adobe Acrobat Reader auf einem Mac
- Teil 5: So deinstallieren Sie Adobe Photoshop auf einem Mac
Teil 1: Die ultimative Methode zum Deinstallieren von Adobe auf dem Mac
Apeaksoft Mac Cleaner ist das vielseitige Adobe-Deinstallationsprogramm für Mac. Unabhängig davon, ob Sie Adobe-Anwendungen mühelos deinstallieren müssen oder die Dateien nicht deinstallieren können, können Sie mit einem Klick Dateien und nicht benötigte Unordnung auf Ihrem Mac schnell scannen, lokalisieren und identifizieren.
- 1. Deinstallieren Sie Adobe-Anwendungen, -Caches, -Protokolle und andere Anwendungen mit einem Klick.
- 2. Überwachen Sie die Systemleistung und halten Sie den Mac in einem guten Zustand.
- 3. Entfernen Sie alle Funkdateien, alten und großen Dateien, Unordnung, Shred-Dateien und mehr.
- 4. Stellen Sie die 100% -Sicherheit sicher und beschleunigen Sie das Mac-System mühelos.
Schritt 1Laden Sie den Mac Cleaner herunter und installieren Sie ihn
Laden Sie einfach Apeaksoft Mac Cleaner herunter und installieren Sie es. Starten Sie das Programm auf Ihrem Mac. Wählen Sie auf der Benutzeroberfläche des Programms das Menü „ToolKit“, um nach installierten Adobe-Anwendungen wie Adobe Cloud Creative, Flash Player, Adobe Reader und anderen zu suchen.

Schritt 2Scannen Sie die Adobe-Anwendungen auf dem Mac
Klicken Sie auf die Schaltfläche "Scannen", um die Adobe-Anwendungen sowie den zugehörigen Cache / das zugehörige Protokoll und andere Dateien auf Ihrem Mac zu scannen. Das Scannen aller Dateien auf Ihrem Mac-Computer kann einige Zeit dauern. Klicken Sie auf die Schaltfläche "Erneut scannen", wenn die Dateien nicht verfügbar sind.
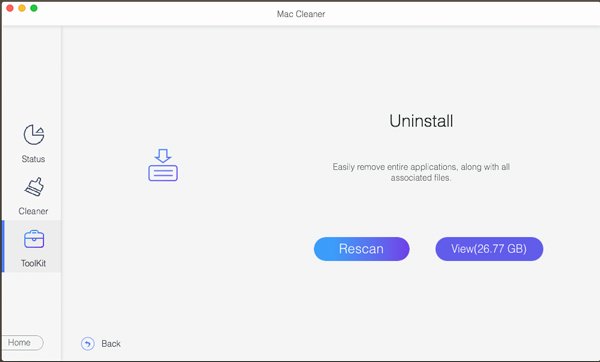
Schritt 3Suchen und überprüfen Sie die Adobe-Anwendung
Klicken Sie auf die Schaltfläche "Anzeigen", um die gescannten Anwendungen für Adobe zu überprüfen. Es enthält alle Informationen wie Installationsprogramm, Plist-Dateien sowie die anderen. Natürlich können Sie auch den Namen der Adobe-Anwendung eingeben, die Sie von Ihrem Mac deinstallieren möchten.
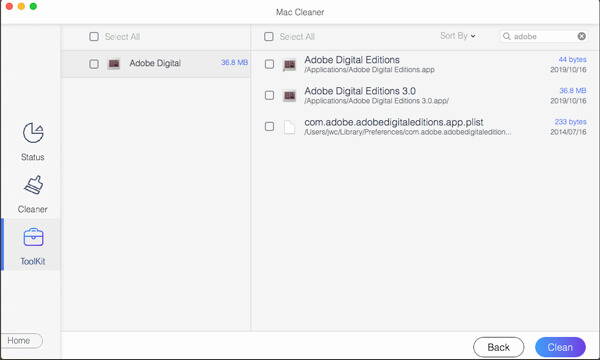
Schritt 4Deinstallieren Sie die Adobe-Anwendung auf dem Mac
Nachdem Sie alle Adobe-Anwendungen sowie die Cache-Dateien ausgewählt haben, können Sie auf die Schaltfläche "Bereinigen" klicken, um die Adobe-Anwendung auf Ihrem Mac zu deinstallieren. Es werden alle Dateien bereinigt, die keine Kompatibilitätsprobleme verursachen, selbst wenn Sie eine Neuinstallation durchführen.
Teil 2: So deinstallieren Sie Adobe Creative Cloud auf einem Mac
Mit Adobe Creative Cloud auf dem Mac können Sie die anderen Adobe-Programme installieren. Um Adobe Creative Cloud auf einem Mac zu deinstallieren, müssen Sie sicherstellen, dass keine bestimmten Programme in Creative Studio installiert sind. Anschließend können Sie die unten beschriebene Methode zum Deinstallieren von Adobe auf dem Mac befolgen.
Schritt 1Beenden Sie den Creative Cloud App Manager auf dem Mac. Suchen Sie die Adobe Creative Cloud in der Menüleiste, klicken Sie mit der rechten Maustaste auf die App und wählen Sie die Option "Beenden".
Schritt 2Suchen Sie das Deinstallationsprogramm mit folgendem Pfad: Macintosh HD / Programme / Adobe Creative Cloud / Adobe Creative Cloud deinstallieren. Suchen Sie einfach nach dem Deinstallationsprogramm, wenn der oben angegebene Speicherort nicht verfügbar ist.
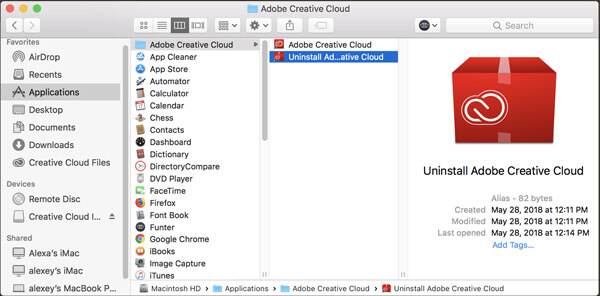
Schritt 3Klicken Sie auf die App "Creative Cloud Uninstaller", um Adobe Creative Cloud auf Ihrem Mac zu deinstallieren. Klicken Sie auf die Schaltfläche "Deinstallieren" und geben Sie das Administratorkennwort Ihres Mac ein, um das Adobe-Programm zu entfernen.
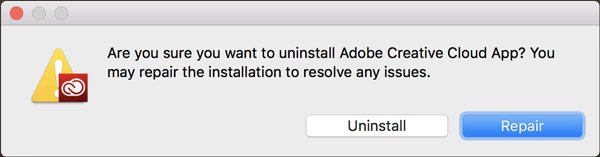
Schritt 4Um die Reste zu entfernen, können Sie Servicedateien mit folgendem Ordner löschen: Adobe Application Manager, Adobe Creative Cloud, Adobe Creative Experience, Adobe Installer, Adobe Sync.
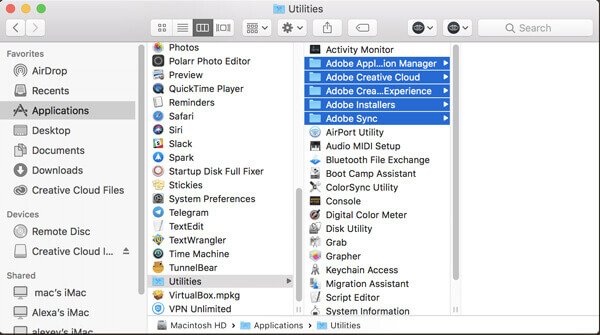
Teil 3: So deinstallieren Sie Adobe Flash Player auf einem Mac
Adobe Flash Player unterscheidet sich von den anderen Adobe-Programmen, die nicht auf dem Launchpad oder in einem Ordner in den Anwendungen angezeigt werden. Stattdessen sollten Sie den Adobe Flash Player aus den Systemeinstellungen entfernen. Hier ist der detaillierte Prozess zum Deinstallieren von Adobe Flash Player auf dem Mac.
Schritt 1Gehen Sie zu den "Systemeinstellungen" auf Ihrem Mac und suchen Sie den "Flash Player" unten. Klicken Sie mit der rechten Maustaste auf den Flash Player und wählen Sie den Einstellungsbereich „Flash Player entfernen“.

Schritt 2Öffnen Sie den Finder und wechseln Sie in den Bibliotheksordner. Suchen Sie das folgende Verzeichnis: ~ Library / PreferencePanes. Sie können den Flash Player-Unterordner entfernen, um Mac Adobe Flash Player im PreferencePanes-Ordner zu deinstallieren.
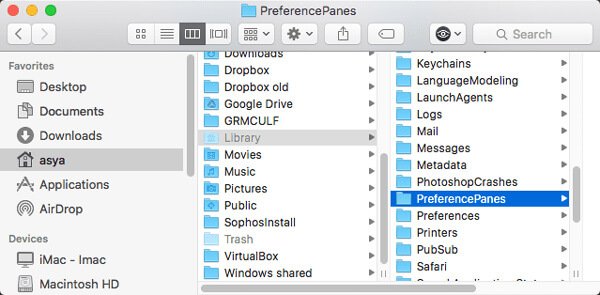
Teil 4: So deinstallieren Sie Adobe Acrobat Reader auf einem Mac
Adobe Acrobat Reader für Mac ist auch in den Anwendungen verfügbar. Sie können auf ähnliche Weise Adobe Acrobat Reader auf dem Mac deinstallieren. Außerdem sollten Sie auch die Servicedateien entfernen. Caches, Protokolle und andere Ablagerungen verbleiben weiterhin auf Ihrem Mac.
Schritt 1Wechseln Sie im Finder zum Ordner "Programme". Suchen Sie die App und entfernen Sie die Adobe Reader-Anwendung in den Papierkorb. Danach können Sie die App im Papierkorb leeren.
Schritt 2Um Adobe Acrobat Reader auf einem Mac vollständig zu deinstallieren, müssen Sie die Caches, Protokolle und andere Reste entfernen, die noch auf Ihrem Mac vorhanden sind.
~ / Bibliothek / Anwendungsunterstützung / Adobe
~ / Library / Caches / Adobe
~ / Library / Saved Application State / com.adobe.Reader.savedState
~ / Library / Caches / com.adobe.Reader
~ / Library / Caches / com.adobe.InstallAdobeAcrobatReaderDC
~ / Library / Preferences / Adobe
~ / Library / Preferences / com.adobe.Reader.plist
~ / Library / Preferences / com.adobe.AdobeRdrCEFHelper.plist
~ / Library / Logs / Adobe_ADMLogs
~ / Library / Logs / Adobe
~ / Library / Cookies / com.adobe.InstallAdobeAcrobatReaderDC.binarycookies
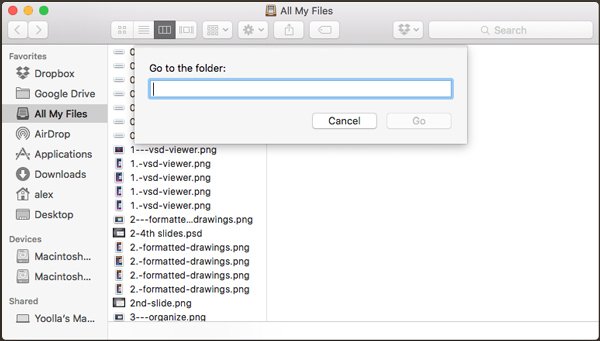
Teil 5: So deinstallieren Sie Adobe Photoshop auf einem Mac
Wenn Sie Photoshop CC verwenden, müssen Sie den Adobe Creative Cloud-Dienst zuvor entfernen. Wie bei Photoshop CS4 / CS5 / CS6 oder Photoshop Elements als Standalone-Version finden Sie den detaillierten Prozess zum Deinstallieren von Adobe Photoshop CS5 auf Mac wie unten.
Schritt 1Gehen Sie zum folgenden Pfad, um Adobe Photoshop CS5 über "Adobe Photoshop CS5 deinstallieren" zu entfernen. Möglicherweise finden Sie dort auch einen unlesbaren Namen. Macintosh HD / Programme / Dienstprogramme / Adobe Installers /
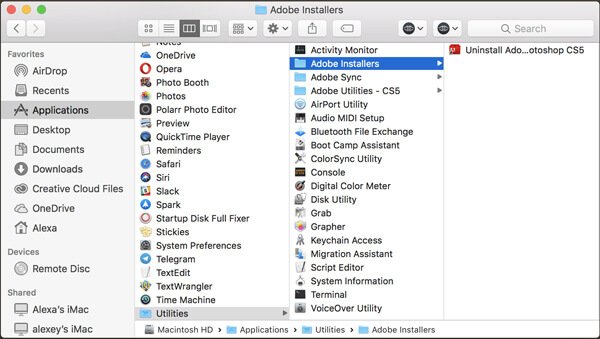
Schritt 2Starten Sie das Deinstallationsprogramm und geben Sie das Administratorkennwort ein. Aktivieren Sie die Option "Einstellungen entfernen", wenn Sie Adobe Photoshop CS5 auf dem Mac vollständig deinstallieren möchten.
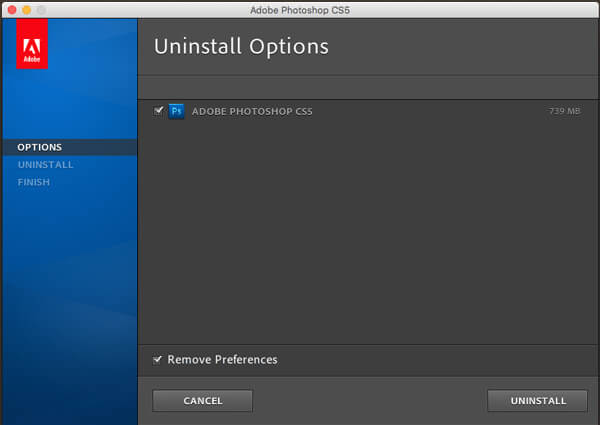
Schritt 3Suchen und löschen Sie die Adobe-Installationsprogramme und Adobe-Dienstprogramme mit dem folgenden Pfad. Wenn Sie die anderen Adobe Photoshop-Programme noch benötigen, sollten Sie sie im Ordner behalten.
Macintosh HD / Programme / Dienstprogramme
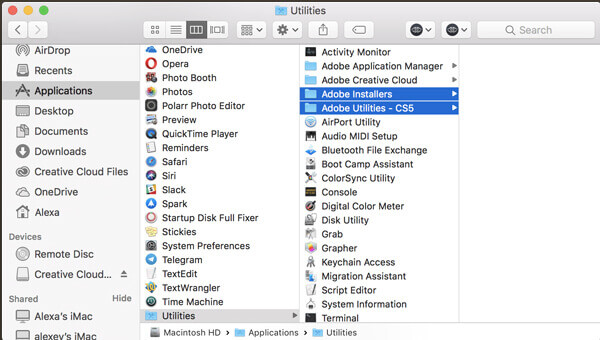
Fazit
Was sind die besten Methoden, um Adobe-Programme auf dem Mac zu deinstallieren? In dem Artikel werden die Methoden zum Entfernen der Adobe-Installationsprogramme sowie der Caches beschrieben. Stellen Sie sicher, dass alle Dateien bereinigt wurden, um Kompatibilitätsprobleme zu vermeiden. Natürlich können Sie auch das ultimative Adobe-Deinstallationstool auf dem Mac verwenden, um Adobe vollständig zu löschen.




