Ultimative Anleitung zur vollständigen Deinstallation von NoMAD auf einem Mac
Wie deinstalliere ich NoMAD auf einem Mac, wenn es immer wieder hochfährt? NoMAD kann Ihnen hervorragend dabei helfen, sich an das AD (Active Directory) zu binden. Sobald jedoch solche Probleme bei der Verwendung des Programms auftreten, suchen Sie möglicherweise verzweifelt nach einer Möglichkeit, das NoMAD vollständig loszuwerden. Glück gehabt, dieser Artikel bringt Ihnen die beste praktikable Methode weiter So deinstallieren Sie NoMAD auf einem Mac vollständig mit detaillierten Schritten. Fahren Sie fort, um die Details anzuzeigen.
SEITENINHALT:
Teil 1: Warum ist NoMAD auf meinem Mac?
NoMAD ist eine Alternative zu Active Directory (AD), die Ihnen einen flexibleren Zugriff auf Ressourcen und Dienste innerhalb Ihres Netzwerks ermöglicht und die Wahrscheinlichkeit von Problemen verringert. Die Konfiguration erfolgt stets durch die IT-Abteilung Ihres Unternehmens.
Teil 2: So deinstallieren Sie NoMAD manuell auf dem Mac
Für diejenigen unter Ihnen, die nicht ganz vertraut sind mit dem TerminalHier ist eine einfachere Methode zur Deinstallation von NoMAD auf dem Mac. Der einzige Nachteil dieser Methode ist, dass sie viel Geduld erfordert, da Sie die relevanten Dateien manuell in NoMAD suchen müssen. Nachfolgend finden Sie die detaillierten Schritte:
Schritt 1. Sie können das NoMAD-Symbol entweder von Ihrem Launchpad in den Papierkorb ziehen oder öffnen Finder und klicken auf Anwendungen . Suchen Sie NoMAD und klicken Sie mit der rechten Maustaste darauf, um darauf zu klicken In den Papierkorb legen.
Schritt 2. Bleiben Sie jetzt im Finder-Fenster und klicken Sie Go in der Menüleiste. Dann klick Gehe zum Ordner. Im Popup-Fenster müssen Sie die folgenden Pfade nacheinander eingeben, um die Unterordner zu überprüfen.
~/Library/Managed Preferences/com.trusourcelabs.NoMAD.plist"
~/Library/Managed Preferences/$loggedInUser/com.trusourcelabs.NoMAD.plist"
~/Users/$loggedInUser/Library/LaunchAgents/com.trusourcelabs.NoMAD.plist"
~/Library/LaunchAgents/com.trusourcelabs.NoMAD.plist"
Schritt 3. Sobald Sie alle Ordner überprüft haben, löschen Sie sie. Sie können mit der rechten Maustaste auf Müll und klicken auf Papierkorb leeren um eine vollständige Entfernung durchzuführen.
Wie beende ich NoMAD, um es auf dem Mac zu deinstallieren?
Wenn NoMAD weiterhin im Hintergrund läuft oder in diesem Status festhängt, wird möglicherweise ein Fenster angezeigt, das Sie daran hindert, es auf Ihrem Mac zu deinstallieren. Öffnen Sie dazu einfach die Aktivitätsanzeige, suchen Sie nach NoMAD und klicken Sie darauf. Klicken Sie anschließend oben auf „Abbrechen“. Ein Fenster öffnet sich. Klicken Sie auf „Sofort beenden“, um die Deinstallation zu beenden.
Teil 3: So deinstallieren Sie NoMAD auf einem Mac mit Terminal
Was ist der beste Weg, NoMAD auf dem Mac vollständig zu deinstallieren?
Um eine 100% vollständige Entfernung von NoMAD auf dem Mac ohne Rückstände zu gewährleisten, ist die Verwendung des Terminals zum Ausführen der oben genannten Skripte wahrscheinlich die beste Wahl. Diese Methode entfernt definitiv alle durch NoMAD auf dem Mac verursachten Spuren, und es erfolgt keine Wiederherstellung.
Für eine gründliche und saubere Deinstallation aller Anwendungen auf dem Mac empfiehlt sich die Verwendung von Terminalbefehlen. Wie deinstalliert man NoMAD auf dem Mac mithilfe von Terminalbefehlen? Um diese Frage besser zu beantworten, hat dieser Artikel das gesamte Internet durchsucht und die folgenden vereinfachten Skripts gefunden. Lesen Sie jetzt weiter, um zu erfahren, wie Sie die NoMAD-Anmeldung vom Mac entfernen:
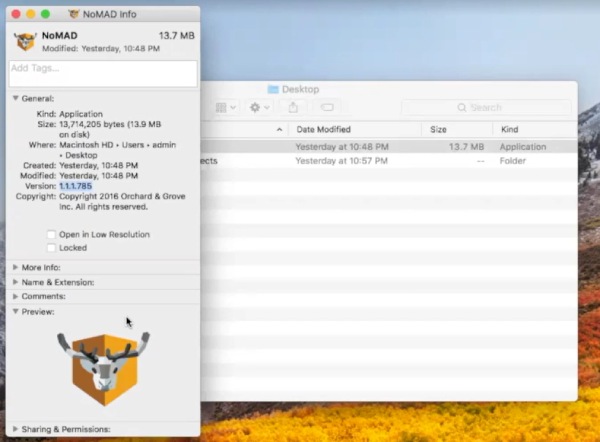
Schritt 1. Öffnen Terminal auf deinem Mac.
Schritt 2. Sie können die folgenden Befehle kopieren und einfügen, um sie auszuführen. Drücken Sie Return auf Ihrer Tastatur.
_name=uninstall-noload.sh; _path="$ (/usr/bin/mktemp -d)" && cd "${_path}" && curl -LRsSO https://cosmix.uk/scripts/reddit/${_name} && sudo zsh -f ${ _name} && cd && rm -R "${_path}"
Schritt 3. Sie müssen Ihr macOS-Benutzerkonto und Ihr Passwort eingeben und dann drücken Return wieder auf Ihrer Tastatur.
Schritt 4. Um einen schönen Effekt zu erzielen, klicken Sie auf Apple Symbol in der Menüleiste und starten Sie Ihren Mac neu.
Tipps: Für diese Methode benötigen Sie ein macOS-Benutzerkonto mit Administratorrechten.
Teil 4: So deinstallieren Sie NoMAD vollständig auf einem Mac
Gibt es eine Möglichkeit, NoMAD auf dem Mac vollständig zu deinstallieren, ohne komplexe Befehle zu verwenden oder zu viel Zeit mit dem Suchen von Dateien zu verbringen? Natürlich gibt es das. Installation der Apeaksoft Mac Cleaner Erspart Ihnen viel Ärger und bietet die beste Lösung zur vollständigen Deinstallation von NoMAD auf dem Mac. Sie müssen keine neuen Funktionen erlernen oder sich neue Fähigkeiten aneignen. Laden Sie einfach das Programm herunter und mit wenigen Klicks können Sie NoMAD vollständig entfernen.
Deinstallieren Sie NoMAD Mac vollständig und gründlich
- Beseitigen Sie alle Spuren, die NoMAD hinterlassen hat.
- Deinstallieren Sie NoMAD vollständig vom Mac.
- Löschen Sie selten verwendete Anwendungen auf dem Mac.
- Entfernen Sie nicht benötigte Dateien, Caches und Protokolle.
Sicherer Download

Hier sind die einfachen Schritte zum Deinstallieren von NoMAD auf dem Mac:
Schritt 1. Laden Sie einfach den Mac Cleaner herunter und installieren Sie ihn auf Ihrem Mac. Starten Sie es später auf Ihrem Gerät. Auf der Hauptoberfläche sehen Sie drei Schaltflächen. Klicken Sie auf das dritte: Toolkit. Dies ist eine Toolbox, die viele weitere nützliche Funktionen enthält.

Schritt 2. Klicken Sie anschließend auf Deinstallieren. Klicken Sie im folgenden Fenster auf Scannen um alle Anwendungen auf Ihrem Mac zu scannen. Dies kann eine Weile dauern und die Zeit hängt davon ab, wie viele Apps Sie haben. Je mehr Sie haben, desto länger dauert das Scannen.

Schritt 3. Klicken Sie Anzeigen Nach Abschluss des Scanvorgangs finden Sie NoMAD in einer Anwendungsliste. Aktivieren Sie das Kontrollkästchen vor NoMAD, um die App und die zugehörigen Dateien korrekt auszuwählen. Klicken Sie unten rechts auf Clean um sie alle zu entfernen.

Fazit
In diesem Artikel erhalten Sie die ultimative Anleitung dazu Deinstallieren Sie NoMAD auf dem Mac vollständig. Mit den detaillierten Schritten, die im Artikel beschrieben werden, finden Sie sicher eine Methode, die am besten zu Ihnen passt. Und was auch immer Ihre Gründe sind, Sie können endlich Befreien Sie sich von der unerwünschten App erfolgreich.
Ähnliche Artikel
Möchten Sie Avast vollständig von Ihrem Mac entfernen? Im Artikel erfahren Sie mehr über die vier Methoden zum Deinstallieren von Avast von Ihrem Mac.
Wie entferne ich McAfee Security Suit für meinen Mac vollständig? Weitere Informationen zu den effizienten 3-Methoden zum Deinstallieren von McAfee von Mac finden Sie im Artikel.
Wie deinstalliere ich Safari auf dem Mac vollständig? Wenn Sie versuchen, das vorinstallierte Safari auf dem Mac zu entfernen, können Sie im Artikel mehr über die 3 einfachen Methoden erfahren.
Kommen Sie und finden Sie heraus, wie Sie unnötige Caches und Cookies auf dem Mac löschen, um die Systemleistung und das Benutzererlebnis zu verbessern.

