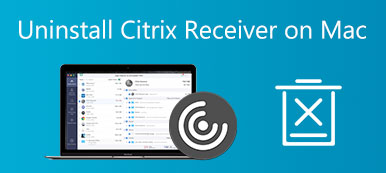Zoom bietet Ihnen einen netten Service von Videokonferenzen, wenn Sie von zu Hause aus arbeiten. Wenn Sie zur Arbeit ins Büro zurückkehren und diese Anwendung nicht mehr benötigen oder Probleme mit der aktuellen Version von Zoom auf Ihrem Mac haben, müssen Sie Zoom auf dem Mac möglicherweise deinstallieren. In diesem Artikel erfahren Sie, wie Sie Zoom manuell von Ihrem Mac entfernen. Inzwischen können Sie auch wissen, wie es geht Löschen Sie Zoom vom Mac vollständig und es erfolgt keine Wiederherstellung.

- Teil 1: So deinstallieren Sie Zoom auf dem Mac manuell
- Teil 2: So löschen Sie Zoom schnell vom Mac
- Teil 3: Häufig gestellte Fragen zur Deinstallation von Zoom auf dem Mac
Teil 1: So deinstallieren Sie Zoom auf dem Mac manuell
Ohne eine Drittanbieteranwendung können Sie Zoom auf dem Mac auch mit komplexeren Schritten vollständig deinstallieren. Weil es nicht ausreicht, die Anwendung in Ihren Papierkorb zu ziehen, und der Zoom einen Webserver zusammen mit ihm auf Ihrem Mac installiert hat. Wenn Sie es nicht von Ihrem Mac löschen, funktioniert der Webserver weiterhin und kann sogar erneut heruntergeladen werden, wenn Sie auf einen Konferenzlink klicken. Sehen Sie sich die folgenden Schritte an, um Zoom dauerhaft vom Mac sowie vom Webserver zu löschen.
Schritt 1 Öffnen Sie die Zoom-Desktop-Anwendung und wählen Sie oben auf Ihrem Bildschirm zoom.us und dann aus Zoom deinstallieren.

Schritt 2 Klicken Sie auf die OK um die Deinstallation zu bestätigen.

Schritt 3 Jetzt müssen Sie die von Zoom hinterlassenen Dateien finden. Öffne das Finder Fenster und klicken Sie auf die Gehe zum Ordner Option unter dem Go Menü in der Mac-Menüleiste.

Schritt 4 Obwohl die Anwendung entfernt wurde, werden die Dienstdateien immer noch auf Ihrem Mac ausgeblendet. Und Sie müssen zusätzliche Schritte unternehmen, um sie zu zerstören. Typ ~/Bibliothek /Erweiterungen/ Und klicken Sie auf die Go .

Schritt 5 Wählen Sie die Erweiterung ZoomAudioDevice.kext und den Dateiordner aus. Klicken Sie dann mit der rechten Maustaste darauf und wählen Sie aus In den Papierkorb legen.

Schritt 6 Wiederholen Sie den obigen Vorgang und gehen Sie zu anderen Ordnern: ~ / Library / Caches, ~ / Library / Logs, ~ / Bibliothek / Cookies, ~ / Library / Saved Application State um die Dateien zu finden, die Zoom enthalten, und alle Zoom-Dienstdateien zu löschen.

Teil 2: So löschen Sie Zoom schnell vom Mac
Die vollständige Deinstallation von Zoom auf dem Mac mit bloßen Händen ist ziemlich kompliziert, und Sie könnten versehentlich andere wichtige Dateien löschen, wenn Sie nach Zoom-Dateien suchen. Gibt es eine Methode, um Zoom schnell vom Mac zu löschen, ohne die Ordner einzeln zu überprüfen? Ja, das gibt es, und hier kommt das Apeaksoft Mac Cleaner, ein schneller Reiniger für Ihren Mac. Dieser benutzerfreundliche Reiniger ermöglicht es Ihnen, die Zoom-Anwendung sowie die entsprechenden Dateien vollständig zu entfernen und hilft Ihnen, mehr freien Speicherplatz auf Ihrem Mac zu entdecken.

4,000,000+ Downloads
Deinstallieren Sie jede Anwendung auf dem Mac schnell und dauerhaft.
Leeren Sie den Papierkorb sicher und vermeiden Sie eine mögliche Wiederherstellung.
Scannen und entfernen Sie alte Anwendungen auf dem Mac, um mehr Speicherplatz freizugeben.
Löschen Sie alle unnötigen Backups und veralteten App-Lokalisierungen.
Entfernen Sie alle Junk-Dateien, Caches, Protokolle und Cookies, die von Anwendungen stammen.
So löschen Sie Zoom über den Mac Cleaner vom Mac
Schritt 1Laden Sie den Mac Cleaner kostenlos herunter, installieren Sie ihn und starten Sie ihn auf Ihrem Mac. Drücke den Toolkit Schaltfläche auf dem Hauptbildschirm und wählen Sie die Deinstallieren Tool, um die gesamte Software auf Ihrem Mac zu scannen.

Schritt 2Klicken Sie nach Abschluss des Scanvorgangs auf Anzeigen Schaltfläche und Sie sehen die gesamte Software auf dem Mac sowie ihre Dateien, Protokolle, Caches usw. Scrollen Sie in der Liste nach unten, um Zoom zu finden.

Schritt 3Aktivieren Sie das quadratische Kästchen vor Zoom, um die Anwendung und alle relevanten Dateien auszuwählen. Die Dateien und die Anwendung werden alle auf der rechten Seite des Fensters angezeigt. Drücke den Clean Schaltfläche zum Deinstallieren von Zoom auf dem Mac.

Note: Wenn Sie nach der Deinstallation eine gründliche Reinigung wünschen, können Sie zur Hauptoberfläche zurückkehren und die Reiniger Abschnitt zu verwenden Mülleimer Werkzeug leeren Sie den Papierkorb auf dem Mac vollständig entfernen und die Wiederherstellung verhindern.
Teil 3: Häufig gestellte Fragen zur Deinstallation von Zoom auf dem Mac
Wie deinstalliere ich Zoom auf anderen iOS-Geräten?
Zoom ist mit vielen Geräten kompatibel, sodass Sie es möglicherweise auf Ihrem iPhone oder iPad haben. Zu Entfernen Sie die Anwendung Von diesen beiden Geräten aus müssen Sie zuerst Zoom auf dem iPhone oder iPad finden. Tippen Sie dann auf das App-Symbol und halten Sie es gedrückt, bis Optionen angezeigt werden, und drücken Sie die App löschen. Bestätigen Sie dann und die Deinstallation wird abgeschlossen.
Wie kann ich Zoom auf meinem Mac neu installieren?
Wenn Sie nur Probleme mit der aktuellen Version von Zoom haben und diese zurückerhalten müssen, können Sie die offizielle Zoom-Website öffnen und zum Download-Center gehen, um Zoom auf Ihrem Mac neu zu installieren. Doppelklicken Sie dann auf die Bilddatei und folgen Sie den Anweisungen des Zoom-Installationsprogramms, um das Programm wiederherzustellen.
Woher weiß ich, ob ich alle Zoom-Dateien auf dem Mac gelöscht habe?
Um zu überprüfen, ob Sie Zoom auf dem Mac vollständig deinstallieren und sicherzustellen, dass keine Reste vorhanden sind, können Sie die öffnen Finder Fenster und geben Sie Zoom in der oberen rechten Ecke ein und klicken Sie auf die kleine Plus-Schaltfläche unter der Eingabeleiste. Klicken Sie auf die Dropdown-Liste auf der linken Seite, um die zu aktivieren Systemdateien Möglichkeit. Dann können Sie sehen, ob noch verknüpfte Zoom-Dateien übrig sind.
Abschluss
In diesem Artikel haben Sie 2 nützliche Methoden kennengelernt So deinstallieren Sie Zoom auf dem Mac. Die erste Methode zum manuellen Entfernen von Zoom ist ein natürlicher Weg, um es ohne zusätzliche Anwendung zu deinstallieren, aber es ist ziemlich zeitaufwändig und komplizierter als die zweite Methode. Der zweite kann automatisch nach allen Zoom-Dateien suchen und Ihnen viel Zeit sparen. Beide Methoden sind jedoch praktikabel, und Sie können einen Favoriten aus ihnen auswählen.