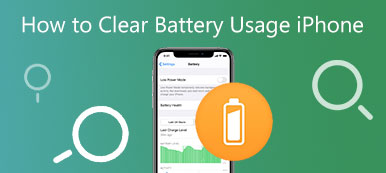Wenn es lange dauert, Ihren Webbrowser oder Ihr Programm auf Ihrem Mac zu öffnen, müssen Sie dies überprüfen Mac-Speichernutzung. Weil die angesammelten Dinge wie Dateien, Caches, Apps usw. Ihren Mac langsam laufen lassen. Um alles wieder normal zu machen, hier sind die 5 effizienten Methoden zum Überprüfen und Verwalten der Mac-Speichernutzung. Folgen Sie einfach der ultimativen Anleitung und beheben Sie das Problem ganz einfach.
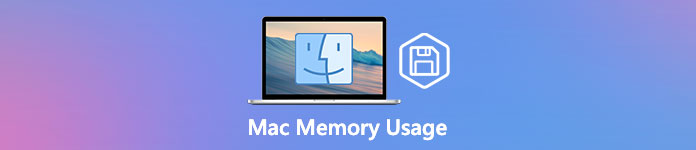
- Teil 1: So überprüfen Sie die Mac-Speichernutzung über die Aktivitätsanzeige
- Teil 2: Der beste Weg, um die Mac-Speichernutzung zu überprüfen und RAM-Speicherplatz freizugeben
- Teil 3: 3 weitere Tipps zur Freigabe der Mac-Speichernutzung, um den Mac zu beschleunigen
- Teil 4: Häufig gestellte Fragen zur Mac-Speichernutzung
Teil 1: So überprüfen Sie die Mac-Speichernutzung über die Aktivitätsanzeige
Wenn Sie die Mac-Speichernutzung überprüfen müssen, können Sie einfach zu gehen Activity Monitor App, um die Details zu finden. Es ist ein integriertes Tool, mit dem Sie detaillierte Informationen über die Speichernutzung von Apps und allen Prozessen Ihres Systems anzeigen können. Es hilft Ihnen auch herauszufinden, ob ein bestimmter Prozess oder eine bestimmte Anwendung mehr Speicherressourcen verbraucht, als es sollte.
Schritt 1 Starten Sie die Activity Monitor-App. Gehen Sie zum Finder App und wählen Sie die Go Speisekarte. Wählen Sie das Werkzeuge Möglichkeit, die zu finden Activity Monitor App. Überprüfen Sie einfach die App und geben Sie das Programm ein. Hier finden Sie eine Liste aller Prozesse mit detaillierten Informationen, nämlich CPU, Speicher, Energie, Festplatte und Netzwerk.

Schritt 2Wechseln Sie auf die Memory Feld. Klicken Sie auf die Memory Spalte, um die Prozesse nach der Mac-Speichernutzung anzuordnen. Stellen Sie sicher, dass die Prozesse von oben nach unten sortiert sind. Wenn Sie feststellen, dass die App mehr Speicherressourcen verbraucht, als sie sollte, können Sie den Vorgang einfach stoppen, indem Sie auf klicken Verlassen .
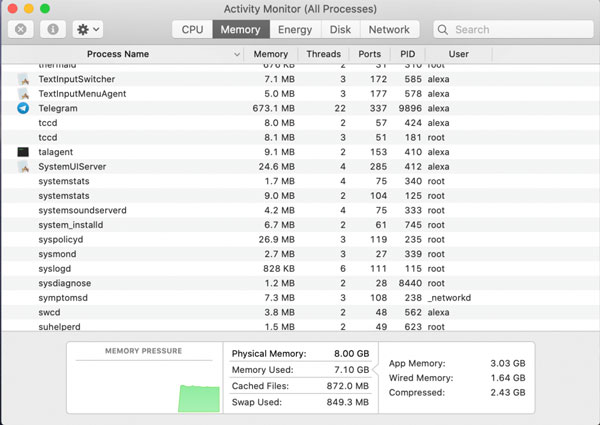
Schritt 3Wenn Sie mehr Mac-Speichernutzung freigeben müssen, können Sie auf klicken Benutzer & Gruppen Abschnitt der Systemeinstellungen Menü, um die nicht benötigten Apps einzeln zu entfernen. Für einige große Spielprogramme können Sie sogar mehr als 1 GB freigeben. Danach können Sie Ihren Mac neu starten, um die gewünschte App reibungslos auszuführen.

Teil 2: Der beste Weg, um die Mac-Speichernutzung zu überprüfen und RAM-Speicherplatz freizugeben
Gibt es eine einfache Methode, um mehr Mac-Speicherplatz freizugeben? Apeaksoft Mac Cleaner ist eine professionelle Methode, um Junk, alte, große Dateien, Unordnung und mehr zu entfernen. Es ermöglicht Ihnen, die Systemleistung zu überwachen und in gutem Zustand zu halten. Darüber hinaus können Sie auch E-Mails und nicht benötigte iTunes-Backups bereinigen, doppelte Dateien finden und entfernen und selten verwendete Apps deinstallieren. Es ist die All-in-One-Lösung zur Verwaltung der Mac-Speichernutzung.

4,000,000+ Downloads
Überwachen und verwalten Sie den Mac-Speicherplatz, um den Mac in gutem Zustand zu halten.
Entfernen Sie Müll, alte, große Dateien, Unordnung, schreddern Sie Dateien und mehr andere Dateien.
Überprüfen Sie die Festplattenauslastung, die Speichernutzung, den Akkustatus und die CPU-Auslastung.
Geben Sie die Mac-Speichernutzung frei und passen Sie die Einstellungen an Beschleunige deinen Mac.
Schritt 1Laden Sie Apeaksoft Mac Cleaner herunter und installieren Sie es. Sie können das Programm auf Ihrem MacBook starten. Drücke den Status Option in der Hauptschnittstelle, um den Status der CPU-Auslastung, Speicherauslastung und Festplattennutzung zu überprüfen. Sie können überprüfen, was Ihre Mac-Speichernutzung beansprucht.

Schritt 2Um Ihren Mac zu beschleunigen, können Sie auf klicken Toolkit Menü, mit dem Sie Apps deinstallieren, die Leistung optimieren, die Privatsphäre schützen, Dateien verwalten, Dateien ausblenden und die Archivierung aufheben können. Wählen Sie einfach das gewünschte Tool aus, um Speicherplatz freizugeben und Ihren Mac zu optimieren.

Schritt 3Wähle die Optimieren Option, die Ihnen verschiedene Funktionen bietet, um die Mac-Leistung zu optimieren und Ihren Mac zu beschleunigen. Es ermöglicht Ihnen, einige unnötige Einstellungen zu löschen. Darüber hinaus können Sie den Batteriestatus Ihres Macs in Echtzeit überprüfen.

Schritt 4Wenn der obige Prozess immer noch nicht genügend Mac-Speichernutzung freigeben kann, können Sie auch die auswählen Dateiverwaltung Option, mit der Sie die Dateiinformationen anzeigen, Wörter zählen und unerwünschte Dateien zerkleinern können. Sie können auf die klicken Shred-Dateien Option und bestätigen Sie, um die ausgewählte Datei zu löschen.

Teil 3: 3 weitere Tipps zur Freigabe der Mac-Speichernutzung, um den Mac zu beschleunigen
1. Schließen Sie unnötige Apps
Das Schließen einiger unnötiger Apps kann ebenfalls sehr hilfreich sein. Wenn Sie die App jedoch beenden möchten, indem Sie einfach auf die Schaltfläche „Schließen“ klicken, wird sie möglicherweise noch ausgeführt, ohne dass Sie es überhaupt wissen. Du kannst es durchchecken Activity Monitor. Wenn Sie einen Punkt unter dem Symbol der App sehen, bedeutet dies, dass diese Apps noch geöffnet sind. Gehen Sie wie folgt vor, um mehr Mac-Speicherplatz freizugeben.
Schritt 1Klicken Sie mit der rechten Maustaste auf das App-Symbol im Dock.
Schritt 2Wähle aus Verlassen Option aus dem Rechtsklickmenü. Alternativ können Sie auch die auswählen Verlassen Option aus dem oberen Menü der Anwendungen.
2. Räumen Sie Ihren Desktop auf
Es ist vielleicht überraschend, dass das MacOS zulässt, dass Ihre Desktop-Icons als aktiver Speicher behandelt werden, sodass sie Speicherplatz in Ihrer Mac-Speichernutzung einnehmen. Wenn Ihre Dateien über den ganzen Bildschirm verstreut sind, sollten Sie sie besser aufräumen, um einige Ihrer Mac-Speichernutzungen freizugeben. Löschen Sie alle unnötigen Dateien und entfernen Sie Ihre Junk-Dateien mit einer App wie der Mac-Reparatur-App. Sie können sie auch alle in einen Ordner ziehen, um Ihren Desktop übersichtlicher zu gestalten.
3. Cache-Dateien löschen
Das Löschen von Cache-Dateien hilft Ihnen auch, Speicherplatz freizugeben, aber es ist ein wenig riskant, wenn Sie mit diesen Dateien nicht vertraut sind. Der Cache-Ordner enthält manchmal einige wichtige Systemdateien, die das Ausführen von Eigenschaften Ihres Mac unterstützen, daher müssen Sie angeben, welche Dateien gelöscht werden können.
Wenn Sie das Löschen von Cache-Dateien vorbereiten, gehen Sie folgendermaßen vor:
Schritt 1Klicken Sie auf die Finder App und wählen Sie die Go Menü zur Auswahl der Gehe zum Ordner .
Schritt 2Eingeben ~ / Bibliothek / Caches / im Dialogfeld. Caches-Ordner.
Schritt 3Löschen Sie die Cache-Dateien, die Sie nicht in dem Ordner benötigen, aber stellen Sie sicher, dass Sie wissen, welche Dateien Sie löschen.
Darüber hinaus können Sie auch auf die Schaltfläche klicken Reiniger Funktion von Mac Cleaner auf der Hauptoberfläche zu Cache-Dateien bereinigen.
4. Löschen Sie den inaktiven Speicher über das Terminal
Eine andere Möglichkeit, die Speichernutzung Ihres Mac freizugeben, besteht darin, ihn über das Terminal zu löschen. Sie können das Terminal öffnen und eingeben sudo löschen. Drücken Sie die Eingabetaste und geben Sie das Admin-Passwort ein und warten Sie dann, bis der inaktive Speicher Ihres Macs gelöscht wird. Aber es ist hier immer noch nicht zu empfehlen, da es riskant ist, es sei denn, Sie kennen sich mit Ihrer Maschine aus.
Teil 4: Häufig gestellte Fragen zur Mac-Speichernutzung
Was ist der RAM Ihres Mac?
RAM steht für Random Access Memory und ist eine der wichtigsten Komponenten Ihres Mac. Dort werden die Daten gespeichert, bevor sie verarbeitet werden. Es ist eine Form der flüchtigen Mac-Speichernutzung, bei der die Daten verfügbar sind, wenn das Gerät eingeschaltet wird, und alles gelöscht wird, wenn es heruntergefahren wird.
Wie überprüfe ich, wie viele GB RAM der Mac hat?
Gehen Sie zum Apple Menü und wählen Sie dann die Über diesen Mac Möglichkeit. Hier können Sie sehen, wie viel Speicher Sie im haben Übersicht Tab. Natürlich können Sie den gleichen Vorgang auch ausführen, um die detaillierte Mac-Speichernutzung von zu überprüfen Activity Monitor.
Benötigt Ihr Mac mehr Speicher?
Es wird mehr als genug sein. Der Mac-Speicherplatz wird etwas von der Leistung Ihres Mac bestimmt. Wenn Sie also einen größeren Speicher haben, können Sie mehr Dinge speichern, ohne sich Gedanken über die Geläufigkeit des Mac machen zu müssen. Sie können Ihren passenden Speicher je nach Bedarf auswählen.
Fazit
Hier sind die einfachen Tipps und Tricks, die Ihren Mac wieder in den optimalen Leistungszustand bringen begrenzter Mac-Speicherplatz. Apeaksoft Mac Cleaner ist eine All-in-One-Anwendung, die den Zustand des Systems effizient überwachen kann. Es enthält viele Überraschungen, die darauf warten, ausgegraben zu werden. Darüber hinaus ist das Bewusstsein, Ihren Mac sauber zu halten, das Wichtigste.