Docker ist eine beliebte offene Plattform zum Entwickeln, Versenden und Ausführen von Anwendungen. Es ermöglicht Ihnen, Anwendungen auf Mac-, Windows-PC- und Linux-Computern zu trennen und bereitzustellen. Viele Benutzer beschwerten sich jedoch über das Problem, dass Docker auf dem Mac langsam läuft.
Dieser Beitrag teilt 3 verschiedene Methoden mit Deinstallieren Sie Docker auf dem Mac. Wenn Sie Docker Desktop für Mac nicht starten können oder es einfach zu langsam läuft, können Sie sie verwenden, um Docker vollständig von Ihrem Mac zu entfernen.
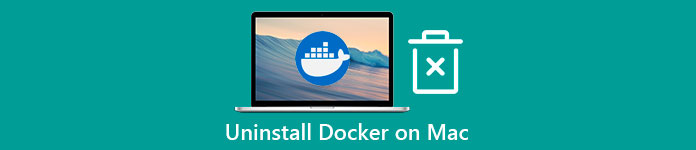
- Teil 1. Deinstallieren Sie Docker auf dem Mac
- Teil 2. Docker Desktop für Mac deinstallieren
- Teil 3. Einfache Möglichkeit, Docker vollständig vom Mac zu entfernen
- Teil 4. Häufig gestellte Fragen zum Deinstallieren von Docker auf einem Mac
Teil 1. Gemeinsame Methode zur manuellen Deinstallation von Docker Desktop für Mac
Mac bietet eine einfache Möglichkeit, Anwendungen zu deinstallieren. Wenn Sie Docker von Ihrem Mac deinstallieren möchten, können Sie es in den Papierkorb verschieben.
Schritt 1 Zuerst sollten Sie alle Docker-bezogenen Programme beenden. Gehen Sie danach zu Finder und dann wähle die Anwendungen -Ordner.
Schritt 2 Scrollen Sie nach unten, um die Docker-App im Ordner „Programme“ zu finden. Klicken Sie mit der rechten Maustaste darauf und wählen Sie dann das aus In den Papierkorb legen Möglichkeit. Hierher können Sie auch direkt die Docker-App ziehen Müll zum Deinstallieren. Sie müssen den Papierkorb leeren, um dies zu bestätigen.
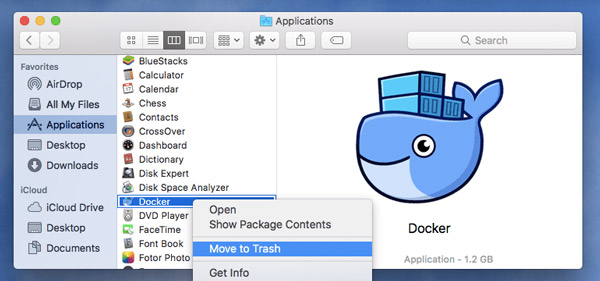
Schritt 3 Öffnen Sie den Finder, klicken Sie oben auf Go Menü, und wählen Sie dann die Gehe zum Ordner Option aus der Dropdown-Liste.
Schritt 4 Jetzt müssen Sie die Docker-Reste vom Mac entfernen. Du kannst Tippen ~ / Library in das Suchfeld und klicken Sie dann auf die Go Schaltfläche, um fortzufahren. Sie müssen diese verbleibenden Docker-Dateien manuell aus den Ordnern „Applications Scripts“, „Caches“, „Containers“ und anderen löschen.
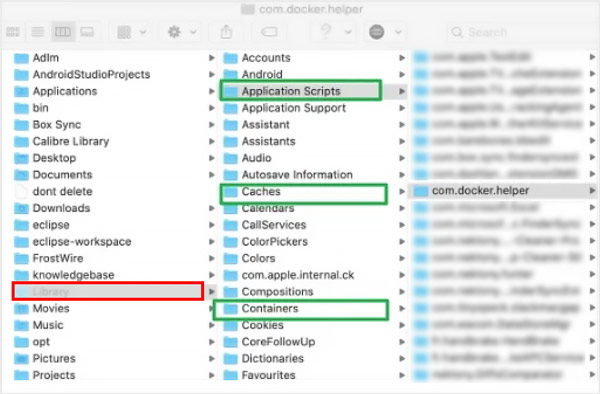
Teil 2. Einfache Möglichkeit, die Docker-App und Docker-Spiele vom Mac zu entfernen
Wenn Docker auf Ihrem Mac langsam läuft oder nicht normal funktionieren kann, können Sie das integrierte verwenden Problembehandlung Funktion zum Deinstallieren der Docker Desktop für Mac-Anwendung.
Schritt 1 Öffnen Sie Docker Desktop für Mac und klicken Sie dann in der Menüleiste darauf. Wählen Sie das Problembehandlung Option aus der Dropdown-Liste. Dann werden Sie zu einem Fehlerbehebungsfenster weitergeleitet.
Schritt 2 Suchen Sie die Option Deinstallieren und klicken Sie dann darauf Deinstallieren Taste. Sie können den Anweisungen auf dem Bildschirm folgen, um Docker von Ihrem Mac zu entfernen. Danach müssen Sie Docker-App-Reste entfernen und dann leerer Müll.
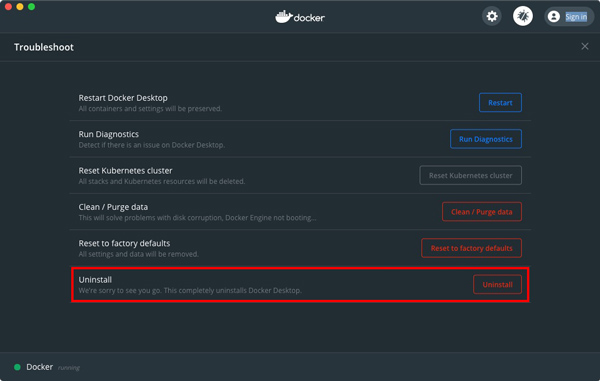
Teil 3. Einfache Möglichkeit, Docker vollständig vom Mac zu entfernen
Wenn Sie eine einfachere Möglichkeit bevorzugen, Docker vollständig vom Mac zu entfernen, können Sie sich auf das leistungsstarke verlassen Mac-Reiniger. Es bietet Ihnen eine einfache Möglichkeit, verschiedene Anwendungen auf Ihrem Mac zu deinstallieren und zugehörige Dateien zu löschen.

4,000,000+ Downloads
Deinstallieren Sie die Docker-App und entfernen Sie alle verbleibenden Docker-Daten auf dem Mac.
Verwalten Sie alle Arten von Dateien auf dem Mac und geben Sie Speicherplatz auf dem Mac frei.
Löschen Sie Systemmüll, Duplikate, große/alte Daten und andere, um mehr Mac-Speicherplatz zu erhalten.
Überwachen Sie den Mac-Status, verbessern Sie die Mac-Leistung und schützen Sie den Mac vor Viren.
Schritt 1Laden Sie dieses Docker-Deinstallationstool kostenlos herunter und starten Sie es auf Ihrem Mac. Bevor Sie Docker vom Mac entfernen, können Sie zunächst verwenden Status , um Ihren Mac-Status wie CPU, Arbeitsspeicher und Festplatte zu überprüfen.

Schritt 2Um die Docker Desktop für Mac-App zu deinstallieren, können Sie zu gehen ToolKitund wählen Sie dann die Option Deinstallieren Werkzeug.

Schritt 3 Sie können den Klick Scannen Schaltfläche, um alle auf dem Mac installierten Anwendungen schnell zu scannen. Nach dem Scannen finden Sie die Docker App, wählen Sie sie aus und klicken Sie dann auf die Clean Schaltfläche, um es einfach zu deinstallieren. Sie können diesen Weg auch verwenden Steam vom Mac deinstallieren.

Schritt 4 Mit diesem Mac Cleaner können Sie auch dessen verwenden Reiniger Funktion zum Löschen verschiedener App-Reste, Junk-Dateien, Duplikate und anderer nutzloser Daten.

Teil 4. Häufig gestellte Fragen zum Deinstallieren von Docker auf einem Mac
Frage 1. Wo soll Docker installiert werden?
Wenn Sie die Docker-App herunterladen und installieren möchten, können Sie auf die offizielle Docker-Website gehen. Wenn Sie dort angekommen sind, wählen Sie die Option Herunterladen und installieren, um eine Get Docker-Seite aufzurufen. Hier können Sie die für Ihr System passende Download-Version auswählen und anschließend kostenlos auf Ihrem Rechner installieren.
Frage 2. Wie kann ich Docker Desktop auf meinem Mac aktualisieren?
Nachdem Sie den Docker-Desktop auf Ihrem Mac gestartet haben, klicken Sie in der Menüleiste auf Docker und wählen Sie dann im Dropdown-Menü die Option „Nach Updates suchen“ aus.
Frage 3. Können Sie Docker Desktop für Mac downgraden?
Sie müssen Ihre gewünschte Docker-Version aus den offiziellen Versionshinweisen herunterladen. Danach können Sie es in Anwendungen ziehen und es dann verwenden, um die vorhandene Installation zu ersetzen. Auf diese Weise können Sie die Docker Desktop-Version downgraden.
Fazit
Wenn Sie Docker Desktop für Mac nicht mehr benötigen oder einige App-Probleme beheben möchten, können Sie dies tun Deinstallieren Sie Docker auf dem Mac. Sie können oben Ihre bevorzugte Methode auswählen, um Docker vollständig von Ihrem Mac zu entfernen.




