Dieser Leitfaden wird darüber sprechen, wie es geht Deinstallieren Sie Google Drive auf dem Mac. Es ist bekannt, dass Mac-Computer und -Laptops eine begrenzte Speicherkapazität haben und mit einem externen Laufwerk nicht kompatibel sind. Infolgedessen müssen sich Benutzer auf Cloud-Dienste verlassen, um den Speicher zu erweitern und Dokumente zu sichern. Google Drive ist beispielsweise einer der beliebten Cloud-Speicherdienste. Wenn Sie es nicht mehr auf Ihrem Mac verwenden möchten, finden Sie hier die effizientesten Möglichkeiten, es loszuwerden.
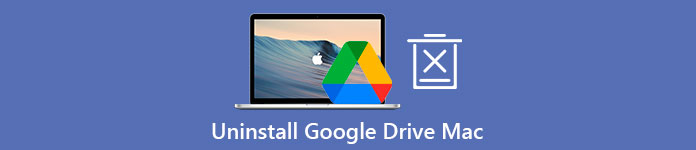
- Teil 1: So deinstallieren Sie Google Drive manuell auf einem Mac
- Teil 2: Der einfachste Weg, Google Drive vom Mac zu entfernen
- Teil 3: Häufig gestellte Fragen zur Deinstallation von Google Drive auf dem Mac
Teil 1: So deinstallieren Sie Google Drive manuell auf einem Mac
Tatsächlich müssen Sie Google Drive nicht auf Ihrem Mac installieren. Auf alle Ihre Dateien in Ihrem Konto kann über einen Webbrowser zugegriffen werden. Du kannst besuchen https://drive.google.com, melden Sie sich bei Ihrem Konto an und laden Sie Ihre Dateien hoch, zeigen Sie sie an und laden Sie sie herunter. Daher demonstrieren wir unten den Vorgang zum Deinstallieren von Google Drive auf dem Mac, ohne Ihre Dateien zu löschen.
Schritt 1 Öffnen Sie Ihre Google Drive-App auf dem Mac. Dann klick Einstellungen und wählen Sie die Voreinstellungen .
Schritt 2 Gehe auf die Einstellungen Registerkarte auf der Voreinstellungen Dialogfeld und klicken Sie auf Konto trennen Schaltfläche neben Ihrem Profil. Wenn Sie dazu aufgefordert werden, klicken Sie auf Disconnect um es zu bestätigen.
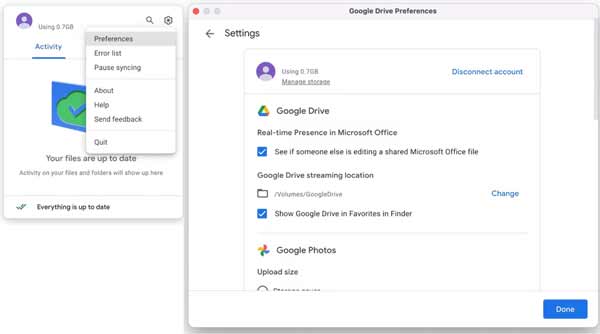
Schritt 3 Als nächstes gehen Sie zurück zum Einstellungen Menü und wählen Sie die Verlassen Möglichkeit. Wenn Sie die Option „Beenden“ nicht finden können, führen Sie die Activity Monitor app, wählen Sie alle Prozesse über Google Drive aus und erzwingen Sie das Beenden.
Schritt 4 Öffnen Sie die Finder-App in Ihrer Dock-Leiste und gehen Sie zu Anwendungen Ordner aus der linken Seitenleiste. Scrollen Sie nach unten und suchen Sie die Google Drive. Markieren Sie es und ziehen Sie es per Drag & Drop auf Mülleimer in der Dock-Leiste.
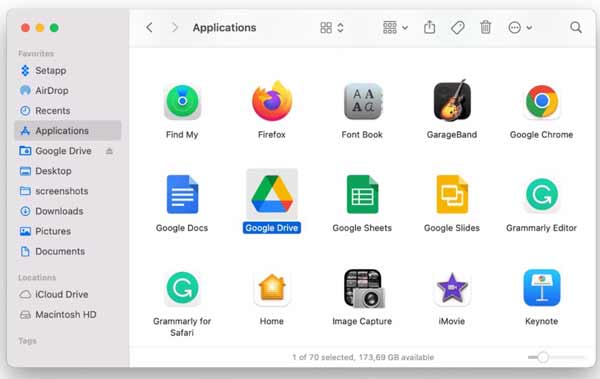
Schritt 5 Klicken Sie anschließend auf den Papierkorb und wählen Sie Papierkorb leeren um die Google Drive-App auf dem Mac zu entfernen. Jetzt deinstallieren Sie einfach Google Drive, aber die zugehörigen Dateien befinden sich immer noch auf Ihrer Festplatte.
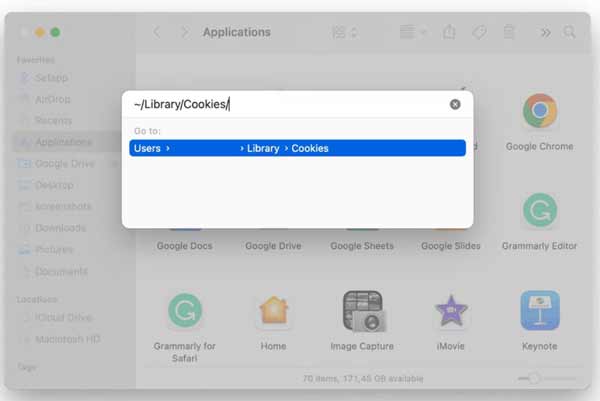
Schritt 6 Öffnen Sie den Microsoft Store auf Ihrem Windows-PC. Go Menü in der Finder-App und wählen Sie Gehe zum Ordner. Eingeben ~ / Bibliothek / Cookies / in die Kiste, und drücke die OK Taste oder drücken Sie die Return Taste auf Ihrer Tastatur. Suchen Sie nach Dateien über Google Drive und verschieben Sie sie in den Papierkorb.
Schritt 7 Greifen Sie dann auf jeden der folgenden Ordner zu und entfernen Sie Dateien über Google Drive:
~ / Bibliothek / Einstellungen /
~ / Bibliothek / Container /
~/Library/Container gruppieren/
~/Library/Application Scripts/
Schritt 8 Leeren Sie abschließend den Ordner Papierkorb. Als nächstes gehen Sie zu Apple Menü und wählen Sie Wiederaufnahme um die Deinstallation von Google Drive auf dem Mac abzuschließen.
Teil 2: Der einfachste Weg, Google Drive vom Mac zu entfernen
Das manuelle Entfernen von Google Drive auf dem Mac ist gefährlich. Wenn Sie Dateien auf der Systemfestplatte löschen, können Fehler schwerwiegende Folgen haben, z. B. Systemabstürze. Außerdem ist das Verfahren etwas kompliziert, insbesondere für Durchschnittsbürger. Gibt es eine Komplettlösung zum Deinstallieren von Google Drive vom Mac? Ja, Apeaksoft Mac Cleaner kann Ihren Bedarf decken. Das gute Design macht es zu einer sicheren und einfachen Möglichkeit, unerwünschte Apps auf dem Mac ohne Reste loszuwerden.

4,000,000+ Downloads
Entfernen Sie Google Drive mit einem Klick vom Mac.
Löschen Sie gleichzeitig zugehörige Dateien zusammen mit Apps.
Zeigen Sie Apps in der Vorschau an, bevor Sie sie deinstallieren.
Schützen Sie Ihren Mac und Ihre Systemdateien.
So entfernen Sie Google Drive auf dem Mac schnell
Schritt 1 Holen Sie sich ein Google Drive-Deinstallationsprogramm
Laden Sie das zentrale Google Drive-Deinstallationsprogramm auf Ihren Mac herunter und befolgen Sie die Anweisungen auf dem Bildschirm, um es auf Ihrer Festplatte zu installieren. Starten Sie die App, wenn Sie beabsichtigen, eine App wie Google Drive zu entfernen, und klicken Sie auf Toolkit und wählen Sie Deinstallieren weiter machen.

Schritt 2 Scannen Sie Apps auf dem Mac
Klicken Sie auf die Scannen Schaltfläche, um nach Apps auf Ihrem Mac zu suchen, die gelöscht werden können. Wenn der Scanvorgang abgeschlossen ist, klicken Sie auf Anzeigen Schaltfläche, um das Vorschaufenster aufzurufen.

Schritt 3 Deinstallieren Sie Google Drive
Jetzt werden Ihnen im linken Bereich alle Apps auf Ihrem Mac angezeigt. Scrollen Sie nach unten, bis Sie Google Drive sehen, und wählen Sie es aus. Dann werden die App und die zugehörigen Dateien im rechten Bereich angezeigt. Aktivieren Sie das Kontrollkästchen neben Alle auswählen über dem rechten Bereich, und klicken Sie auf Clean Taste. Wenn Sie dazu aufgefordert werden, geben Sie Ihr Passwort ein, um die Aktion zu bestätigen und Google Drive sofort vom Mac zu deinstallieren.
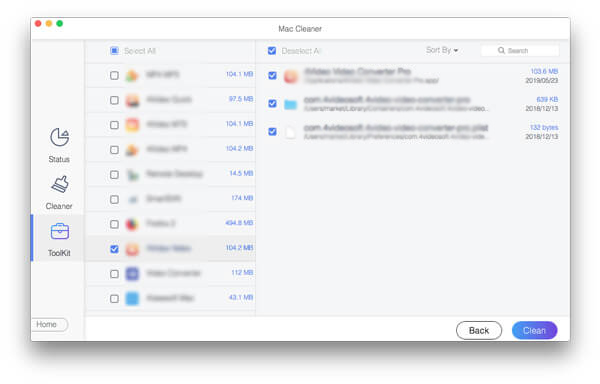
Mehr lesen:
So deinstallieren Sie Steam und löschen Steam-Spiele auf dem Mac
3 nützliche Möglichkeiten zum Deinstallieren von Adobe Creative Cloud auf Ihrem Mac
Häufig gestellte Fragen zur Wiederherstellung und Wiederherstellung von Android-Daten
Warum kann Google Drive nicht vom Mac gelöscht werden?
Durch einfaches Entfernen der Google Drive-App aus Ihrem Anwendungsordner wird sie nicht vollständig gelöscht. Das Konto stellt weiterhin eine Verbindung zu Ihrem Computer her und die Sicherungsdateien befinden sich weiterhin auf Ihrer Festplatte. Daher müssen Sie weitere Schritte unternehmen, um den Cloud-Dienst loszuwerden.
Beansprucht Google Drive Speicherplatz auf meinem Mac?
Erstens nimmt es keinen Speicherplatz in Anspruch, wenn Sie Ihre Dateien einfach auf Google Drive sichern, da sie im Google Cloud-Speicher gespeichert sind. Es ist jedoch eine andere Geschichte, wenn Sie die Google Drive-App auf Ihrem Computer installieren oder die Offline-Funktionen aktivieren.
Was passiert nach dem Löschen von Google Drive vom Mac?
Die Antwort wird durch Ihr Verhalten bestimmt. Wenn Sie einfach Ihr Google-Konto trennen und Google Drive deinstallieren, werden Ihre Dateien nicht mehr synchronisiert, aber die Sicherungsdateien befinden sich noch in Ihrem Speicher. Wenn Sie das Backup löschen und Google Drive deinstallieren, sind sie alle weg.
Fazit
In diesem Handbuch erfahren Sie, wie Sie Google Drive vollständig vom Mac entfernen. Die manuelle Methode steht Personen zur Verfügung, die über einige technische Kenntnisse verfügen und keine App-Deinstallationsprogramme von Drittanbietern mögen. Wir empfehlen Anfängern jedoch, Apeaksoft Mac Cleaner auszuprobieren. Es vereinfacht den Arbeitsablauf und schützt Ihre Systemdateien. Das optimierte Design ermöglicht es jedem, den Arbeitsablauf schnell zu verstehen. Wenn Sie auf andere Probleme mit diesem Thema stoßen, hinterlassen Sie bitte Ihre Nachricht unter diesem Beitrag und wir werden so schnell wie möglich darauf antworten.




