So entfernen Sie Steam von meinem Mac (manuell und automatisch)
Heutzutage spielen viele Leute gerne Spiele auf Steam. Manche Leute stellen jedoch fest, dass sie keine Zeit mehr zum Spielen haben oder kein Interesse mehr an diesen Spielen haben. Sie möchten es löschen, fragen sich aber So deinstallieren Sie SteamDieser Artikel bietet zwei einfache Lösungen.
SEITENINHALT:
Teil 1. Was ist Steam
Entwickelt von Valve Corporation, Steam ist eine digitale Plattform zum Kaufen und Spielen von Videospielen. Sie bietet Tausende von Videospielen, von Indie-Titeln bis hin zu großen Neuerscheinungen. Sie können Spiele über Ihr Steam-Konto kaufen, herunterladen und spielen.
Teil 2. So deinstallieren Sie Steam automatisch auf dem Mac
Apeaksoft Mac Cleaner Mit Steam können Sie Steam auf Ihrem Mac mit wenigen Klicks deinstallieren. Sie sehen alle auf Ihrem Mac installierten Apps und können zwischen Steam und anderen Apps wählen. Die Software entfernt automatisch alle unnötigen Daten und beschleunigt Ihren Mac wie neu.
Schritt 1. Laden Sie die Software herunter, installieren Sie sie und starten Sie sie.
Sicherer Download
Schritt 2. In der Hauptschnittstelle sehen Sie drei Funktionen: Status, Reinigersowie ToolKit. Bevor Sie Steam auf Ihrem Mac deinstallieren, können Sie auf „Status“ klicken, um den aktuellen Status Ihres Macs zu überprüfen.
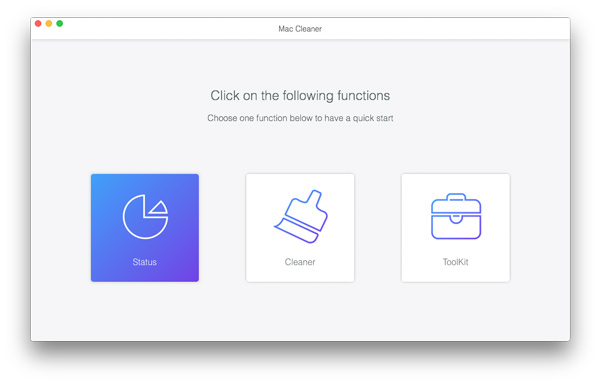
Schritt 3. Um Steam auf Ihrem Mac zu deinstallieren, gehen Sie zu Werkzeugkasten > Deinstallieren.

Schritt 4. Klicken Sie auf Scannen um alle auf Ihrem Mac installierten Apps zu scannen.
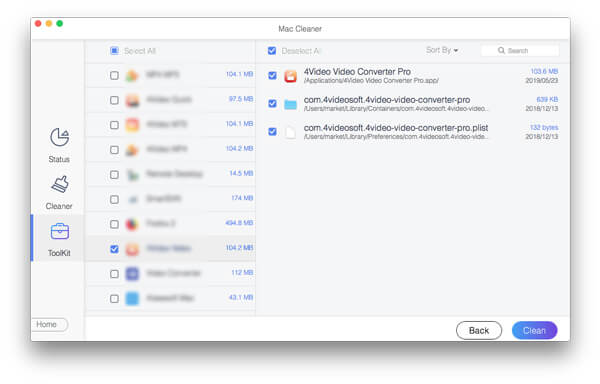
Schritt 5. Nachdem dieser Vorgang abgeschlossen ist, können Sie Steam auswählen. Klicken Sie dann auf Clean um es zu deinstallieren.
Nachdem Apeaksoft Mac Cleaner Steam vom Mac entfernt hat, können Sie es weiterhin verwenden Reiniger Funktion zum Löschen von Steam-Resten, Duplikaten, Junk-Dateien und anderen.
Teil 3. So deinstallieren Sie Steam manuell auf dem Mac
Sie können Steam auf Ihrem Mac auch manuell deinstallieren. Die Vorgehensweise zur Deinstallation von Steam ist nahezu identisch mit der anderer Apps auf Ihrem Mac. Die manuelle Deinstallation ist jedoch deutlich aufwändiger als die automatische Löschung.
Schritt 1. Klicken Sie in der oberen Menüleiste Ihres Mac-Bildschirms auf Steam. Dann wählen Sie Steam beenden aus dem Dropdown-Menü, um vor der Deinstallation sicherzustellen, dass Steam nicht auf Ihrem Mac ausgeführt wird.
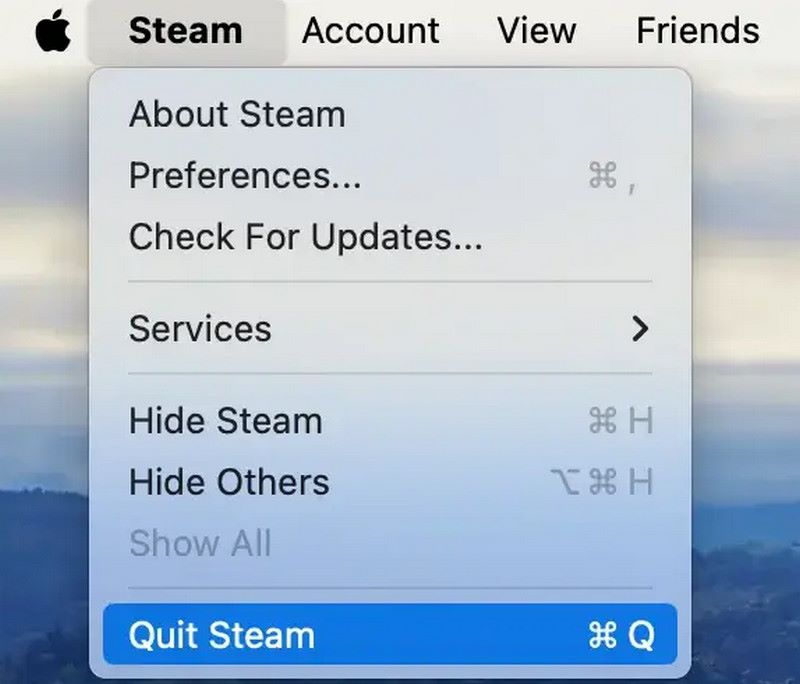
Schritt 2. Öffne Finder. Wählen Sie die Anwendungen Ordner. Suchen und wählen Sie die Steam-App.
Schritt 3. Klicken Sie mit der rechten Maustaste auf Steam. Wählen Sie In den Papierkorb legen in der Dropdown-Liste.
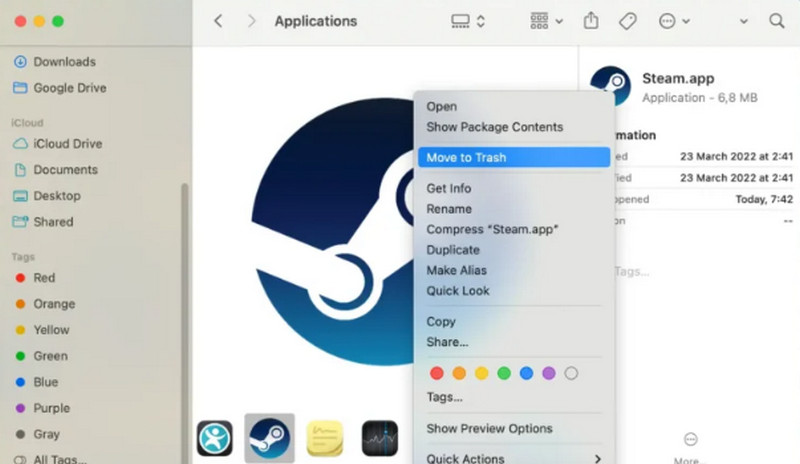
Schritt 4. Gehe zu Müll. Wählen Sie Papierkorb leeren um sicherzustellen, dass Steam vollständig von Ihrem Mac entfernt wird.
Die Deinstallation von Steam reicht für eine vollständige Bereinigung nicht aus. Nach all diesen Schritten müssen Sie noch alle verbleibenden Dateien und Steam-Reste löschen. Gehen Sie dazu folgendermaßen vor:
Schritt 1. Öffne FinderWählen Sie oben auf dem Bildschirm im Finder-Menü Gehe zum Menü > Gehe zum Ordner.
Schritt 2. Im Gehe zum Ordner Geben Sie in das Suchfeld die folgenden Pfade ein:
~/Library/Application Support/Steam
~/Library/Preferences/com.valvesoftware.steam/plist
~/Library/Caches/com.valvesoftware.steam
Suchen Sie für jeden Pfad, ob Steam-Ordner oder ähnliches vorhanden sind. Verschieben Sie diese nach Müll.
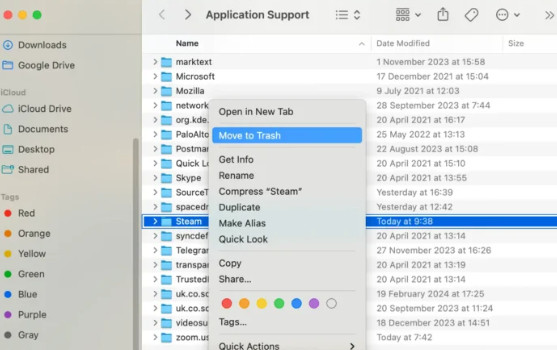
Schritt 3. Gehe zu Müll. Wählen Papierkorb leeren um alle zugehörigen Dateien und Ordner dauerhaft zu löschen.
Teil 4. So deinstallieren Sie Spiele von Steam
Möglicherweise finden Sie die heruntergeladenen Spiele von Steam noch auf Ihrem Mac, obwohl Sie Steam vollständig deinstalliert haben. Wenn Sie diese Spiele nicht mehr benötigen, erfahren Sie in den folgenden Schritten, wie Sie Spiele von Steam mit oder ohne Steam-App deinstallieren.
So deinstallieren Sie Spiele von Steam über die Steam-App
Sie können diese Methode ausprobieren, bevor Sie Steam auf dem Mac deinstallieren. Steam kann Ihnen helfen, Spiele automatisch zu deinstallieren. Außerdem können Sie diese gelöschten Spiele weiterhin in Ihrer Bibliothek sehen und Steam-Spieledateien wiederherstellen wenn Sie sie in Zukunft spielen möchten.
Schritt 1. Gehe zu Steam. Melden Sie sich mit Ihrem Konto an. Klicken Sie auf Bibliothek oben auf der Benutzeroberfläche.
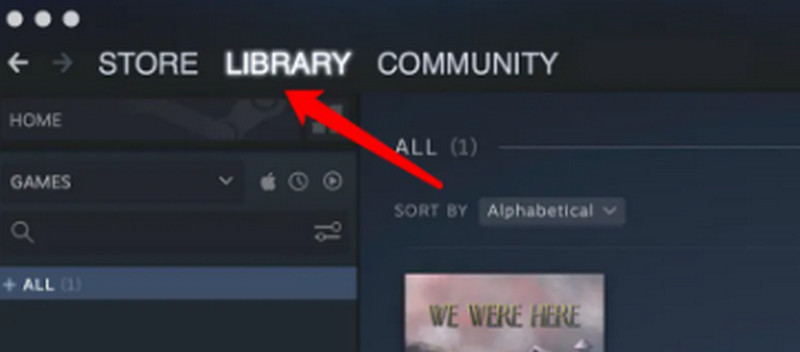
Schritt 2. Klicken Sie in der linken Seitenleiste auf Alles. Wählen Sie das Spiel aus, das Sie von Ihrem Mac entfernen möchten.
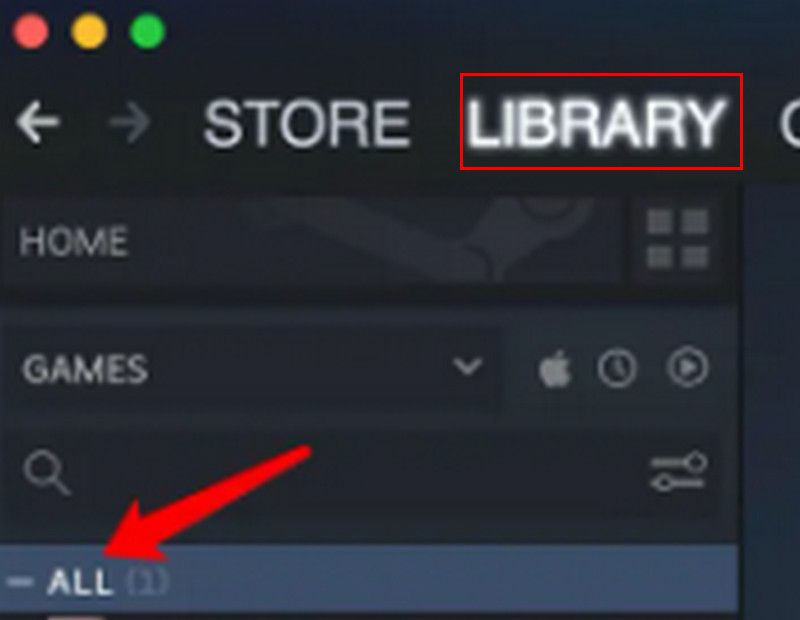
Schritt 3. Wähle aus Einstellungen Bild auf dem Spielbildschirm. Klicken Sie dann auf Verwalten > Deinstallieren.
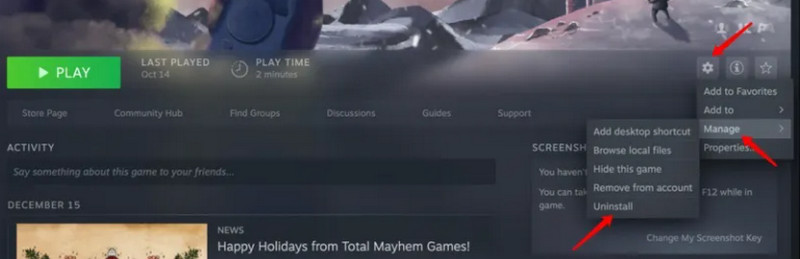
Schritt 4. Wählen Sie im Popup-Fenster Deinstallieren zu bestätigen.
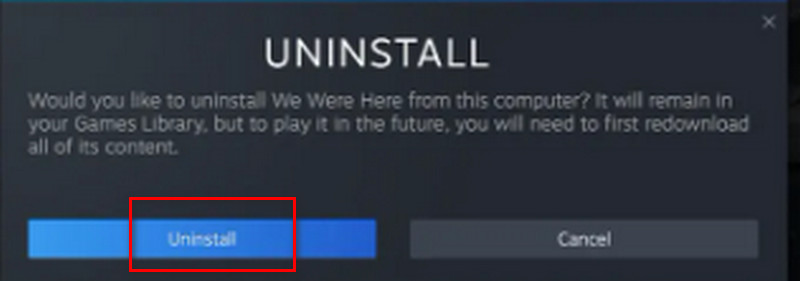
So deinstallieren Sie Spiele von Steam ohne Steam
Nach der Deinstallation von Steam auf Ihrem Mac können Sie Steam nicht mehr zum Deinstallieren von Spielen verwenden, es sei denn, Sie installieren es neu. Glücklicherweise gibt es eine einfache Möglichkeit, Spiele von Steam ohne diese App zu deinstallieren. Sie können den Finder als Hilfe verwenden.
Schritt 1. Gehe zu Finder. Halten Sie die Taste gedrückt Option Taste und klicken Sie auf Gehe zu> Bibliothek.
Schritt 2. Öffnen Sie den Microsoft Store auf Ihrem Windows-PC. Application Support. Suchen und auswählen Steam > Steamapps.
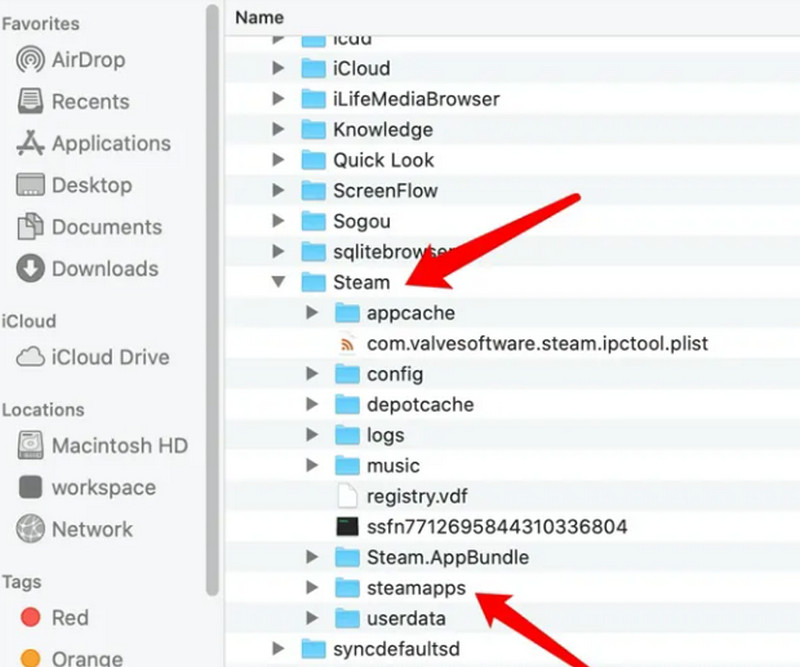
Schritt 3. Besuchen Sie das Steamapps Ordner. Wählen Sie verbreitet.
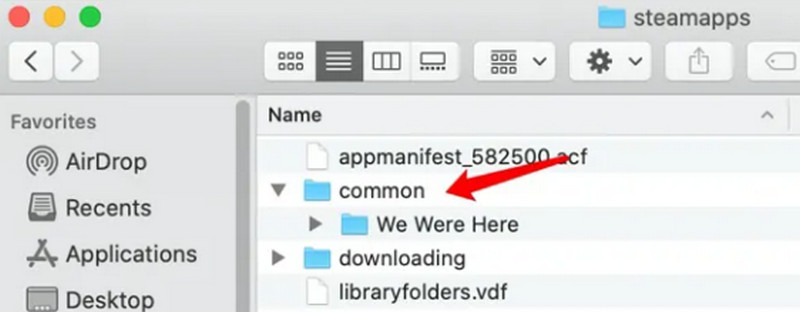
Schritt 4. Wählen Sie das Spiel aus, das Sie löschen möchten, und verschieben Sie es nach Müll.
Nach diesen Verfahren können Sie Leeren Sie den Papierkorb auf dem Mac um diese Spiele vollständig zu löschen.
Fazit
Steam auf dem Mac deinstallieren kann viel Speicherplatz freigeben. Obwohl Sie Steam manuell löschen können, empfehlen wir Ihnen die Verwendung von Apeaksoft Mac Cleaner, der Ihnen eine schnelle und vollständige Deinstallation ermöglicht.
Ähnliche Artikel
Können Sie Steam-Spiele auf Ihrem Telefon spielen und auf Ihren PC spiegeln? Entdecken Sie in diesem umfassenden Leitfaden, wie Sie dies erreichen können. Lesen Sie diesen Artikel, um mehr zu erfahren.
Hier sind 2 Möglichkeiten, das Gameplay auf Steam aufzuzeichnen. Sie können Spielvideos auf Steam mit internem/externem Audio aufnehmen. Außerdem können Sie Steam-Spielvideos online teilen.
Hier finden Sie eine Schritt-für-Schritt-Anleitung zum Freigeben von Speicherplatz auf MacBook, iMac, Mac mini und anderen Geräten, um die Leistung zu verbessern.
Wenn Sie einen Mac verwenden, kann das Löschen des Verlaufs dazu beitragen, Ihre Privatsphäre zu schützen und Informationslecks zu verhindern. Hier finden Sie eine ausführliche Anleitung zum effektiven Löschen des Verlaufs auf Ihrem Mac.

