Wie deinstalliere ich TeamViewer auf deinem Mac und seinen Komponenten? Wenn Sie die TeamViewer-App entfernen und Ihr MacBook-Betriebssystem optimieren müssen, können Sie den TeamViewer nicht einfach in den Papierkorb ziehen. Warum? Was sind die Unterschiede zwischen TeamViewer und anderen Mac-Apps?
Wenn Sie TeamViewer auf Ihrem Mac installiert haben, erstellt das Programm zusammengehörige Dateien an mehreren Speicherorten mit zusätzlichen Dateien, z. B. Voreinstellungsdateien und Anwendungsunterstützungsdateien. Um TeamViewer 13 / 14 auf einem Mac zu deinstallieren, erfahren Sie im Artikel mehr über die professionellen Methoden von 2.
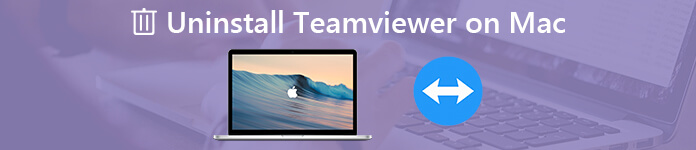
- Teil 1: Die einfache Methode, TeamViewer auf einem Mac zu deinstallieren
- Teil 2: So deinstallieren Sie TeamViewer 13 / 14 auf einem Mac manuell
- Teil 3: Tipps zum Deinstallieren von Teamveiwer auf Mac
Teil 1: Die einfache Methode, TeamViewer auf einem Mac zu deinstallieren
Apeaksoft Mac Cleaner ist das gewünschte Mac TeamViewer-Deinstallationsprogramm, um die gewünschten Anwendungen sowie die Cache-Dateien zu entfernen. Wenn Sie Schwierigkeiten haben, die Cache-Dateien zu finden, können Sie die TeamViewer-bezogenen Dateien innerhalb von Klicks scannen und bereinigen. Darüber hinaus wird die Systemleistung mühelos überwacht und optimiert.
- Deinstallieren und entfernen Sie die TeamViewer-App und die Cache-Dateien innerhalb von Klicks.
- Überwachen und verwalten Sie die Systemleistung und halten Sie den Mac in gutem Zustand.
- Entfernen Sie die Junk-Dateien, große und alte Dateien, Unordnung, Shred-Dateien und vieles mehr.
- Stellen Sie die 100% -Sicherheit sicher, um das Mac-System zu beschleunigen.
- Deinstallieren Sie andere Apps von Mac, wie Office, Safari, Avast Antivirus, McAfee, Malwarebytes, Adobe, usw.
Sobald Sie das Mac TeamViewer-Deinstallationsprogramm installiert haben, können Sie das Programm auf Ihrem Mac starten. Wählen Sie das Menü "Toolkit" und wählen Sie die Option "Deinstallieren". Sie können die TeamViewer-App sowie die Cache-Dateien entfernen und deinstallieren.

Klicken Sie auf die Schaltfläche "Scannen", um die gesamten TeamViewer-Dateien sowie alle zugehörigen Dateien zu scannen. Wenn Sie die gewünschten Dateien nicht finden können, können Sie auf die Schaltfläche „Erneut scannen“ klicken. Danach können Sie auf die Option "Ansicht" klicken, um nach den TeamViewer-bezogenen Dateien zu suchen.

Danach können Sie den gescannten TeamViewer oder sogar die Cache-Dateien auswählen. Wenn Sie alle Dateien auswählen müssen, müssen Sie natürlich nur alle Dateien auschecken. Sie können einfach die Option "Alle auswählen" auswählen, um TeamViewer vollständig auf dem Mac zu deinstallieren.

Klicken Sie auf die Schaltfläche "Bereinigen", um die Teamviewer-App sowie die anderen Cache-Dateien zu entfernen. Sie können das Programm auch nutzen, um Systemmüll, E-Mail-Müll, ähnliche Fotos, iTunes-Müll, Papierkorb und andere Dateien mühelos zu beseitigen.
Weitere Details hier über Mac-DeinstallationsprogrammeSie können es hier überprüfen.
Teil 2: So deinstallieren Sie TeamViewer 13 / 14 auf einem Mac manuell
Es ist einfach, TeamViewer 13 / 14 auf einem Mac zu deinstallieren. Wenn Sie jedoch die Cache-Dateien bereinigen müssen, müssen Sie nach den TeamViewer-Komponenten suchen, z. B. nach Anmeldeelementen, Startagenten, Kernel-Erweiterungen und weiteren. Erfahren Sie einfach mehr Details wie unten.
So entfernen Sie TeamViewer 13 auf dem Mac über den Papierkorb
Gehen Sie zu "Anwendungen" im Finder auf dem Mac.
Klicken Sie auf „TeamViewer“ und ziehen Sie es per Drag-and-Drop in den Papierkorb.
Drücken Sie CMD + Entf, um TeamViewer 13 auf dem Mac zu entfernen.

So bereinigen Sie TeamViewer 14 auf einem Mac vom integrierten Deinstallationsprogramm
Wenn Sie TeamViewer 9 oder höher starten, z. B. TeamViewer 14, gehen Sie zu "TeamViewer"> "Einstellungen ..."> "Erweitert".
Scrollen Sie zum Ende des Mac TeamViewer-Deinstallationsprogramms. Dort finden Sie das Menü "Deinstallieren".
Aktivieren Sie die Option "Auch Konfigurationsdateien löschen" und klicken Sie auf die Option "Deinstallieren".

So entfernen Sie TeamViewer-Caches und -Einstellungen
Öffnen Sie den Finder und klicken Sie in der Menüleiste auf "Los". Wählen Sie "Gehe zu Ordner ...", um die Cache-Dateien von TeamViewer zu suchen.
Geben Sie die folgende Befehlszeile in den Pfad des Anwendungsunterstützungsordners ein: ~ / Library bevor Sie auf die Schaltfläche "Los" klicken.
Suchen Sie nach den Dateien und Ordnern mit den folgenden Dateien. Klicken Sie mit der rechten Maustaste auf die Dateien und klicken Sie auf "In den Papierkorb verschieben", um TeamViewer auf dem Mac vollständig zu deinstallieren.
~ / Bibliothek / Anwendungsunterstützung / TeamViewer
~ / Library / Caches / com.teamviewer.TeamViewer
~ / Library / Preferences / com.teamviewer10.plist
~ / Library / Preferences / com.teamviewer.TeamViewer.plist
~ / Library / Logs / TeamViewer
Navigieren Sie in die "Bibliothek" und wählen Sie dann die Option "Einstellungen". Suchen Sie erneut nach ".plist" -Dateien, die mit "com.teamviewer" beginnen, und löschen Sie sie.
Danach können Sie den Papierkorb leeren, um TeamViewer auf dem Mac vollständig zu deinstallieren. Wenn Sie die TeamViewer-Reste manuell löschen, sollten Sie besonders darauf achten, dass Sie nicht die falschen Dateien löschen.
Teil 3: Tipps zum Deinstallieren von Teamveiwer auf Mac
Wenn Sie TeamViewer auf Ihrem Mac deinstallieren müssen, sollten Sie zuvor das TeamViewer-Konto löschen, das Ihr gesamtes Profil enthält, z. B. alle Gruppen, die Sie besitzen, sowie die PCs und Kontakte. Erfahren Sie im Folgenden mehr über den Prozess.
Registrieren Sie sich mit Ihrer E-Mail-Adresse und dem Sicherheitspasswort von TeamViewer unter https://login.teamviewer.com.
Klicken Sie auf den Link "Weblogin" und gehen Sie zum Link "Profil bearbeiten", um das Menü "Einstellungen" zu öffnen.
Sie können auf den Link "Konto löschen" neben Ihrem Kontonamen klicken. Klicken Sie auf "OK", um das TeamViewer-Konto zu löschen.

Abschluss
Wenn Sie den TeamViewer vollständig von Ihrem Mac entfernen müssen, sollten Sie die TeamViewer-Komponenten besonders beachten. Deinstallieren Sie einfach die TeamViewer-App über den Papierkorb auf dem Mac. Andernfalls reicht das integrierte Deinstallationsprogramm nicht aus. Sie sollten auch die TeamViewer-Cache-Dateien und -Einstellungen bereinigen. Natürlich können Sie das All-in-One-Deinstallationsprogramm von Mac TeamViewer verwenden, um die Anwendung ganz einfach zu entfernen. Wenn Sie Fragen zur vollständigen Deinstallation von TeamViewer auf einem Mac haben, können Sie weitere Informationen im Artikel veröffentlichen.




