Webroot, auch Webroot SecureAnywhere AntiVirus genannt, ist eine der beliebtesten Antivirus-Anwendungen für Mac und Windows. Im Gegensatz zu herkömmlicher Antivirensoftware führt sie unbekannte Apps in einer Blase aus, um zu verhindern, dass sie dauerhafte Systemänderungen vornimmt, bis ihre Cloud-basierte Intelligenz eine Schlussfolgerung über die App erhält. Viele Benutzer berichteten jedoch, dass die Antivirenanwendung ihre Computer verlangsamt. Diese Anleitung zeigt Ihnen, wie Sie vollständig vorgehen Deinstallieren Sie Webroot vom Mac.

- Teil 1: So deinstallieren Sie Webroot manuell vom Mac
- Teil 2: So entfernen Sie Webroot auf dem Mac mit einem Klick
- Teil 3: Häufig gestellte Fragen zum Deinstallieren von Webroot auf dem Mac
Teil 1: So deinstallieren Sie Webroot manuell vom Mac
Webroot ist eine Antivirenanwendung und arbeitet am unteren Rand des Systems. Dies bedeutet, dass Sie Webroot auf dem Mac mit komplizierteren Schritten deinstallieren müssen. Wir zeigen alle notwendigen Schritte unten.
Schritt 1 Öffnen Sie die Activity Monitor-Anwendung, suchen Sie nach Webroot, wählen Sie alle relativen Prozesse aus und klicken Sie auf Verlassen Taste. Wenn Sie dazu aufgefordert werden, klicken Sie auf Verlassen or Beenden erzwingen.
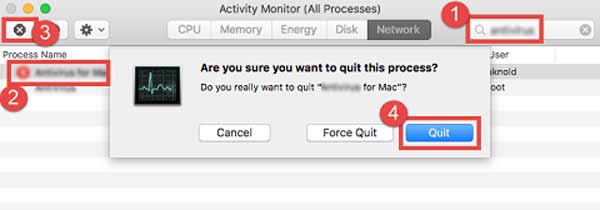
Schritt 2 Führen Sie die Finder-App von Ihrer Dock-Leiste aus, gehen Sie zu Anwendungen Ordner, suchen Sie die Webroot-App, klicken Sie mit der rechten Maustaste darauf und wählen Sie In den Papierkorb legen. Geben Sie dann Ihr Passwort ein und klicken Sie auf OK.
Schritt 3 Gehen Sie zum Finder Menü und wählen Sie Papierkorb leeren. Klicken Sie dann auf OK Schaltfläche im Warndialogfeld, um die Aktionen zu bestätigen.
Schritt 4 Um alle Spuren von Webroot vom Mac zu löschen, gehen Sie zu Go Menü und wählen Sie Gehe zum Ordner. Eingeben /Bibliothek in das Feld und drücken Sie die Return Taste auf Ihrer Tastatur. Geben Sie dann Webroot in die Suchleiste ein und verschieben Sie die entsprechenden Dateien in Ihre Mülleimer.
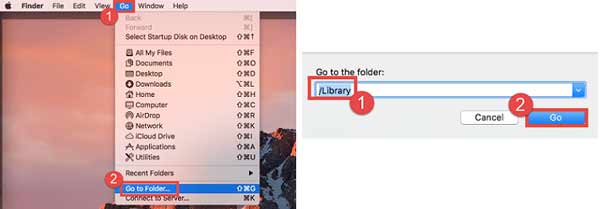
Schritt 5 Wiederholen Sie Schritt 4, um auf jeden der folgenden Ordner zuzugreifen, und löschen Sie relative Dateien zu Webroot:
/ Bibliothek / Anwendungsunterstützung
/ Library / Preferences
/ Library / Caches /
/ Bibliothek / LaunchAgents
/ Library / LaunchDaemons
/ Library / PreferencePanes
/ Library / StartupItems
~ / Library
~/Library/Application Support
~ / Library / Einstellungen
~ / Bibliothek / Caches /
~ / Library / Launchagents
~ / Library / LaunchDaemons
~/Library/PreferencePanes
~/Library/StartupItems
Schritt 6 Starten Sie schließlich Ihren Computer neu, um den Vorgang zum Entfernen von Webroot auf dem Mac zusammen mit den zugehörigen Spuren abzuschließen.
Teil 2: So entfernen Sie Webroot auf dem Mac mit einem Klick
Es wird nicht empfohlen, Webroot auf dem Mac manuell zu löschen, da falsche Aktionen zu schwerwiegenden Folgen wie Systemabstürzen führen können. Glücklicherweise, Apeaksoft Mac Cleaner kann Ihnen helfen, dieses Problem leicht zu lösen. Es scannt Ihre Festplatte und sucht nach Apps von Drittanbietern auf dem Mac. Damit Sie alle mit zugehörigen Dateien vollständig löschen können.

4,000,000+ Downloads
Deinstallieren Sie Webroot oder andere Apps ohne technische Kenntnisse.
Entfernen Sie gleichzeitig zugehörige Dateien zusammen mit Apps.
Batch-Löschen von Apps auf dem Mac mit einem Klick.
Verfügbar für eine Vielzahl von Mac-Computern und Laptops.
So deinstallieren Sie Webroot vom Mac
Schritt 1 Installieren Sie das Webroot-Deinstallationsprogramm
Führen Sie das beste Webroot-Deinstallationsprogramm aus, sobald Sie es auf Ihrem Mac erhalten haben. Es gibt drei große Schaltflächen in der Home-Oberfläche, Status, Reiniger und Toolkitdem „Vermischten Geschmack“. Seine Status informiert Sie über Ihre CPU, Ihren Speicher und Ihre Festplatte. Das Reiniger Fenster hilft Ihnen, Speicherplatz freizugeben. Um Apps zu löschen, klicken Sie auf Toolkit .

Schritt 2 Apps scannen
Klicken Sie auf die Scannen Schaltfläche, um mit der Suche nach allen Apps auf Ihrem Mac zu beginnen. Es kann eine Weile dauern, je nachdem, wie viele Apps sich auf Ihrer Festplatte befinden. Wenn es fertig ist, klicken Sie auf Anzeigen Taste, um zum nächsten Fenster zu gelangen.

Schritt 3 Webroot deinstallieren
Jetzt sehen Sie die App-Liste auf der linken Seite. Blättern Sie nach oben und unten, bis Sie Webroot finden. Wählen Sie es aus, und die App und die zugehörigen Dateien werden auf der rechten Seite angezeigt. Aktivieren Sie das Kontrollkästchen neben Alle auswählen über dem rechten Bereich, und drücken Sie die Clean Taste. Wenn Sie dazu aufgefordert werden, geben Sie Ihr Passwort ein und bestätigen Sie die Deinstallation von Webroot auf dem Mac.
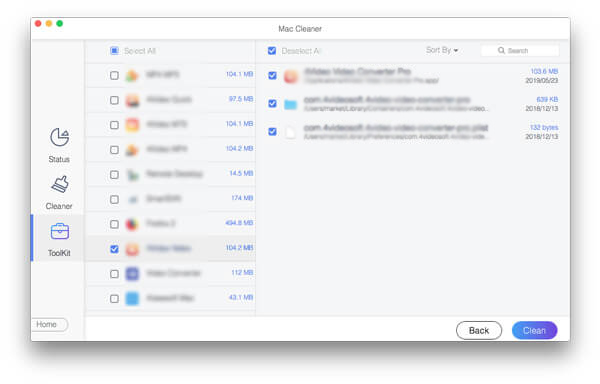
Mehr lesen:
Deinstallieren Sie Safari auf Mac - 3 Einfache Methoden zum Entfernen von Safari unter macOS
Deinstallieren Sie TeamViewer unter Mac - 2 Ultimate Methods, um TeamViewer vollständig zu entfernen
Teil 3: Häufig gestellte Fragen zum Deinstallieren von Webroot auf dem Mac
Was ist Webroot?
Webroot ist eine Antivirus-Software. Es ist bei großen Unternehmen sehr beliebt, da es auf mehreren Plattformen verfügbar ist und Funktionen bietet, mit denen Sie Geräte von einem zentralen Ort aus verwalten können.
Nimmt Webroot eine hohe CPU-Auslastung auf?
Unseren Recherchen zufolge belastet Webroot die CPU ständig und entlädt den Akku. Es ist schwer zu sagen, was es tut, aber es verbraucht sicher viel CPU im Hintergrund.
Warum kann ich die Deinstallationsoption in Webroot nicht finden?
Stellen Sie zunächst sicher, dass Sie über die Berechtigungen zum Deinstallieren von Webroot verfügen. Außerdem können Sie versuchen, die Antivirensoftware zu deinstallieren, indem Sie in den abgesicherten Modus booten. Die letzte Lösung ist ein Deinstallationsprogramm eines Drittanbieters, mit dem Sie Webroot schnell von Windows oder Mac entfernen können.
Fazit
Jetzt sollten Sie verstehen, wie Sie Webroot zusammen mit relativen Dateien von Ihrem Mac deinstallieren und entfernen. Apeaksoft Mac Cleaner ist die empfohlene Lösung für Anfänger und Durchschnittsbürger. Wenn Sie technisch versiert sind, versuchen Sie es mit der manuellen Methode, um die Arbeit zu erledigen. Dies kann jedoch Ihren Computer gefährden und sogar dazu führen, dass Ihr System abstürzt und unzugänglich wird. Wenn Sie auf andere Probleme stoßen, können Sie uns gerne kontaktieren, indem Sie eine Nachricht unter diesem Beitrag hinterlassen, und wir werden so schnell wie möglich darauf antworten.




