Vertrauenswürdige CMD-Anleitung zum Bereinigen der Festplatte unter Windows 10
Mit der Entwicklung der Technologie sammeln sich immer mehr sensible Informationen auf unseren Computern an. Der Verlust von Daten – von Routinedokumenten bis hin zu persönlichen Kontodaten – kann irreparable Folgen haben. Deshalb ist es wichtig zu lernen So löschen Sie eine FestplatteOb beim Verkauf Ihres alten Computers, der Neuinstallation Ihres Systems oder der vollständigen Löschung Ihrer privaten Daten. Eine wirklich sichere Datenbereinigung geht über das bloße Löschen von Dateien hinaus und stellt sicher, dass die Daten nicht wiederhergestellt werden können. Im Folgenden zeigen wir Ihnen, wie Sie diese wichtige Aufgabe effizient und gründlich erledigen.
SEITENINHALT:
Teil 1. Missverständnisse über die Festplattenreinigung
Beim Löschen von Festplatten unterliegen viele dem Irrglauben, dass ein einfacher Vorgang eine vollständige Datenlöschung gewährleistet. Dies ist jedoch nicht der Fall, und diese Missverständnisse beeinträchtigen den Reinigungseffekt und können zu Datenverlust führen. Hier sind einige häufige Missverständnisse:
Das Löschen von Dateien ist nicht gleichbedeutend mit dem Löschen der Festplatte
Viele glauben, dass das Löschen von Dateien oder das Leeren des Papierkorbs Daten löscht. Dabei werden jedoch nur die Verzeichnisinformationen der Datei gelöscht. Die Daten selbst bleiben auf der Festplatte gespeichert und können mit professioneller Software problemlos wiederhergestellt werden.
Formatieren ist nicht das vollständige Entfernen von Daten
Das Formatieren einer Festplatte löscht zwar Daten, ist aber keine sichere Methode. Beim normalen Formatieren wird nur ein Teil der Dateisysteminformationen überschrieben, während das Wiederherstellungstool die meisten Daten noch lesen kann.
Die Datenträgerdefragmentierung kann keine Daten löschen
Durch die Defragmentierung der Festplatte wird der Speicherplatz optimiert und die Festplattenleistung verbessert, ohne Daten zu löschen. Das Löschen von Dateien auf diese Weise ist ineffektiv und kann dazu führen, dass die Daten neu angeordnet werden und leichter wiederhergestellt werden können.
Wenn wir diese Missverständnisse verstehen, können wir häufige Fehler vermeiden und eine sichere und zuverlässige Methode zum Löschen Ihrer Festplatte wählen. Im Folgenden erklären wir, wie Sie eine Festplatte gründlich löschen, um sicherzustellen, dass die Daten vollständig und rückstandsfrei gelöscht werden.
Teil 2. So löschen Sie eine Festplatte unter Windows und Mac
Da sich Daten auf der Festplatte ansammeln, schafft eine Bereinigung der Festplatte Speicherplatz und schützt die Sicherheit privater Daten. Nachdem wir die oben genannten Missverständnisse ausgeräumt haben, erklären wir Ihnen im Detail, wie Sie eine Festplatte unter Windows und auf einem Mac löschen, um sicherzustellen, dass die Daten vollständig gelöscht werden.
Windows
Setzen Sie das System zurück
Schritt 1. Bewegen Sie die Maus in die untere linke Ecke des Desktops, öffnen Sie das Systemmenü und wählen Sie Einstellungen > Update & Sicherheit > Erholung. Klicken Sie Los geht´s unter dem Setzen Sie diesen PC zurück .
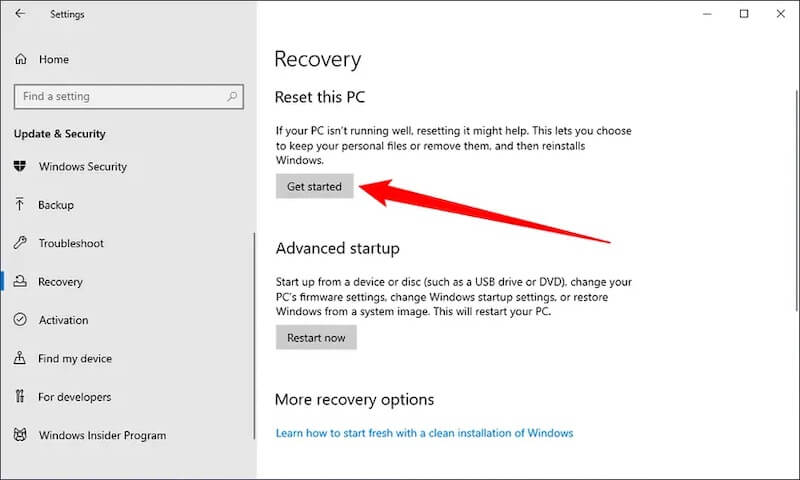
Schritt 2. Es öffnet sich ein neues Fenster mit der Frage, ob Sie die Datei behalten möchten. Um die Festplatte vollständig zu löschen, wählen Sie Entferne alles hier.
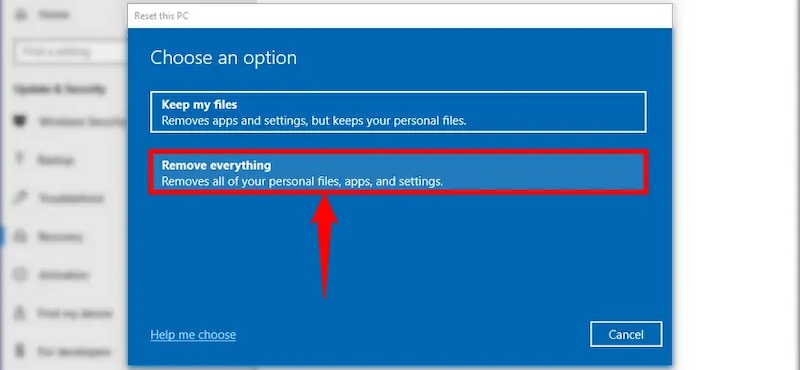
Schritt 3. Dann wähle Cloud herunterladen > Einstellungen ändern > Daten bereinigenÜberprüfen Sie abschließend die Reinigen Sie das Laufwerk Option, und das System überschreibt alle Daten auf der Festplatte, um sicherzustellen, dass sie nicht wiederhergestellt werden können.
Diese Methode löst nicht nur das Problem, wie eine Festplatte gelöscht werden kann, sondern behebt auch das Problem, dass Windows nicht richtig geladen wird, was durch Speicherfehler verursacht werden kann.
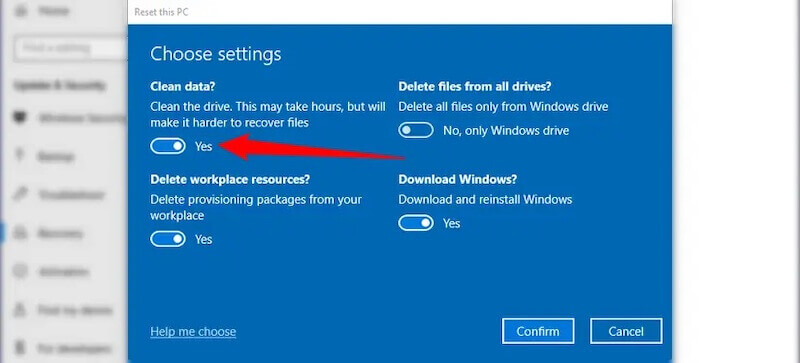
CMD Befehl
Schritt 1. Presse Win + R auf Ihrer Tastatur gleichzeitig und geben Sie cmd im Popup, um die Eingabeaufforderung als Administrator auszuführen.
Schritt 2. Geben Sie dann nacheinander folgende Befehle ein:
diskpart
list disk
Wählen Sie Datenträger X. (ersetzen Sie X durch die Zieldatenträgernummer)
alles saubermachen
Schritt 3. Zum Schluss tippen Sie wunsch und drücken Sie Enter erneut, um den Vorgang zu beenden. Mit dieser Methode kann die Zielfestplatte vollständig gelöscht werden, sie ist jedoch für Benutzer, die mit den Windows-Anweisungen nicht vertraut sind, immer noch schwierig.
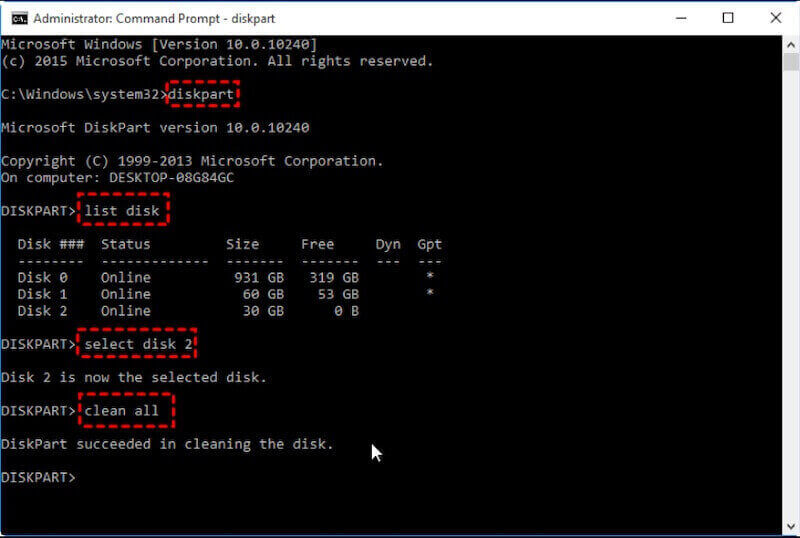
Mac
Festplatten-Dienstprogramm
Schritt 1. Sie finden die Festplatten-Dienstprogramm Verwenden Sie die Suchfunktion Ihres Macs, wählen Sie das Ziellaufwerk aus und klicken Sie auf Löschen.
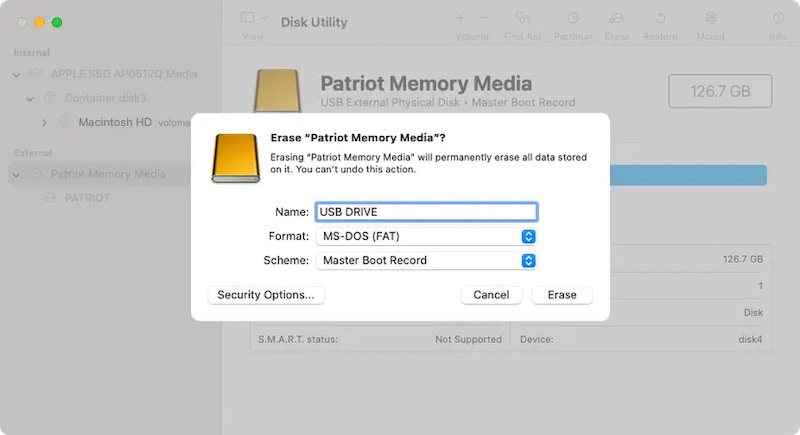
Schritt 2. Wenn Sie außerdem sicherstellen möchten, dass die Daten nicht wiederhergestellt werden, können Sie die Security Options in der unteren linken Ecke, um die Daten mehrmals zu überschreiben. Diese Methode ist der direkteste und effizienteste Weg, um eine externe Festplatte auf einem Mac zu löschen.
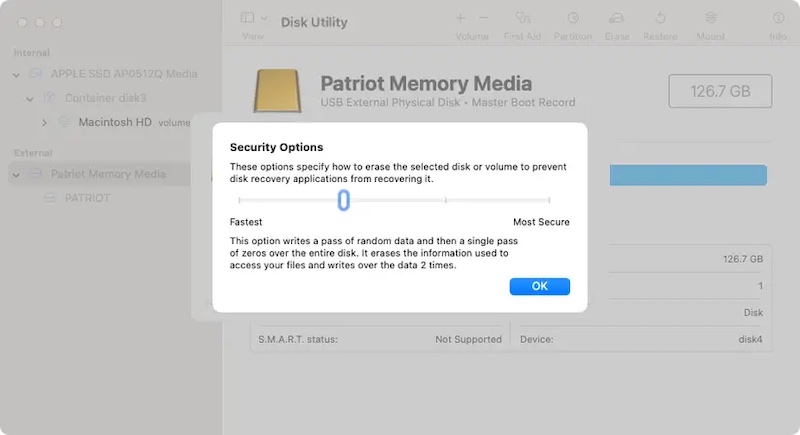
Teil 3. Wie lösche ich eine Mac-Festplatte vollständig?
Nachdem Sie nun wissen, wie Sie die Festplatte Ihres Macs mit den integrierten Tools bereinigen, fragen Sie sich vielleicht, ob es eine effizientere und gründlichere Lösung gibt, insbesondere wenn Sie mit sensiblen Daten arbeiten. Der Einsatz professioneller Reinigungssoftware ist dabei besonders wichtig. Wenn Sie nach der besten Methode zur Festplattenbereinigung suchen, Apeaksoft Mac Cleaner ist die beste Wahl.
Löschen Sie Ihre Mac-Festplatte vollständig
- Unterstützt die Bereinigung von Systemmüll, großen und doppelten Dateien usw. und gibt Festplattenspeicher vollständig frei.
- Um sicherzustellen, dass vertrauliche Informationen nicht wiederhergestellt werden können, stehen mehrere Datenüberschreibfunktionen zur Verfügung.
- Unterstützt interne und externe Festplatten.
- Reinigen Sie Ihre Festplatte mit nur wenigen Klicks und ganz ohne Tricks.
Sicherer Download

Schritt 1. Laden Sie Apeaksoft Mac Cleaner herunter und starten Sie es. Gehen Sie zum Hauptbildschirm und wählen Sie Reiniger Wenn Sie eine externe Festplatte bereinigen müssen, schließen Sie die Festplatte an Ihren Mac an und stellen Sie sicher, dass das Gerät richtig erkannt wird.
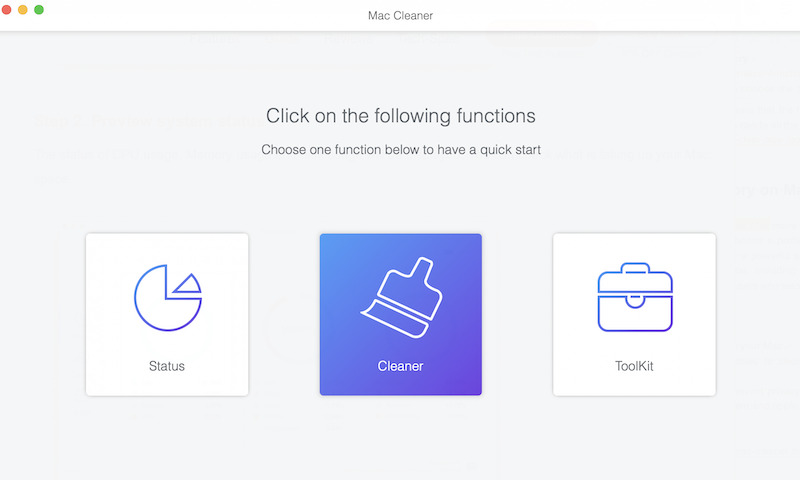
Schritt 2. Wählen Sie in diesem Modul System Junkund wählen Sie dann die Festplatte aus, die bereinigt werden muss.
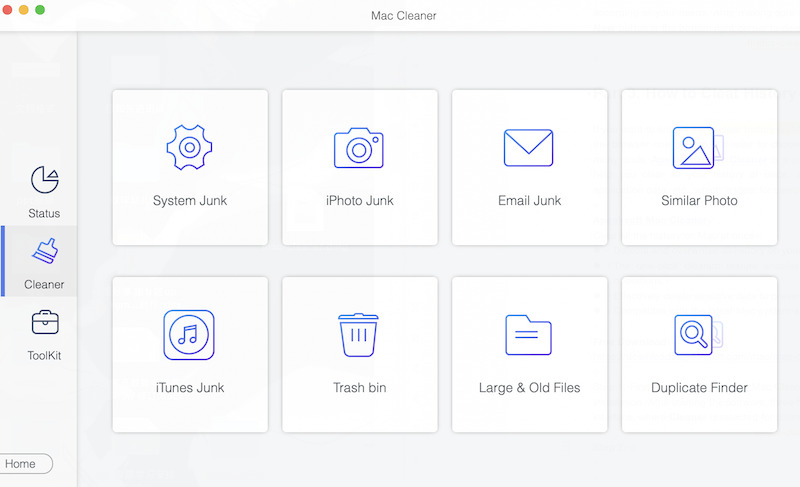
Schritt 3. Klicken Sie auf die Scannen Klicken Sie auf die Schaltfläche, und die Software analysiert schnell alle Daten auf der Festplatte, einschließlich Systemcache, Anwendungscache, Systemprotokolle usw. Nach dem Scan können Sie auf die Schaltfläche Anzeigen Schaltfläche, um eine Vorschau der Dateien und des Belegungsstatus auf der Festplatte anzuzeigen.

Schritt 4. Anschließend können Sie die Dateien oder Kategorien, die Sie löschen möchten, entsprechend Ihren Anforderungen markieren. Klicken Sie nach der Bestätigung auf das Clean Schaltfläche, und die Software löscht die ausgewählte Datei oder Daten.
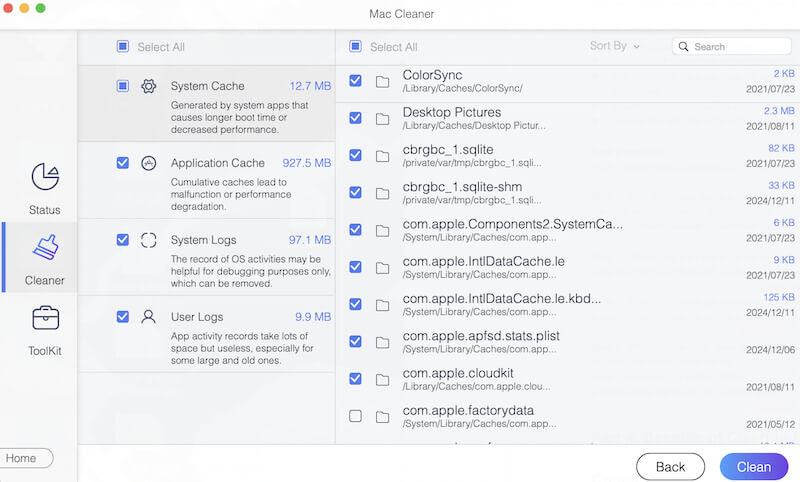
Sobald die Bereinigung abgeschlossen ist, können Sie die Festplatte erneut scannen, um sicherzustellen, dass die Daten vollständig entfernt wurden. Mit diesen wenigen einfachen Schritten hilft Ihnen Apeaksoft Mac Cleaner, Ihr Ziel problemlos zu erreichen und gleichzeitig Ihre privaten Daten vor Datenverlust zu schützen – unabhängig davon, wie Sie Ihre Festplatte löschen möchten.
Teil 4. Zusätzliche Tipps zur Festplattenbereinigung
Neben den grundlegenden Reinigungsmethoden können Ihnen einige praktische Tipps dabei helfen, Ihre Festplatte effizienter und sicherer zu verwalten und so Datenverlust und Festplattenschäden zu vermeiden. Hier sind einige wichtige Tipps:
Sichern Sie wichtige Daten regelmäßig
Sichern Sie alle wichtigen Dateien, bevor Sie Ihre Festplatte bereinigen. Dies verhindert nicht nur Datenverlust durch Fehlbedienung, sondern stellt auch sicher, dass beim Löschen der Festplatte keine wertvollen Dateien verloren gehen. Sollten Sie während des Bereinigungsvorgangs versehentlich wichtige Dateien löschen, können Sie Folgendes versuchen: Stellen Sie Daten von Ihrer beschädigten Festplatte wieder her durch professionelle Software.
Überprüfen Sie regelmäßig den Zustand Ihrer Festplatte
Verwenden Sie ein Festplattenerkennungstool, um den Zustand Ihrer Festplatte regelmäßig zu überprüfen. Durch die rechtzeitige Erkennung potenzieller Festplattenfehler können schwerwiegendere Schäden oder Datenverluste während der Bereinigung vermieden werden.
Vermeiden Sie eine Überfüllung der Festplatte
Wenn der Festplattenspeicher fast voll ist, verschlechtert sich die Leistung, insbesondere von Systemfestplatten. Halten Sie mindestens 15–20 % freien Speicherplatz frei, um einen reibungslosen Betrieb von Betriebssystem und Anwendungen zu gewährleisten.
Fazit
Beim Bereinigen Ihrer Festplatte geht es nicht nur darum, Speicherplatz freizugeben; es geht auch darum, Ihre Privatsphäre zu schützen und die Leistung Ihres Geräts zu verbessern. Ob Sie alte Daten löschen oder ein Gerät für den Verkauf vorbereiten möchten – das Wissen So löschen Sie eine Festplatte vollständig ist entscheidend. Mit Hilfe professioneller Tools wie Apeaksoft Mac Cleanerkönnen Sie Ihrer Festplatte ein neues Aussehen verleihen und gleichzeitig das Risiko eines Datenschutzverlusts ausschließen.
Ähnliche Artikel
Wenn Sie die Festplatte auf dem Mac sicher löschen möchten, hilft Ihnen dieser Artikel. Es zeigt auch die einfachste Möglichkeit, Ihren Mac-Computer zu überwachen, zu beschleunigen und zu bereinigen.
Ist Ihre Festplatte formatiert oder beschädigt? Bitte retten Sie Ihre Dateien sofort. Dieser Artikel zeigt Ihnen 4 Möglichkeiten, eine Festplatte einfach wiederherzustellen.
iPad/iPhone Speicherplatz ist voll? Sichern Sie einfach Ihr iPad/iPhone auf einer externen Festplatte auf einem Windows- oder Mac-Computer mit oder ohne iTunes, um schnell Speicherplatz freizugeben.
Möchten Sie wissen, wie Sie Ihr MacBook löschen, um Speicherplatz freizugeben? In diesem Beitrag stellen wir 2 Methoden vor, um Ihr MacBook Pro/Air zu löschen und zu reinigen und macOS neu zu installieren.

