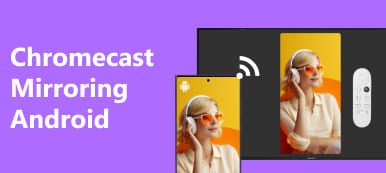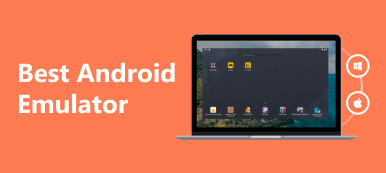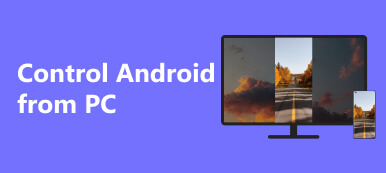Viele Telefonmarken wie das Google Pixel sind in den letzten Jahren auf dem Vormarsch und den Verbrauchern werden immer mehr technische Funktionen wie die Bildschirmspiegelung vorgestellt. Die Bildschirmspiegelung, die auf dem Google Pixel 3 verfügbar ist, ist eine Funktion, mit der Ihr Telefon seinen Bildschirm auf einem großen Gerät anzeigen kann. Benutzer können diese Funktion in ihrem Studium nutzen, wenn sie etwas präsentieren oder ihren Lieblingsfilm auf einem größeren Bildschirm wie ihrem Fernseher ansehen möchten. Diese Funktion ist eine große Hilfe für Studenten, die keinen Laptop haben, da sie ihnen hilft, ihre Präsentation auf einem größeren Bildschirm zu spiegeln. Erfahren Sie mehr über den Prozess der Google Pixel-Bildschirmspiegelung indem Sie diesen Artikel lesen.
- Teil 1. Der beste Weg, Google Pixel auf den PC zu spiegeln
- Teil 2. Bildschirmspiegelung von Google Pixel 3/2 auf den PC
- Teil 3. Google Pixel auf den Fernseher spiegeln
- Teil 4. Häufig gestellte Fragen zum Spiegeln von Google Pixel
Teil 1. Der beste Weg, Google Pixel auf den PC zu spiegeln
Apeaksoft Telefonspiegel ist eine Anwendung, mit der Benutzer ihre Mobiltelefone auf ihren PC-Bildschirm spiegeln können. Diese Anwendung ist nur unter Windows verfügbar und ermöglicht die Bildschirmspiegelung von Android- und iOS-Mobiltelefonen. Gepaart mit einer beeindruckenden Engine, die Ihren Bildschirm mit minimaler Verzögerung anzeigt. Es ist ein absolutes Muss, wenn Sie nach einem wertvollen Tool suchen. Diese Anwendung verfügt über eine intuitive Benutzeroberfläche und ermöglicht Benutzern ein einwandfreies Arbeiten. Erfahren Sie, wie Sie die Anwendung verwenden, indem Sie die folgenden Schritte ausführen.
Schritt 1 App erwerben und starten
Der erste Schritt besteht darin, die App herunterzuladen. Klicken Sie dazu auf die unten angegebene Download-Schaltfläche. Installieren Sie die App nach dem Herunterladen. Gehen Sie nach der Installation zu Ihrem Desktop und klicken Sie dann auf das Verknüpfungssymbol der Anwendung, um sie zu starten.
Schritt 2 Wählen Sie Gerätetyp
Nach dem erfolgreichen Herunterladen und Starten der App öffnet sich ein neues Fenster. In diesem Fenster können Sie je nach Ihrem Telefon zwischen Android und iOS wählen. In diesem Tutorial wählen wir Android-Spiegelung und -Steuerung.

Schritt 3 Wählen Sie Verbindungstyp
Nachdem Sie auf Android Mirror geklickt haben, werden Ihnen neue Optionen angezeigt. Wählen Sie zwischen Drahtloser Spiegel und USB-Spiegel. Wählen USB-Spiegel, da dies die einfachste Möglichkeit ist, Ihr Telefon auf Ihren PC zu spiegeln. Sie können Wireless Mirror wählen, stellen Sie jedoch sicher, dass Ihr Telefon und Ihr PC mit demselben Netzwerk verbunden sind, damit die Spiegelung funktioniert.

Schritt 4 Spiegelerfolg
Nachdem Sie auf „USB-Verbindung“ geklickt haben, verbinden Sie Ihr Telefon mit Ihrem PC. Warten Sie einige Sekunden und Ihr Bildschirm wird automatisch mit dem PC-Bildschirm geteilt. Dasselbe passiert, wenn Sie eine Verbindung über WLAN hergestellt haben.

Teil 2. Bildschirmspiegelung von Google Pixel 3/2 auf den PC
Schritt 1 Der erste Schritt besteht darin, die Entwickleroptionen auf Ihrem Google Pixel zu aktivieren. Scrollen Sie dazu nach unten zu Einstellungen, bis Sie sehen Über TelefonKlicken Sie auf „Über das Telefon“ und tippen Sie sieben Mal auf „Build-Nummer“, um Entwickleroptionen.
Schritt 2 Aktivieren Sie dann USB Debugging in den Entwickleroptionen. Verbinden Sie anschließend Ihr Google Pixel mit Ihrem PC. Installieren Sie dann ADB auf Ihrem PC und laden Sie die Android SDK Platform Tools herunter und installieren Sie sie. Stellen Sie sicher, dass Sie die Plattform-Tools zu Ihrem PC-Verzeichnis hinzufügen.

Schritt 3 Öffnen Sie dann Ihre Eingabeaufforderung und geben Sie den Code ein ADB-Dienste. Aktivieren Sie dann bei entsprechender Aufforderung das USB-Debugging auf Ihrem Telefon. Geben Sie anschließend diesen Code in Ihre Eingabeaufforderung ein adb-Shell-Screenshot -p | sed 's/\r$//' > Bildschirm.png. Ihr Bildschirm wird automatisch auf Ihrem PC gespiegelt.
Teil 3. Google Pixel auf den Fernseher spiegeln
Schritt 1 Der erste Schritt besteht darin, Ihr Telefon und Ihren Smart TV mit demselben Netzwerk zu verbinden. Dadurch wird sichergestellt, dass Ihr Telefon nach Ihrem Smart TV suchen kann. Gehen Sie dann zu Ihrem Fernseher und stellen Sie ihn so ein, dass er gescannt werden kann.
Schritt 2 Nachdem Sie Ihren Fernseher und Google Pixel eingerichtet haben, gehen Sie zu den Telefoneinstellungen. Klicken Sie dann auf Verbundene Geräte > Besetzung or Screen-Mirroring. Nachdem Sie dies eingeschaltet haben, sucht Ihr Telefon automatisch nach Ihrem Fernseher.
Schritt 3 Nach dem Scannen sollte Ihr Fernseher in der Liste der gescannten Geräte angezeigt werden. Klicken Sie darauf, um das Gerät zu koppeln, und warten Sie dann einige Minuten, während das Gerät gekoppelt wird. Ihr Telefonbildschirm wird nach dem Koppeln automatisch gespiegelt.
Teil 4. Häufig gestellte Fragen zum Spiegeln von Google Pixel
Muss mein Fernseher ein Smart-TV sein, damit die Spiegelung funktioniert?
Nein, Ihr Fernseher muss kein Smart-TV sein, damit die Spiegelung funktioniert. Anders sieht es jedoch aus, wenn Ihr Fernseher über die Fähigkeit zum Casting verfügt und Sie möglicherweise externe Geräte wie Chromecast benötigen, um eine Spiegelung auf Ihrem Fernseher durchzuführen.
Kann ich meinen Pixel-Bildschirm spiegeln, ohne zusätzliche Hardware zu verwenden?
Ja, Sie können Ihren Pixel-Bildschirm spiegeln, ohne zusätzliche Hardware zu verwenden. Sie können prüfen, ob die Geräte, die Sie verwenden möchten, über Casting-Funktionen verfügen oder Casting unterstützen, z. B. Miracast. Für die meisten Fernseher ist jedoch ein externes Gerät wie Chromecast erforderlich.
Gibt es eine Verzögerung, wenn ich mein Pixel auf einen Fernseher spiegele?
Ja, die Verzögerung hängt von den Geräten ab, die Sie beim Spiegeln Ihres Pixels auf einen Fernseher verwenden. Bei Verwendung einer drahtlosen Methode oder eines externen Geräts wie Chromecast beim Spiegeln Ihres Pixels auf einen Fernseher kommt es zu einer gewissen Verzögerung.
Kann ich meinen Pixel-Bildschirm gleichzeitig auf mehreren Geräten spiegeln?
Ja, Sie können Ihren Pixel-Bildschirm gleichzeitig auf mehreren Geräten spiegeln. Mithilfe externer Geräte wie Chromecast können Sie Gruppen erstellen, um verschiedene Displays zu spiegeln.
Kann ich mein Pixel ohne Kabel auf einen nicht-Smart-TV spiegeln?
Ja, Sie können Ihr Pixel kabellos auf einem nicht-intelligenten Fernseher spiegeln, wenn Ihr Fernseher Miracast oder Chromecast drahtlos unterstützt. Sie können auch eine alternative Methode verwenden und Geräte mit Casting-Funktionen nutzen.
Fazit
Bildschirmspiegelung Google Pixel Telefone sind für einen Techniker eine einfache Aufgabe. Dieser Artikel richtet sich jedoch an diejenigen, die lernen möchten, wie sie ihre Google Pixel-Telefone spiegeln. Wir hoffen, dass Sie durch das Lesen dieses Artikels neues Wissen erworben und gelernt haben.