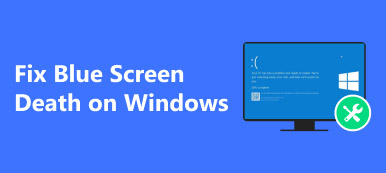Manchmal sollte es von großer Wichtigkeit sein, ein Tutorial über das iPhone zu geben oder einer Gruppe bestimmte Einstellungen des iPhone zu zeigen. In einer solchen Situation hält die Möglichkeit, das iPhone auf den Mac zu spiegeln, die Balance. Was sollten Sie tun, um das iPhone auf den Mac zu spiegeln?

Wenn du es nicht weißt So spiegeln Sie das iPhone auf Ihren MacDiesen Abschnitt dürfen Sie nicht verpassen! In diesem Tutorial zeigen wir Ihnen die zwei besten Methoden zum Spiegeln. Neben der Anleitung zum Spiegeln des iPhone auf den Mac listen wir auch die Vor- und Nachteile dieser beiden Lösungen auf. Lesen Sie weiter und erfahren Sie mehr.
- Teil 1: Spiegeln Sie iPhone mit QuickTime auf Mac
- Teil 2: Spiegeln Sie das iPhone auf einen Mac mit Reflektor
- Teil 3: Spiegeln Sie das iPhone mit dem iOS Screen Recorder auf einen Computer
Teil 1: Spiegeln Sie das iPhone mit QuickTime auf den Mac
Die einfachste Möglichkeit, ein iPhone auf einen Mac zu spiegeln, ist die Verwendung von QuickTime. QuickTime, von Apple entwickelt, wird als eine der am meisten bewerteten Anwendungen bewertet leistungsstarker Bildschirmschreiber mit integriertem Mediaplayer, insbesondere wenn OS X Yosemite veröffentlicht wurde. Mit diesem Software-Tool können Sie eine Vielzahl von Dateiformaten anzeigen. Die fortschrittliche Videoaufzeichnungstechnologie führt zu einer qualitativ hochwertigen Ausgabe mit verbesserter Audiokombination.
Vorteile:
- Starten Sie die Aufnahme mit einem Klick
- Der integrierte QuickTime-Mac kostet nichts extra
- Die Reaktionszeit von QuickTime ist wirklich augenblicklich
- Die integrierten Aufnahmefunktionen machen das Erstellen von iPhone-basierten Screencasts zum Kinderspiel
Nachteile:
- Eine Kabelverbindung zwischen dem Mac und dem iOS-Gerät muss erforderlich sein
Folgen Sie einfach den nachstehenden Anweisungen, um zu erfahren, wie Sie mit QuickTime den iPhone-Bildschirm auf dem Mac spiegeln können:
Schritt 1. Verbinden Sie das iPhone mit dem Mac
Um Ihr iPhone auf einem Mac zu spiegeln, schalten Sie zuerst Ihren Mac ein und schließen Sie dann Ihr iPhone mit einem USB-Kabel an den Mac an.
Hinweis: Bei diesem Schritt werden möglicherweise iTunes und Image Capture automatisch gestartet. Dabei wird versucht, Ihr iOS-Gerät zu erkennen und verzögern. Um eine solche Situation zu vermeiden, stellen Sie sicher, dass Sie diese Programme zuvor geschlossen haben.
Schritt 2. Aktivieren Sie QuickTime
Starten Sie nach der Verbindung QuickTime auf Ihrem Mac, um ein Dateiauswahlmenü aufzurufen, und navigieren Sie zu "Datei" in der oberen linken Ecke. Wählen Sie die Option "Neue Filmaufnahme", um das iPhone auf den Mac zu spiegeln.

Schritt 3. Wähle dein iPhone aus
Bewegen Sie die Maus zum Pfeil neben der Aufnahmetaste und wählen Sie Ihr iPhone in der Kameraliste aus. Wenn Sie nichts tun, wird das Standardeingabegerät auf die iSight-Kamera eingestellt.

Schritt 4. Starte die Aufnahme
Nun sehen Sie, dass der Bildschirm des iPhone auf dem Mac gespiegelt ist. Sobald Sie auf die Aufnahme-Schaltfläche klicken, wird die Aufnahme gestartet. Das ist es!

Teil 2: Spiegeln Sie Ihr iPhone auf einen Mac mit Reflektor
Reflektor ist ein weiterer beliebter Streaming- und Spiegelungsempfänger, mit dem Sie das iPhone auf den Mac spiegeln können. Im Gegensatz zu QuickTime ist Reflector ein drahtloser Bildschirmrekorder, der jedoch mit jedem externen Gerät verbunden bleibt. Die Spiegelungsfunktion funktioniert weiterhin für alle angeschlossenen Geräte in Echtzeit. Darüber hinaus ist Reflector in der Lage, eine Vielzahl von Geräten mit unterschiedlichen Spezifikationen einfach zu organisieren und zu präsentieren. Neben dem Spiegeln von iPhone auf Mac können Sie auch iPhone, iPad, iPod Touch sowie Mac auf Apple TV spiegeln.
Vorteile:
- In Reflector steht eine Echtzeit-Spiegelungsfunktion zur Verfügung
- Es ist möglich, mit Reflector Medien zu streamen
- Verbessert wesentlich erweiterte Sicherheitsfunktionen
- Bietet eine einfache und effiziente Verwaltung aller angeschlossenen Geräte
- Das Aufnehmen von Bildschirmen mit Sprachausgabe ist viel einfacher und bequemer
Nachteile:
- Das Fehlen eines Blitzdrahts kann zu etwas mehr Verzögerung führen
- Voraussetzung ist, dass sowohl Ihr iOS-Gerät als auch Ihr Mac mit demselben Wi-Fi-Netzwerk verbunden sind
- Sie müssen außerdem eine kostenpflichtige Anwendung auf dem Mac installieren, um die Spiegelung sicherzustellen. Es wird jedoch eine kostenlose Testversion für sieben Tage bereitgestellt
Folgen Sie den detaillierten Schritten, um zu erfahren, wie Sie das iPhone mit Reflector auf einen Mac spiegeln:
Schritt 1. Laden Sie Reflector für Mac herunter
Laden Sie Reflecor auf Ihren Mac herunter und installieren Sie es entsprechend den Anweisungen. Sie finden diese App im App Store oder besuchen Sie die offizielle Website und wählen Sie die Testversion, die Sie herunterladen möchten.
Schritt 2. Aktivieren Sie die .dmg-Datei
Laden Sie auch die .dmg-Datei auf Ihren Mac herunter und starten Sie sie. Sie können diesen Schritt nie verpassen, der für die Spiegelung Ihres iPhone auf den Mac von Bedeutung ist.
Schritt 3. Starten Sie Reflector
Bewegen Sie die Maus, um die Reflector-App in den Anwendungsordner zu ziehen. Jetzt haben Sie Reflector bereits installiert und starten Sie ihn, indem Sie auf das Symbol doppelklicken.

Schritt 4. Kehren Sie zu Ihrem iPhone zurück
Ziehen Sie die Unterseite Ihres iOS-Geräts hoch, um Control Center zu aktivieren, und tippen Sie auf die Schaltfläche AirPlay. Wählen Sie den Mac, auf den Sie spiegeln möchten, aus der Liste der Kameras.

Schritt 5. Spiegeln Sie das iPhone auf den Mac
Jetzt kann das iPhone erfolgreich auf dem Mac-Bildschirm gespiegelt werden. Sie können Reflector verwenden, um den Spiegelbildschirm aufzunehmen, aufzuzeichnen oder zu tun, was Sie möchten.

Teil 3: Spiegeln Sie das iPhone mit dem iOS Screen Recorder auf einen Computer
Was sollten Sie tun, wenn Sie das iPhone stattdessen auf den PC spiegeln möchten? Der Apeaksoft iOS Screen Recorder bietet die einfachste Methode, um das iPhone auf einem Computer zu spiegeln oder sogar auf dem Computer aufzuzeichnen. Es funktioniert auch mit den neuesten iOS 26 und iPhone XS / XR / X. Folgen Sie einfach den Schritten, um den detaillierten Prozess zu lernen.
Schritt 1. Laden Sie den iOS Screen Recorder herunter
Laden Sie die neueste Version von Apeaksoft iOS Screen Recorder von der offiziellen Website herunter und installieren Sie sie. Starten Sie das Programm nach der Installation des Programms als Anweisung.
Schritt 2. Verbinden Sie sich mit demselben Netzwerk
Es sollte wichtig sein, iPhone und Computer mit demselben Netzwerk zu verbinden. Es sollte ein wichtiger Schritt sein, das iPhone auf dem Computer zu spiegeln.

Schritt 3. Spiegeln Sie das iPhone auf den Computer
Wenn Sie Geräte mit demselben Netzwerk angeschlossen haben, können Sie AirPlay verwenden, um das iPhone auf den Computer zu spiegeln. Es gibt einige Unterschiede für verschiedene iOS-Versionen.
Wie bei iOS 7/8/9 können Sie das Control Center nach oben wischen und "AirPlay" auswählen. Sie finden die Option "Apeaksoft iOS Screen Record" zum Spiegeln von iPhone-Inhalten.

Für iOS 10 können Sie die "AirPlay-Spiegelung" im Swipe-up-Control-Center auswählen Spiegel iPhone zu PC mit "Apeaksoft iOS Screen Recorder".

Öffnen Sie für iOS 18/26 das Kontrollzentrum und tippen Sie anschließend auf "Bildschirmspiegelung". Wählen Sie als Nächstes "Apeaksoft iOS Screen Recorder", um mit der Spiegelung zu beginnen.

Schritt 4. IPhone auf dem Computer aufnehmen
Wenn Sie den iPhone-Bildschirm auf dem Computer gefunden haben, können Sie auf die Schaltfläche mit dem rechten Kreis klicken, um die Aufnahme Ihres iPhone oder eines anderen iOS-Geräts auf dem Computer zu starten.
Ähnliche Apps, die das iPhone auf den Mac spiegeln können, sind Apowersoft Phone Manager, X-Mirage usw., die Ihnen auch dabei helfen können, die Aufgabe leicht zu erledigen.
Fazit:
Oben finden Sie alle Inhalte zum Thema Spiegeln Sie das iPhone auf den MacIn diesem Artikel stellen wir Ihnen zwei verschiedene Lösungen für dieses Problem vor. Eine davon ist die Spiegelung mit QuickTime, der integrierten Software von Apple. QuickTime ist einfach zu bedienen und kostenlos erhältlich, erfordert jedoch ein Lightning-Kabel. Die andere Lösung besteht darin, Ihr iPhone mit Reflector, einem kabellosen, aber kostenpflichtigen Spiegelungsempfänger, auf den Mac zu spiegeln. Diese Software bietet Ihnen ein völlig neues Benutzererlebnis und ist den Download für 14.99 $ wert. Beide Spiegelungs-Apps haben Vor- und Nachteile. Sie können diejenige auswählen, die Sie am meisten interessiert, um ein fantastisches Spiegelungs-Tutorial zu erstellen.
Wenn Sie andere Gedanken zum Spiegeln des iPhone auf Mac haben, können Sie diese in den Kommentaren unten teilen. Vergessen Sie nicht, diese Passage an Ihre Freunde weiterzugeben, wenn dies Ihnen zu einem gewissen Grad hilft!