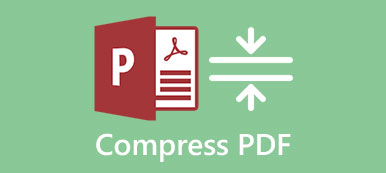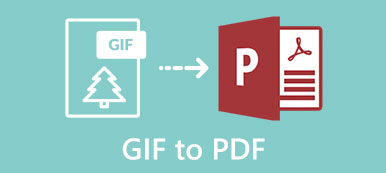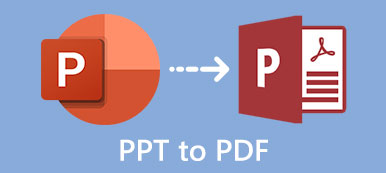PDF-Dateien können nicht bearbeitet werden. Wenn Sie Änderungen an Ihrem PDF-Dokument vornehmen möchten, müssen Sie PDF in Excel und andere bearbeitbare Microsoft-Formate konvertieren. Das Kopieren und Einfügen funktioniert nicht für PDF-Excel-Dateien. Die Frage ist, wie PDF in bearbeitbare Excel-Tabellen konvertiert werden kann. Sie müssen die ursprüngliche Excel-Spalten- und Tabellenstruktur beibehalten, während Sie sie von PDF nach Excel XLS oder XLSX exportieren. Mach dir darüber keine Sorgen. Hier erhalten Sie 4 einfache Möglichkeiten, um PDF mit Formeln genau in Excel zu konvertieren.
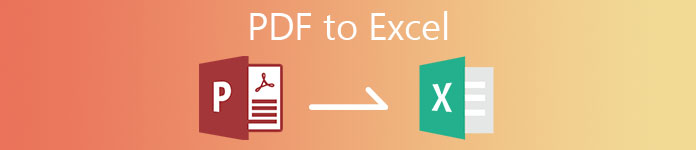
- Teil 1: PDF in Excel konvertieren und Formatierung beibehalten
- Teil 2: Konvertieren Sie PDF in Excel mit Acrobat auf PC / Mac
- Teil 3: PDF kostenlos in Excel Online konvertieren
- Teil 4: Konvertieren Sie PDF in Excel auf Android / iPhone
- Teil 5: FAQs von PDF zu Excel
Teil 1: PDF in Excel konvertieren und Formatierung beibehalten
Was ist die beste PDF-zu-Excel-Konverter-Software? Sie können einen Blick darauf werfen Apeaksoft PDF Converter Ultimate. Unabhängig davon, wie viele PDF-Seiten Sie haben, können Sie die ausgewählten PDF-Seiten oder mehrere PDF-Dateien in kurzer Zeit in Excel-Tabellen konvertieren. Die fortschrittliche Beschleunigungstechnologie kann Excel-Tabellen in superschneller Zeit aus Ihrer PDF-Datei extrahieren.
Dank der leistungsstarken OCR-Technologie kann der PDF Excel-Konverter bis zu 190 PDF-Sprachen erkennen, einschließlich chemischer Formeln, Programmiersprachen und mehr. Sie können die gescannte PDF-Datei mit einer Erfolgsquote von fast 100% in Excel ändern. Es ist einfach, die Excel-Formel nach dem Konvertieren aus PDF beizubehalten. Daher müssen Sie sich keine Sorgen machen, dass die Formatierung von PDF zu Excel verloren geht. Darüber hinaus können Sie das PDF-Layout mit mehreren Auswahlmöglichkeiten ändern, bevor Sie in XLSX-Tabellen konvertieren.
Apeaksoft PDF Converter Ultimate
- Konvertieren Sie PDF- in Excel XLSX-Tabellen, ohne die ursprüngliche Formatierung zu verlieren.
- Batch-Konvertierung mehrerer PDF-Seiten und -Dateien in Excel mit unbegrenzter Dateigröße.
- Extrahieren und formatieren Sie Daten aus PDF mit der OCR-Technologie in bearbeitbares Excel.
- Anpassen und Bearbeiten von PDF-Dateien mit flexiblen Ausgabeeinstellungen, einschließlich Textcodierung, Bildformat usw.
 Schritt 2Wählen Sie aus, um die Konvertierung von PDF in Excel abzuschließen Microsoft Excel (* .xlsx) von dem Ausgabeformat Liste am unteren Rand.
Schritt 2Wählen Sie aus, um die Konvertierung von PDF in Excel abzuschließen Microsoft Excel (* .xlsx) von dem Ausgabeformat Liste am unteren Rand.  Schritt 3Im rechten Vorschau Im Fenster finden Sie schnell eine bestimmte PDF-Seite. Darüber hinaus können Sie einen benutzerdefinierten Seitenbereich festlegen, um auszuwählen, welche PDF-Seiten Sie in das MS Excel-Format konvertieren möchten. Klicken Sie später auf Voreinstellungen in der oberen Menüleiste, um den Erkennungsmodus und die erweiterten Einstellungen anzupassen.
Schritt 3Im rechten Vorschau Im Fenster finden Sie schnell eine bestimmte PDF-Seite. Darüber hinaus können Sie einen benutzerdefinierten Seitenbereich festlegen, um auszuwählen, welche PDF-Seiten Sie in das MS Excel-Format konvertieren möchten. Klicken Sie später auf Voreinstellungen in der oberen Menüleiste, um den Erkennungsmodus und die erweiterten Einstellungen anzupassen.  Schritt 4Klicke Start Konvertieren von PDF in Excel im Batch mit großer Größe. Sie finden die konvertierte PDF-Excel-Datei schnell im Ausgabepfad.
Schritt 4Klicke Start Konvertieren von PDF in Excel im Batch mit großer Größe. Sie finden die konvertierte PDF-Excel-Datei schnell im Ausgabepfad. 
Teil 2: Konvertieren Sie PDF in Excel mit Acrobat auf PC / Mac
Adobe Acrobat Pro kann auch Ihre PDF-Konverter-Software sein. Wenn Sie kein Acrobat-Abonnement haben, können Sie die kostenlose Testversion von Adobe Acrobat starten, um PDFs auch in Excels zu konvertieren. Nun wollen wir sehen, wie es geht PDF nach Word exportieren mit Acrobat Pro.
Schritt 1Öffnen Sie Ihre PDF-Datei mit Adobe Acrobat Pro, indem Sie darauf doppelklicken. Schritt 2Im Tools Panel wählen PDF exportieren für die Konvertierung von PDF in Excel XLS. Schritt 3Tag auswählen Kalkulationstabelle und dann gefolgt von Microsoft Excel-Arbeitsmappe. Schritt 4Klicke Exportieren weiter machen. Geben Sie den Ausgabeordner und den Dateinamen Ihrer konvertierten PDF-in-XLS-Tabelle an. Schritt 5Klicke Gespeichert um es zu bestätigen. Sie können die exportierte PDF-in-Excel-Datei direkt über Microsoft Office Excel anzeigen.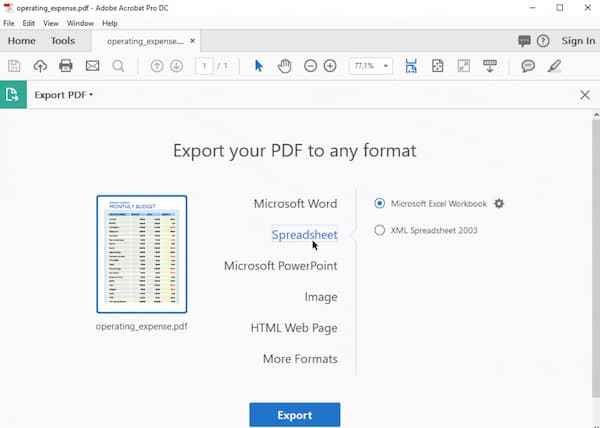
Teil 3: PDF kostenlos in Excel Online konvertieren
Es ist schwer zu sagen, welcher der besten PDF-zu-Excel-Konverter online sein kann. Weil mehr Online-PDF-Konverter diese oder jene Grenzen in den kostenlosen Versionen haben. Sie können Cloud-Speicherunterstützung, Stapelkonvertierungsunterstützung, PDF-Anpassungstools und mehr von verschiedenen PDF-Online-Konvertern wie Smallpdf, Ilovepdf, Freepdfconvert, Simplepdf und mehr erhalten.
Die meisten kostenlosen PDF-zu-Excel-Online-Konverter haben Dateigrößenbeschränkungen. Wenn Sie online nach einem PDF-zu-Excel-Konverter suchen, der PDFs über 500 Seiten, 1000 Seiten und mehr konvertieren kann, können Sie das Problem mit Pdftoexcelconverter lösen. Das Konvertieren großer PDF-Dateien in Excel online dauert jedoch viel länger.
Schritt 1Öffnen Sie den webbasierten PDF-zu-Excel-Konverter kostenlos online ohne E-Mail in Ihrem Browser. Schritt 2Wählen Sie eine PDF-Datei aus dem lokalen Speicherplatz, Dropbox, OneDrive oder Google Drive aus. Schritt 3Wählen Laden Sie ***. Xlsx herunter um die konvertierte PDF-Datei in der XLSX-Tabelle auf Ihrem Gerät zu speichern.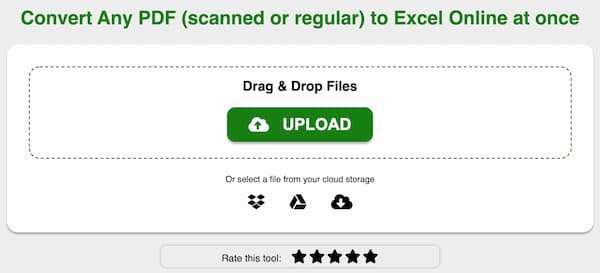
Teil 4: Konvertieren Sie PDF in Excel auf Android / iPhone
Sie können PDF-Online-Konverter verwenden, um das Dateiformat auf iOS-Geräten und Android von PDF nach Excel zu ändern. Sie können auch PDF-zu-Excel-Konverter-Apps von Drittanbietern verwenden, um PDF-Dateien auch offline zu konvertieren. Hier können Sie mit airSlate PDF to Excel Converter PDF in XLS und XLSX auf Ihrem iPhone und Android konvertieren.
Schritt 1Führen Sie die PDF to Excel Converter-Anwendung auf Ihrem Mobiltelefon aus. Schritt 2Laden Sie eine PDF-Datei von Ihrem Mobiltelefon, Google Drive, OneDrive oder Dropbox hoch. Schritt 3Wählen Sie die Seiten einer PDF-Datei aus, die Sie in eine Excel-Tabelle umwandeln möchten. Schritt 4Wählen Jetzt konvertieren um PDF auf Ihrem Handy kostenlos in Excel zu konvertieren.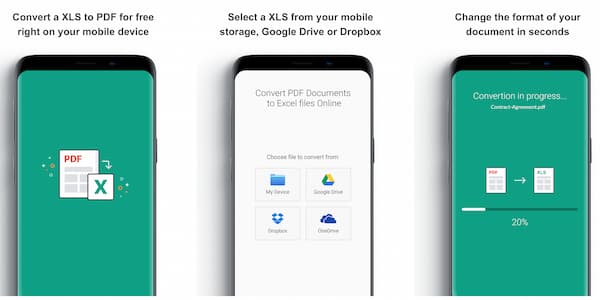
Teil 5: FAQs von PDF zu Excel
Wie füge ich PDF in Excel ein?
Um eine PDF-Datei in ein Excel-Arbeitsblatt einzubetten, können Sie zu Excel wechseln Insert Tab. Wählen Betreff von dem Text Dropdown-Liste. In dem Neu erstellen Wählen Sie im Abschnitt Adobe Acrobat-Dokument. Stellen Sie sicher, dass Sie Adobe Reader installiert haben. Überprüfen Sie vorher Als Symbol anzeigen. Dann klick OK bestätigen. Jetzt können Sie jede PDF-Datei in Ihre Excel-Tabelle importieren. Klicken Öffne um den Einbettungsprozess für PDF Excel abzuschließen.
Können Sie PDF mit Microsoft Office in Excel konvertieren?
Ja. Sie können Microsoft Office Word auch als kostenlosen Konverter für PDF in Excel verwenden. Öffnen Sie einfach eine PDF-Datei über Word. Klicken OK um das Popup zu verlassen. Klicken Bearbeiten ermöglichen oben, um den geschützten Ansichtsmodus zu schließen. Entfalte die Reichen Sie das auflisten und wählen Speichern unter. Wählen Web-Seite für Speichern als Typ. Klicken Sie später auf Gespeichert und beenden Sie Word. Verwenden Sie Microsoft Office Excel, um Ihre PDF-Webseitendatei zu öffnen. Sie können die PDF-Tabellen direkt in Excel durchsuchen und bearbeiten.
Wie kann ich beheben, dass Zellen nach der Konvertierung von PDF in Excel zusammengeführt werden?
Die Adobe PDF to Excel-Funktionalität kann zu zusammengeführten Zellen und leeren Spalten führen. Sie können PDF zuerst nach Word exportieren. Später können Sie die Tabelle von Word in die Google Drive-Tabelle kopieren. Zuletzt können Sie Excel von Google Drive nach Microsoft Office Excel duplizieren.
Fazit
Das ist alles, um PDF in Excel zu konvertieren und die Formatierung auf Ihrem Mobiltelefon oder Computer fortzusetzen. Sie können Online- und Offline-PDF-Konverter verwenden, um XLS- und XLSX-Tabellen und -Formeln zu extrahieren. Wenn Ihre PDF-Dateien mehrere Tabellen enthalten, wird empfohlen, die OCR-Technologie von Apeaksoft PDF Converter Ultimate zu verwenden, um das beste Ergebnis zu erzielen. Anschließend können Sie PDF-Dateien mit OCR in Excel konvertieren, um sie anschließend problemlos weiter zu bearbeiten und zu durchsuchen. Darüber hinaus können Sie hier klicken, um zu erfahren, wie es geht Excel-Dateien wiederherstellen.