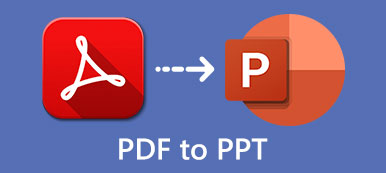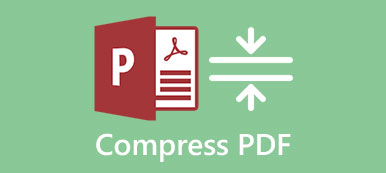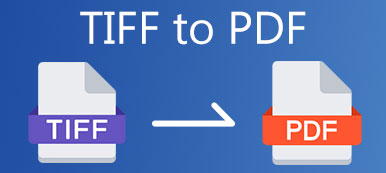TIFF ist ein Standardformat für gescannte Bilddateien zum Speichern von Strichzeichnungen und Fotos. Menschen verwenden das TIFF-Format, um Graustufenbilder und Bilder mit hoher Farbtiefe in der Verlags- und Druckindustrie aufzunehmen. Wenn Sie also die Rastergrafiken und Scannerbilder aus Ihrer PDF-Datei extrahieren möchten, können Sie sie im TIFF-Format speichern. Hier sind zwei einfache Möglichkeiten, um PDF in TIFF zu konvertieren, ohne an Qualität und Format zu verlieren. Einfach lesen und folgen.

- Teil 1: So konvertieren Sie PDF verlustfrei in TIFF
- Teil 2: Konvertieren von PDF in TIFF mit Acrobat
- Teil 3: FAQs von PDF zu TIFF
Teil 1: So konvertieren Sie PDF verlustfrei in TIFF
Apeaksoft PDF Converter Ultimate kann mehrere PDF-Dateien oder ausgewählte PDF-Seiten unter Windows und Mac in TIFF-Dateien konvertieren. Sie können die Bildgröße, Farbe und Auflösung vor der Konvertierung von PDF in TIFF anpassen. Die fortschrittliche OCR-Technologie garantiert, dass Benutzer PDFs korrekt in hochauflösende TIFFs konvertieren können. So können Sie die ursprüngliche Struktur und hohe Qualität beibehalten. Was können Sie sonst noch von der PDF-zu-TIFF-Konverter-Software erhalten? Hier sind die Hauptmerkmale.
Apeaksoft PDF Converter Ultimate
- Konvertieren Sie PDF- in TIFF-Bilder mit bis zu 600 dpi ohne Qualitätsverlust.
- Batch-Konvertierung der ausgewählten PDF-Seiten oder mehrerer PDF-Dateien in TIFF-Bilder mit superschneller Geschwindigkeit.
- Bearbeiten Sie PDF-Dateien und passen Sie das Bildformat / die Bildauflösung an, bevor Sie in das TIFF-Format exportieren.
- Erkennen Sie bis zu 190 PDF-Dateisprachen auf der Grundlage der neuesten OCR-Technologie genau.
- Sicher, sauber und einfach zu bedienen.
 Schritt 2Navigieren Sie nach unten Ausgabeformat Liste, wählen Sie TIFF (* .tiff) als Ausgabedateiformat. Legen Sie dann den Ausgabeordner für Ihre konvertierte PDF-Datei in eine TIFF-Datei fest.
Schritt 2Navigieren Sie nach unten Ausgabeformat Liste, wählen Sie TIFF (* .tiff) als Ausgabedateiformat. Legen Sie dann den Ausgabeordner für Ihre konvertierte PDF-Datei in eine TIFF-Datei fest. 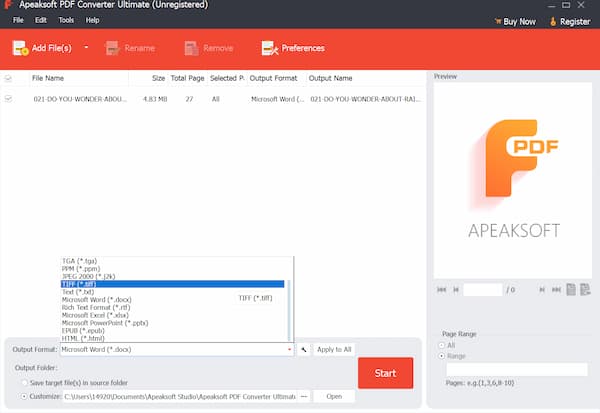 Schritt 3Klicken Sie auf, um die Genauigkeit des PDF-zu-TIFF-Dateikonverters zu erhöhen Voreinstellungen in der oberen Leiste. In dem OCR Abschnitt, stellen Sie die Model as Genauigkeit. Anschließend können Sie die Richtung der PDF-Datei korrigieren, das Ausgabelayout optimieren und andere Änderungen vornehmen. Klicken OK zu bestätigen.
Schritt 3Klicken Sie auf, um die Genauigkeit des PDF-zu-TIFF-Dateikonverters zu erhöhen Voreinstellungen in der oberen Leiste. In dem OCR Abschnitt, stellen Sie die Model as Genauigkeit. Anschließend können Sie die Richtung der PDF-Datei korrigieren, das Ausgabelayout optimieren und andere Änderungen vornehmen. Klicken OK zu bestätigen.  Schritt 4Endlich, klick Start Konvertieren einer PDF-Datei in eine TIFF-Datei mit 600 dpi. Sie können die gesamte Konvertierung des PDF- in das TIFF-Format mit Bildschirmparametern verfolgen.
Schritt 4Endlich, klick Start Konvertieren einer PDF-Datei in eine TIFF-Datei mit 600 dpi. Sie können die gesamte Konvertierung des PDF- in das TIFF-Format mit Bildschirmparametern verfolgen. 
Mit diesem PDF Converter Ultimate können Sie auch PDF in PPT konvertieren einfach.
Teil 2: Konvertieren von PDF in TIFF mit Acrobat
Adobe Acrobat ist nicht nur ein PDF-Viewer, sondern auch ein PDF-Konverter. Mit der Acrobat Export PDF-Funktion können Benutzer PDF direkt in das TIFF-Format umwandeln. Mit Adobe Acrobat können Sie PDF-Dateien offline in TIFF und andere Formate konvertieren.
Schritt 1Führen Sie die Adobe Acrobat-Software aus. Verwenden Sie dann Acrobat, um Ihre Ziel-PDF-Datei zu öffnen. Schritt 2Gehen Sie zum rechten Bereich von Acrobat. Finden und wählen PDF exportieren um ein neues Fenster zu bekommen. Schritt 3Im Exportieren Sie Ihre PDF-Datei in ein beliebiges Format Abschnitt, klicken Sie auf Bild und dann wählen TIFF. Schritt 4Klicke Export um die Konvertierung von PDF in TIFF Acrobat fortzusetzen. Schritt 5Legen Sie einen Zielordner fest, um Ihre .tif- oder .tiff-Datei zu speichern.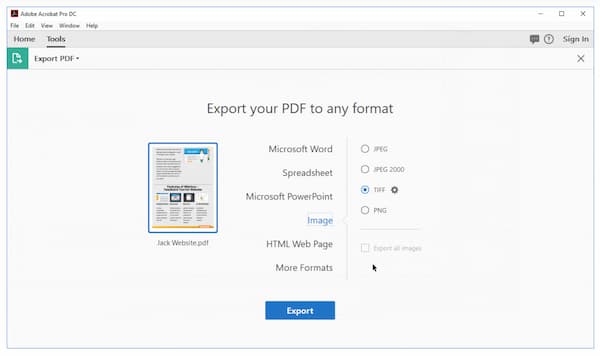
Teil 3: FAQs von PDF zu TIFF
Gibt es eine Chrome-Erweiterung für den PDF-zu-TIFF-Konverter zur Auswahl?
Ja. Sie können den Freepdfsolutions PDF to TIFF-Konverter verwenden. Es ist kostenlos, PDF-Dokumente sofort von Ihrer Google Chrome-Webseite in TIFF-Bilder zu konvertieren.
Können Sie PDF mit Python in TIFF konvertieren?
Ja. Mit Python können Sie PDF-Dateien in Bilder konvertieren, einschließlich TIFF-Bilder. Für die meisten Menschen ist es jedoch schwierig, die Konvertierung von PDF in TIFF-Bilder auf pythonische Weise abzuschließen. Es wird empfohlen, einen PDF-Konverter zum Konvertieren von PDFs in TIFFs zu verwenden.
Können Sie mit I Love PDF PDF in TIFF konvertieren?
I Love PDF ist ein Online-PDF-Konverter. Sie können es auch als PDF-to-Image-Online-Konverter verwenden. Es gibt jedoch keine direkte Unterstützung für die Konvertierung von PDF in TIFF. Sie können I Love PDF verwenden, um PDF nur in JPG, Word, Excel, PPT, Excel oder PDF / A zu konvertieren. Konvertieren Sie JPG in PDF hier.
Wie konvertiere ich mehrere PDF-Seiten in ein einziges TIFF?
Die meisten PDF-Konverter verfügen nicht über die Zusammenführungsfunktion. Um das Problem zu lösen, können Sie mehrere TIFF-Bilder manuell zu einer langen TIFF-Datei kombinieren. Sie können auch die Befehlszeile verwenden, um mehrseitige PDF-Dateien in einem einseitigen TIFF zu speichern. Kopieren Sie einfach den folgenden Befehl am Terminal, um den Vorgang abzuschließen.
Fazit
Alles in allem können Sie PDF mit den oben genannten Tools unter Windows 7/8/10, Mac und Linux erfolgreich in TIFF konvertieren. Apeaksoft PDF Converter Ultimate kann gescannte und native PDF-Dateien in das TIFF-Format konvertieren, ohne die Auflösung zu verlieren. Sie können die OCR-Technologie voll ausnutzen, um alle Inhalte zu extrahieren. Natürlich kann Adobe Acrobat auch eine gute Wahl für die Umwandlung von PDF in TIFF sein.
Wenn Sie PDF in TIFF auf Android und iPhone konvertieren möchten, sind Online-PDF-Konverter hilfreich. Sie können das PDF-Format in TIFF ändern, ohne etwas zu installieren. Sie können auch eine PDF-zu-TIFF-Konverter-App herunterladen, um eine schnellere Konvertierungsgeschwindigkeit zu erzielen.
Haben Sie weitere Fragen zu PDF- und TIFF-Formaten? Wenn ja, können Sie uns gerne kontaktieren oder Nachrichten in den Kommentaren unten hinterlassen. Es ist auch willkommen, Ihren Vorschlag oder Ihre Erfahrung mit uns zu teilen. Hoffe, dieser Artikel kann Ihr Problem lösen.