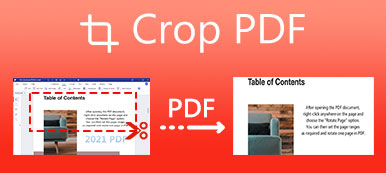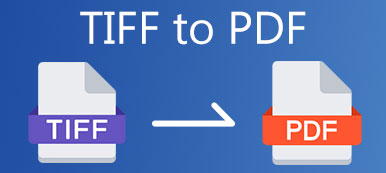PowerPoint ist ein praktisches Tool für Demonstrationen. Sie können Ihre PPT sorgfältig vorbereiten, bevor Sie einen Vortrag oder eine Rede halten. Um es anzuzeigen, müssen Sie jedoch einen Computer mit einem guten Microsoft Office haben.
Stellen Sie sich vor, Sie halten einen Vortrag mit Ihrem PPT-Dokument, aber der anzeigende Computer kann sein Microsoft Office PowerPoint nicht öffnen. Es ist bereits zu spät, um das Office-Problem zu beheben. In solchen Fällen ist es eine gute Alternative, die PPT in eine PDF-Datei zu konvertieren und Ihrer Zielgruppe anzuzeigen. In diesem Artikel wird erläutert, wie Sie PPT in PDF konvertieren. Die Fähigkeit, PPT in PDF zu konvertieren, wird sich in vielen anderen Fällen als hilfreich erweisen, in denen PDF bequemer als PPT ist.
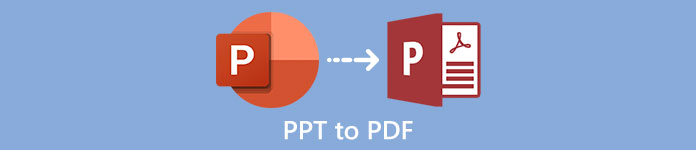
- Teil 1: Speichern Sie die PPT-Datei als PDF in PowerPoint
- Teil 2: Drei effiziente Methoden zum Konvertieren von PPT in PDF Online
- Teil 3: Kann ich PDF in PPT konvertieren?
- Teil 4: FAQs zum Konvertieren von PPT in PDF
Teil 1: Speichern Sie die PPT-Datei als PDF in PowerPoint
Microsoft Office PowerPoint unterstützt sowohl unter Windows als auch unter Mac ursprünglich das Speichern von PPT als PDF. Diese offizielle PPT-zu-PDF-Lösung kann die Konvertierung in perfekter Bildqualität durchführen. Führen Sie die folgenden Schritte aus, um PPT mit Microsoft PowerPoint als PDF zu speichern:
Schritt 1 Doppelklicken Sie auf Ihre PPT-Datei, um sie mit PowerPoint zu öffnen. Drücke den Reichen Sie das Schaltfläche oben links im PowerPoint-Fenster. Dann können Sie die sehen Reichen Sie das Menü fällt nach unten. Wählen Sie nun die Speichern unter Schaltfläche aus dem Dropdown-Menü.
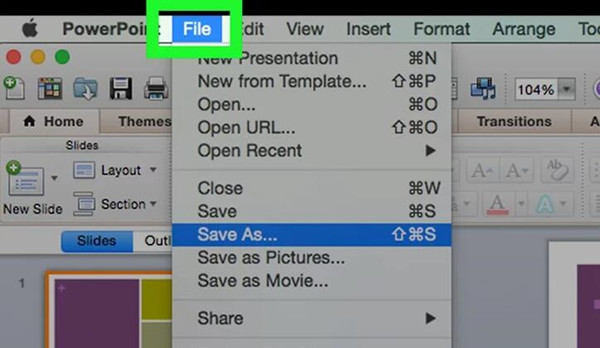
Schritt 2 Klicken Sie auf die File Format Dropdown-Schaltfläche. Suchen Sie PDF in der Liste und klicken Sie darauf. Hier können Sie auch einen Namen für die Ausgabe-PDF-Datei eingeben. Klicken Sie dann auf Gespeichert Knopf unten rechts.
Wenn Sie ein Kennwort für die PDF-Datei festgelegt haben, sollten Sie dies tun Entfernen Sie das PDF-Verschlüsselungskennwort zuerst.
Jetzt wird die PDF-Datei in perfekter Qualität auf Ihrem Computer gespeichert. Diese Methode kann für alle Versionen von PowerPoint verwendet werden. Diese Methode funktioniert jedoch nicht für Sie, wenn Sie nicht auf Microsoft Office PowerPoint zugreifen können (wenn es defekt ist). Weiter lesen. Möglicherweise benötigen Sie die folgenden alternativen Methoden.
Teil 2: Drei effiziente Methoden zum Konvertieren von PPT in PDF Online
Methode 1: Konvertieren Sie PPT in PDF mit einem Online-Konverter von PPT in PDF
Das EasePDF-Tool ist ein leichtes, aber leistungsstarkes Online-Tool zur Konvertierung von PPT in PDF. Sie können PPT Seite für Seite in PDF konvertieren, ohne Wasserzeichen auf den Ausgabeseiten zu hinterlassen. Jede konvertierte PDF-Seite sieht identisch mit der ursprünglichen PPT-Seite aus. Während des Vorgangs müssen Sie sich nicht um Einstellungen oder Optionen kümmern. Hier sind die Schritte zum Konvertieren von PPT in PDF mit diesem Tool.
Schritt 1 Besuchen Sie die offizielle Website von EasePDF und laden Sie das PPT-zu-PDF-Tool in Ihren Browser. Drücke den Dateien hinzufügen) Schaltfläche in der Mitte der Webseite.
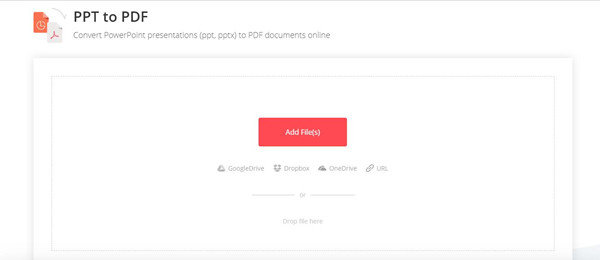
Schritt 2 Wenn das Öffnen Wenn das Fenster geöffnet wird, können Sie eine oder mehrere PPT-Dateien zum Hochladen auswählen. Um mehr als eine Datei auszuwählen, halten Sie einfach die Taste gedrückt Ctrl Geben Sie die Taste auf Ihrer Tastatur ein und klicken Sie nacheinander auf die Dateien. Befreit das Ctrl Taste und klicken Sie auf Öffnen Schaltfläche unten rechts auf der Öffnen Fenster.
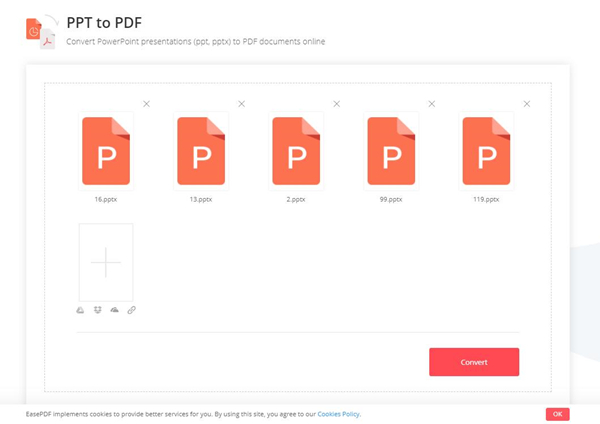
Schritt 3 Wenn Sie mehr als eine PPT-Datei hochgeladen haben, können Sie die Dateien ziehen, um deren Reihenfolge anzupassen. Sie werden zu einer einzigen PDF-Datei zusammengeführt. Die Reihenfolge von ihnen wirkt sich also auf die Reihenfolge ihrer Seiten im Ergebnis aus.
Schritt 4 Klicken Sie auf die Konvertieren Taste unten rechts. Die Ergebnis-PDF-Datei steht Ihnen sofort zum Download zur Verfügung. Drücke den Herunterladen Klicken Sie auf die Schaltfläche und wählen Sie ein Ziel aus, um die PDF-Datei zu speichern.
Diese Software hat viele PDF-Bearbeitungsfunktionen wie rotierendes PDF, Komprimieren von PDF und mehr.
Hinweis: Mit diesem Tool können Sie PPT zweimal pro 24 Stunden in PDF konvertieren. Für uneingeschränkten Zugriff müssen Sie den EasePDF Premium-Service erwerben.
Methode 2: Konvertieren Sie PPT in PDF mit Google Slides
Google Slides ist ein Online-Tool, mit dem Sie PPT kostenlos in PDF konvertieren können. Der einzige Nachteil ist, dass Sie sich mit einem Google-Konto anmelden müssen. Wenn Sie keine zur Hand haben, müssen Sie eine einrichten, bevor Sie Google Slides verwenden können. Der Einrichtungsprozess ist etwas kompliziert. Wenn Sie nichts dagegen haben, können Sie versuchen, PPT mithilfe von Google Slides in PDF zu konvertieren.
Schritt 1 Melden Sie sich bei Google Slides an. Drücke den Leer Klicken Sie oben links auf der Webseite auf die Schaltfläche „+“. Klicken Sie dann auf Reichen Sie das Schaltfläche in der Menüleiste oben auf dem Bildschirm. Drücke den Öffnen Schaltfläche in der Dropdown-Liste.
Schritt 2 Wähle aus Hochladen Tab. Klicken Sie in das Feld darunter auf Wählen Sie eine Datei von Ihrem Computer aus Klicken Sie auf die Schaltfläche und wählen Sie die PPT-Datei aus, die Sie konvertieren möchten.
Sie können Ihre PPT-Datei auch in die Box ziehen und dort ablegen.
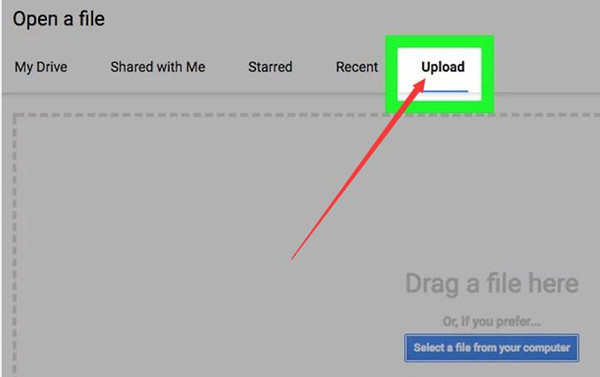
Schritt 3 Klicken Sie auf die Reichen Sie das erneut drücken. Setzen Sie im Dropdown-Menü den Cursor auf Herunterladen als Option und klicken Sie auf PDF-Dokument (.pdf) auf der rechten Seite. Geben Sie einen Namen für die Ausgabedatei ein und klicken Sie auf Gespeichert Taste. Anschließend wird die Ausgabe-PDF-Datei auf Ihrem Computer gespeichert.
Wir sprechen nur ausführlich darüber, wie PPT in PDF konvertiert werden kann. Jetzt sind Sie vielleicht neugierig, wie Sie ein PDF umgekehrt in PPT konvertieren können. Lesen Sie einfach weiter.
Teil 3: Kann ich PDF in PPT konvertieren?
Die Antwort ist ja. Im Gegensatz zum Speichern einer PPT-Datei als PDF in PowerPoint konnten Sie PDF-Dateien in PDF-Viewer-Programmen jedoch nicht als PPT speichern. Für diese Aufgabe müssen Sie professionelle Tools verwenden. Darüber hinaus kann die Qualität der Ausgangs-PPT stark variieren, da die Fähigkeiten der Konverterwerkzeuge variieren.
Apeaksoft PDF Converter Ultimate ist einer der professionellen PDF-zu-PPT-Konverter. Es wendet eine hochentwickelte OCR-Technologie an, mit der die Texte in Ihrer PDF-Datei genau gelesen und subtrahiert werden können. Die subtrahierten Wörter können in der Ausgabe-PPT bearbeitet werden. Außerdem können Sie dieses Tool auch verwenden, um PDF-Dateien im Stapel in PPT zu konvertieren.
Apeaksoft PDF Converter Ultimate
- Konvertieren Sie PDF-Dokumente in andere Formate wie Excel, PowerPoint und Word
- Die hochentwickelte OCR-Technologie bietet eine hervorragende Erkennungsqualität
- Ein Klick zum Hinzufügen und Konvertieren von Bündeln von PDF-Dateien im Stapel
- Passen Sie die Einstellungen persönlich an, um verschiedene Konvertierungseffekte zu erzielen
Teil 4: FAQs zum Konvertieren von PPT in PDF
Kann ich eine PDF-Datei wie PPT bearbeiten?
Nein, es ist schwierig, eine PDF-Datei zu bearbeiten. PDF ist so konzipiert, dass es trinkbar, aber nicht bearbeitbar ist. Sie müssen professionelle PDF-Editor-Programme installieren, um PDF-Dateien zu bearbeiten.
Warum zeigt meine Ausgabe-PPT nach der Konvertierung von PDF in PPT unordentliche Codes an?
Dies passiert häufig, wenn Sie in den OCR-Einstellungen des Konverters die falsche Sprache ausgewählt haben.
Kann ich PPT mit gespeicherter Animation in PDF konvertieren?
Nein. Es ist unmöglich, die PPT-Aktionen und -Animationen in einer PDF-Datei zu realisieren. PPT kann Videos und Audios außerhalb der PPT-Datei selbst aufrufen. Ein PDF ist jedoch immer statisch, fast wie ein Bild.
Fazit
In diesem Artikel wurden drei effiziente Methoden zum Konvertieren einer PPT in eine PDF-Datei beschrieben. Wenn Sie PPT in PDF konvertieren, sehen die ausgegebenen PDF-Seiten fast identisch mit den ursprünglichen PPT-Folien im Vollbildmodus aus. Wenn Sie jedoch PDF in PPT konvertieren, hängt die Qualität weitgehend vom verwendeten Konverter ab. Das Ergebnis PPT ist möglicherweise nicht so perfekt, wie Sie es erwarten. Für einen besseren Konvertierungseffekt empfehlen wir die Verwendung des Apeaksoft PDF Converter Ultimate, um diese Aufgabe zu erledigen. Wenn Sie ein besseres Tool zum Konvertieren von PDF in PPT finden, teilen Sie uns dies bitte in Ihren Kommentaren mit.