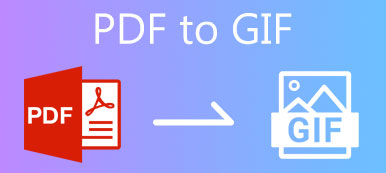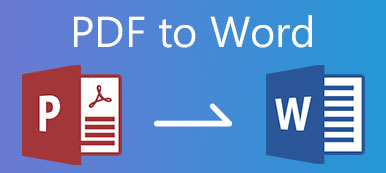Es ist in unserem täglichen Leben sehr üblich, PDF-Dateien zu sehen, insbesondere wenn Sie ein Dokument mit einer bestimmten Schriftart und einem bestimmten Stil drucken möchten. Dies liegt daran, dass PDF den ursprünglichen Inhalt Ihrer Dokumente beibehalten kann. Wenn Sie jedoch nicht den gesamten Inhalt Ihrer PDF-Datei drucken oder freigeben möchten, müssen Sie möglicherweise die PDF-Datei aufteilen und den Hauptteil beibehalten.
Gibt es also einen einfachen Weg dazu? PDF-Seiten teilen ? In diesem Beitrag werden verschiedene praktische Methoden vorgestellt, mit denen Sie PDFs in separate Seiten aufteilen können.
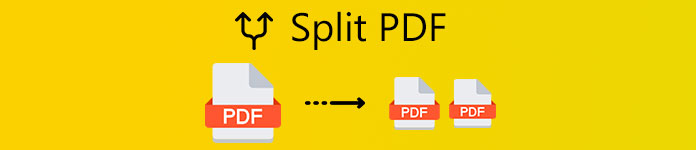
- Teil 1. So teilen Sie PDF-Dateien mit Google Chrome
- Teil 2. So löschen Sie Seiten aus PDF in Adobe Acrobat
- Teil 3. So extrahieren Sie Seiten aus PDF mit der Vorschau auf dem Mac
- Teil 4. FAQs zum Teilen von PDF
Teil 1. So teilen Sie PDF-Dateien mit Google Chrome
Vielleicht wissen Sie, dass Google Chrome als PDF-Viewer verwendet werden kann. Aber wissen Sie, dass Sie Google Chrome tatsächlich verwenden können, um PDFs kostenlos zu teilen? Ja, du hast mich gehört. Google Chrome ist mehr als ein einfacher Webbrowser. Es ist in der Lage, den gesamten PDF-Aufteilungsprozess zu vereinfachen. Sie können die folgenden Schritte ausführen, um Ihre PDF-Datei problemlos zu teilen.
Schritt 1Öffnen Sie Ihr PDF-Dokument mit Google Chrome. Sie können mit der rechten Maustaste auf die Datei klicken und die finden Öffnen Sie mit Möglichkeit. Wählen Sie Google Chrome als App aus, um PDF zu öffnen. Sie können die PDF-Datei auch direkt in den Browser ziehen und dort ablegen.

Schritt 2Dann sollten Sie Ihre PDF-Datei auf dem Bildschirm sehen. Sie können anzeigen, welche Seiten Sie behalten möchten. Drücke den Print Symbol in der oberen rechten Ecke des Bildschirms.

Schritt 3Hier müssen wir die PDF-Datei nicht drucken, damit Sie Ihren Computer nicht mit einem Drucker verbinden müssen. Ändern Sie einfach das Ziel in Speichern als PDF. Danach müssen Sie die ändern Seiten auf die genaue(n) Seite(n), die Sie behalten möchten. Wenn Sie die zweite, dritte und vierte Seite speichern möchten, können Sie eingeben +2 4 - XNUMX als Ausgabeseiten.

Schritt 4Klicken Sie auf die Gespeichert Klicken Sie auf die Schaltfläche in der Ecke und benennen Sie die Ausgabe-PDF-Datei. Sie können die Datei auf Ihrem Computer speichern. Wiederholen Sie diesen Vorgang, wenn Sie andere Seiten aus der PDF-Datei trennen müssen.
Diese Aufteilungsmethode ist recht einfach zu bedienen und völlig kostenlos zu verwenden. Sie müssen keine neue App auf Ihrem PC / Mac installieren, wenn Sie Google Chrome bereits installiert haben. Auf diese Weise können Sie PDF-Dateien jedoch nicht zur weiteren Bearbeitung oder Aufbewahrung in andere Dokumente konvertieren. Und Sie müssen den Aufteilungsprozess immer wieder wiederholen, wenn Sie Ihre PDF-Datei auf mehrere Seiten aufteilen möchten.
Apeaksoft PDF Converter Ultimate
Konvertieren PDF zu Text, Word-, Excel-, PowerPoint-, ePub-, HTML- und sogar Bildformate.
Konvertieren Sie mehrere PDF-Dateien im Stapel in verschiedene Ausgabeformate gleichzeitig.
Konvertieren Sie alle ausgewählten Seiten einer einzelnen PDF-Datei problemlos.
Erkennen Sie über 190 Sprachen mit fortschrittlicher OCR-Technologie genau.
Extrahieren Sie Inhalte aus PDFs mit einer superschnellen Geschwindigkeit auf Windows-PCs und Macs.
Teil 2. So löschen Sie Seiten aus PDF in Adobe Acrobat
Wenn Sie ein professionelleres Tool wünschen, was ist dann besser als Adobe? Es ist schließlich der Entwickler des PDF-Dateiformats. Mit Adobe Acrobat können Sie PDF-Seiten problemlos teilen, zusammenführen, zuschneiden und drehen. Wie kann man PDF in Adobe Acrobat Pro teilen?
Schritt 1Nach der Installation und dem Kauf von Adobe Acrobat Pro sollten Sie die PDF-Datei mit dieser Software öffnen. Navigieren Sie zu Anzeigen in der Menüleiste. Finden Tools und wählen Sie die Seiten organisieren Möglichkeit. Dann Öffne die PDF-Datei, die Sie teilen möchten.

Schritt 2Nachdem Sie die PDF-Datei geöffnet haben, klicken Sie auf Split Option oben rechts auf dem Bildschirm. Es kann Ihnen helfen, Dokumente in mehrere Dateien aufzuteilen. Anschließend sollte unter der Option, auf die Sie geklickt haben, eine neue Menüleiste angezeigt werden, in der Sie den Aufteilungsmodus ändern können. Sie können das PDF-Dokument beispielsweise nach aufteilen Seitenzahl. Und Sie können sogar die maximale Anzahl von Seiten auswählen, wie Sie möchten.
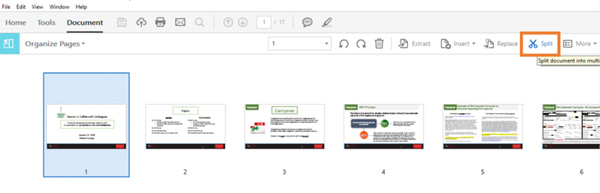
Schritt 3Klicken Sie auf Ausgabeoptionen. Sie können einen Ordner für den Ausgabespeicherort auswählen. Klicken Split neben Ausgabeoptionen, um die Datei auf einzelne PDF-Seiten aufzuteilen.

Teil 3. So extrahieren Sie Seiten aus PDF mit der Vorschau auf dem Mac
Für Mac-Benutzer können Sie einfach die integrierte App Vorschau verwenden, um PDF auf Mac teilen.
Schritt 1Öffnen Sie die PDF-Datei mit Vorschau auf Ihrem Mac. Dann öffnen Sie die Anzeigen Menü und finden Thumbnails. Es wird eine Liste mit allen PDF-Seiten in einem Bereich auf der linken Seite angezeigt.

Schritt 2Wenn Sie eine bestimmte Seite aus der PDF-Datei trennen möchten, ziehen Sie sie einfach per Drag & Drop aus dem Bedienfeld auf Ihren Desktop.
Teil 4. FAQs zum Teilen von PDF
1. Wie kann ich PDF kostenlos online trennen?
Um PDF online zu teilen, benötigen Sie lediglich einen Online-PDF-Splitter. Sie können Smallpdf, PDF2Go, iLovePDF, Soda PDF und mehr ausprobieren.
2. Wie kombinieren Sie PDFs in Adobe Reader?
Wählen Sie alle PDF-Dateien aus, die Sie zu einer Datei zusammenführen möchten. Sie können die Reihenfolge dieser Dateien bei Bedarf anpassen. Dann klick Dateien zusammenführen und laden Sie das zusammengeführte PDF auf Ihren Computer herunter.
3. Welche Programme können ein PDF bearbeiten?
Sie können Apeaksoft PDF Converter Ultimate ausprobieren. Es bietet verschiedene Einstellungen, mit denen Sie Ausgabedateien anpassen und den Ausgabeeffekt verbessern können. Sie können das Layout, die Textcodierung, das Bildformat / die Auflösung usw. einfach einstellen.
Fazit
Jetzt haben wir drei einfache Methoden zum Teilen von PDF eingeführt, sowohl kostenpflichtige als auch kostenlose Methoden. Sie können jeden auswählen, der am besten zu Ihnen passt. Wenn Sie PDF-Dateien bearbeiten möchten, können Sie auch Apeaksofft PDF Converter Ultimate ausprobieren. Wenn Sie weitere Fragen haben, hinterlassen Sie einfach Ihren Kommentar unten. Wir werden so schnell wie möglich antworten.