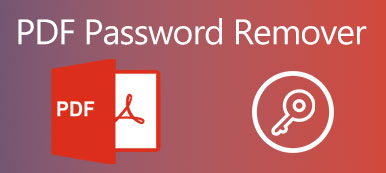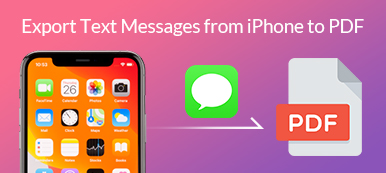TIFF, kurz für Tag Image File Format, ist ein beliebtes Computerdateiformat für farbintensive Bilder. Es wird weitgehend durch Scannen, Faxen, Textverarbeitung, Bildmanipulation und mehr unterstützt. TIFF ist ein flexibles Dateiformat für die Verarbeitung von Bildern und Daten in einer einzelnen Datei. Es verwendet jedoch häufig verlustfreie Komprimierung, einschließlich separater Bildebenen, wodurch TIFF nicht einfach für die Speicherung wie PDF freigegeben werden kann.
Deshalb müssen Sie Ändern Sie TIFF in PDF.
Hier lernen Sie aus der Schritt-für-Schritt-Anleitung kostenlos TIFF in PDF konvertieren unter Windows und Mac ohne Adobe Acrobat Pro.
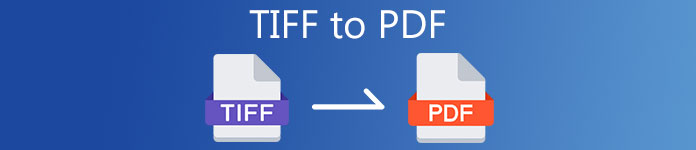
- Teil 1. So können Sie TIFF unter Windows mit Print kostenlos in PDF ändern
- Teil 2. Kostenlose Konvertierung von TIFF in PDF auf dem Mac über die Vorschau
- Teil 3. Wie Sie TIFF kostenlos in PDF Online umwandeln können
- Teil 4. FAQs von TIFF zu PDF
Teil 1. So können Sie TIFF unter Windows mit Print kostenlos in PDF ändern
Um .tiff unter Windows 10/8/7 in .pdf zu ändern, müssen Sie keine Software von Drittanbietern wie Adobe Acrobat Pro herunterladen. Mit dem integrierten Drucker unter Windows können Sie mehrere TIFF-Bilder in eine PDF-Datei umwandeln.
Die Schritte sind ziemlich einfach.
Legen Sie alle TIFF-Bilder in einem Ordner auf Ihrem Windows-Computer ab. Wählen Sie dann alle aus, indem Sie Strg + A drücken. Klicken Sie mit der rechten Maustaste auf eines der TIFF-Bilder und öffnen Sie das Print .
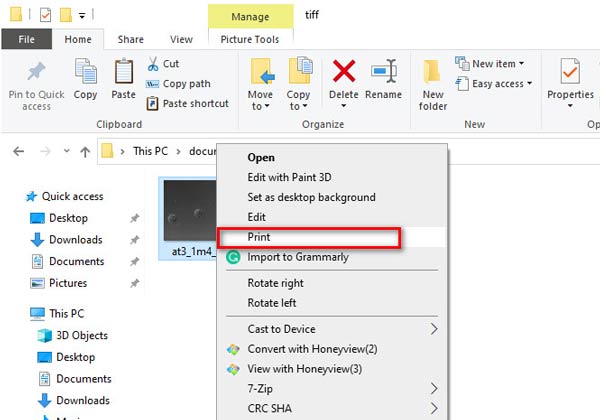
Dann wird ein Bilder drucken Der Dialog wird angezeigt.
Auswählen Microsoft Drucken zu PDF aus der Option von Drucker.
Wählen Sie die PDF-Größe und -Qualität aus den Optionen von Papier größe und Qualität.
Kreuzen Sie das Kästchen an Ein Bild in den Rahmen einpassen, wenn die von Ihnen ausgewählten TIFF-Bilder nicht dieselbe Größe haben.
Danach klicken Sie auf Print Schaltfläche in der unteren rechten Ecke.
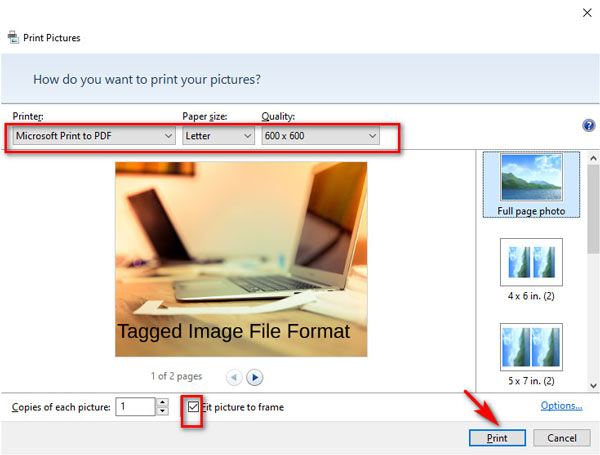
Benennen Sie zuletzt die konvertierte PDF-Datei im Popup-Fenster und wählen Sie einen Speicherort aus. Klicken Sie einfach auf, um die Konvertierung von TIFF in PDF zu bestätigen Gespeichert.
Auf diese Weise können Sie Stapel-TIFF-Bilder kostenlos in eine PDF-Datei ändern.
Befolgen Sie ähnliche Schritte, und Sie können JPG, PNG, konvertieren. HEIC und mehr Bilder als PDF unter Windows.
Teil 2. Kostenlose Konvertierung von TIFF in PDF auf dem Mac über die Vorschau
Preview ist ein kostenloser Dokumentbetrachter auf einem Mac. Ähnlich wie beim Drucken unter Windows bietet die Vorschau auch eine kostenlose Funktion zum Ändern von Batch-TIFF-Dateien in eine PDF-Datei.
Diese App ist auf dem Mac integriert und muss nicht heruntergeladen werden.
Befolgen Sie die unten aufgeführten einfachen Schritte, um zu erfahren, wie Sie TIFF auf einem Mac in PDF umwandeln.
Sammeln Sie alle TIFF-Bilder, die Sie in PDF konvertieren möchten, in einem Ordner auf dem Mac.
Wählen Sie alle TIFF-Bilder aus und klicken Sie mit der rechten Maustaste darauf, um sie auszuwählen Öffnen Sie mit und wählen Sie Vorschau im Eröffnungsmenü.
Sie können die Reihenfolge der TIFF-Fotos ändern, indem Sie sie in die linke Vorschau-Spalte ziehen und dort ablegen.
Für weitere Bearbeitungsfunktionen, z. B. Drehen, suchen Sie einfach das Bild und klicken Sie auf das Ausrichtungssymbol in der oberen Symbolleiste.
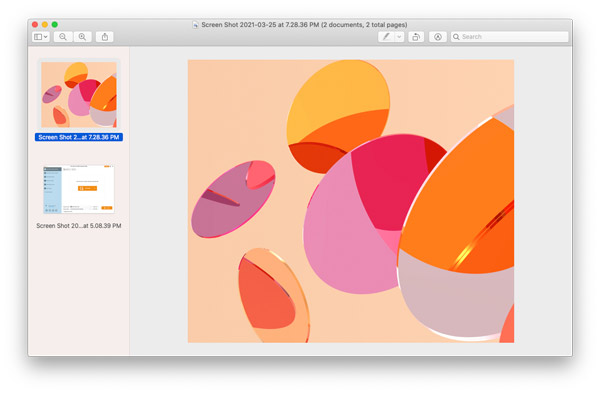
Danach klicken Sie auf die Schaltfläche Reichen Sie das Tab und wählen Print im Dropdown-Menü. Dann erscheint ein Einstellungsfenster. Wählen Speichern als PDF auf der unteren linken Oberfläche unter PDF.
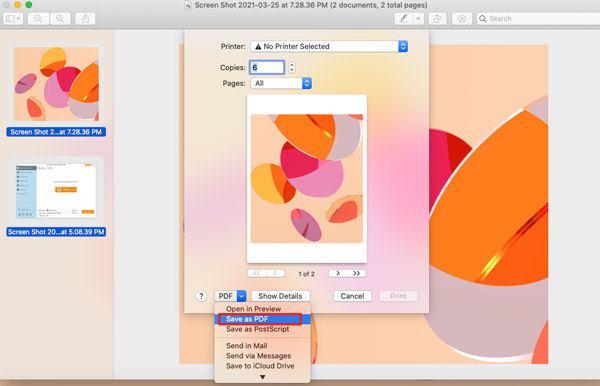
Dann wird ein Speichern unter Das Dialogfeld wird angezeigt. Legen Sie den Namen der PDF-Datei fest, den Speicherort für die konvertierte PDF-Datei, und vergessen Sie nicht, die Erweiterung in PDF zu ändern.
Zum Schluss klicken Sie einfach Gespeichert um alle TIFF-Bilder als eine PDF-Datei auf dem Mac zu exportieren.
Im Gegensatz zu Drucken unter Windows haben Sie in der Vorschau keine Möglichkeit, die PDF-Dateigröße auszuwählen Reduzieren Sie die Größe einer PDF-Datei auf einem Mac indem Sie diesen Beitrag lesen.
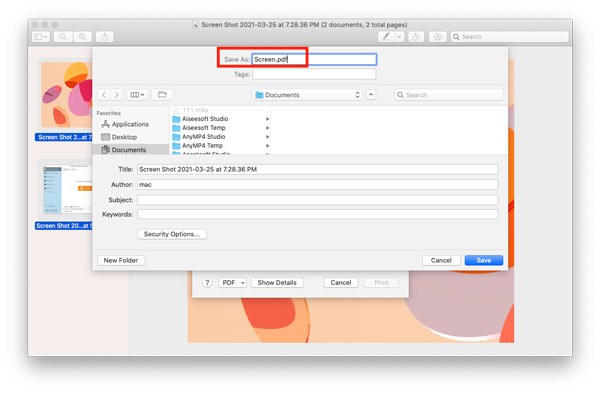
Teil 3. Wie Sie TIFF kostenlos in PDF Online umwandeln können
Neben dem Desktop-Konverter von TIFF in PDF können Sie auch die kostenlosen Online-Tools ausprobieren. Sie können TIFF direkt in PDF ändern, ohne Tools herunterladen zu müssen.
Nehmen Sie hier als Beispiel tiff2pdf.com.
Öffnen Sie diesen kostenlosen Online-Konverter von TIFF in PDF über Ihren Browser.
Klicken Sie auf DATEIEN HOCHLADEN, um die TIFF-Fotos zu navigieren und in diese Website zu importieren. Ziehen Sie die TIFF-Bilder, um die Reihenfolge anzupassen.
Klicken Sie auf KOMBINIERT, um TIFF in PDF zu ändern und die konvertierte PDF-Datei auf Ihren Computer herunterzuladen.
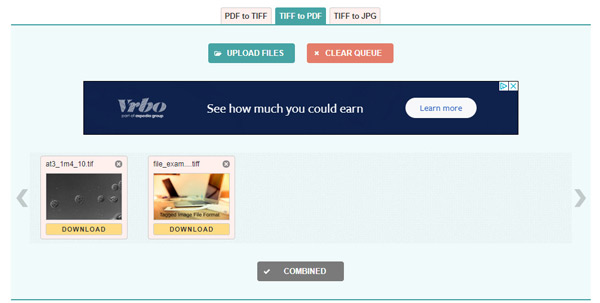
Dieser kostenlose TIFF-PDF-Konverter unterstützt bis zu 20 TIFF-Bilder für die Stapelkonvertierung. Für mehr TIFF-Bilder in PDF wird empfohlen, die Konvertierung über die Druckfunktion unter Windows und Mac abzuschließen. Wenn Sie wichtige und private PDF-Dateien haben, sollten Sie diese Dateien beim Online-Upload sorgfältig beachten.
Teil 4. FAQs von TIFF zu PDF
Welches Programm kann eine TIFF-Datei öffnen?
Standardmäßig können Windows Photo Viewer und Preview, die integrierten Foto-Viewer unter Windows und Mac, eine TIFF-Datei direkt öffnen.
Kann Windows 10 als PDF scannen?
Ja. Öffnen Sie Windows Fax and Scan, wählen Sie das gescannte Objekt aus, das Sie drucken möchten, und folgen Sie dem ersten Teil, um TIFFs in eine PDF-Datei zu scannen.
Ist TIFF Raw?
Nein. Obwohl TIFF eine unkomprimierte Datei ist, die mehr Daten enthält und zu einem detaillierteren Bild führt, muss eine RAW-Datei zunächst mithilfe eines Bilddatenkonverters verarbeitet oder entwickelt werden. Außerdem kann eine RAW-Datei in TIFF oder JPEG gespeichert werden.
Fazit
Um eine TIFF-Datei bequem zu verwalten, ist das Ändern von TIFF in PDF eine häufige Lösung. Aber niemand versteht den Punkt. Diese Seite enthält eine schrittweise Anleitung zum Konvertieren von TIFF in PDF unter Windows, Mac und online.
Unabhängig davon, auf welche Weise Sie es versuchen möchten, können Sie TIFF ganz einfach in PDF umwandeln.
Halten Sie diese Informationen für nützlich?
Wenn ja, zögern Sie nicht, es mit weiteren Benutzern zu teilen?
Wenn nein, hinterlassen Sie einfach Ihre Fragen und wir helfen Ihnen weiter.