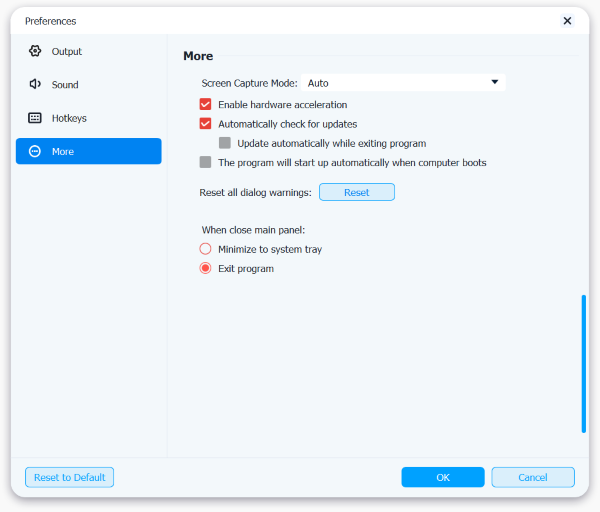- Shop
- Produkt

- iOS-Tools
- Android-Tools
- Hilfsprogramme
- Video-Tools
- Kostenlose Tools
- Apps
- Die Lösung
- Support
Apeaksoft Phone Mirror ist ein professionelles, stabiles und benutzerfreundliches Programm zum Screencasting von Telefonen. Mit dieser Software können Sie Ihren iPhone-Bildschirm und Ihren Android-Telefonbildschirm auf den Computer spiegeln, sodass Sie beim Verwenden von Mobiltelefonen größere Bildschirme genießen können. Außerdem können Sie beim Screencasting Ihres iPhones und Android-Telefons auch Ihren Telefonbildschirm aufzeichnen und Schnappschüsse auf dem Computer machen. Darüber hinaus unterstützt Apeaksoft Phone Mirror viele häufig verwendete Dateiformate, darunter MP4, MOV, WMV, GIF, JPG, PNG, BMP, MP3, M4A, AAC usw.

Sie können auf die offizielle Website von Apeaksoft Phone Mirror gehen und auf klicken Free Download Klicken Sie auf die Schaltfläche, um das Installationspaket abzurufen. Klicken Sie anschließend auf das Paket und öffnen Sie es, um Phone Mirror auf Ihrem Computer zu installieren.
Schritt 1. Nach der Installation von Apeaksoft Phone Mirror auf Ihrem Computer. Um alle Funktionen nutzen zu können, müssen Sie auf das Registrieren Sie dieses Produkt Symbol zuerst.
Schritt 2. Anschließend wird ein Popup-Fenster angezeigt, in dem Sie Ihre E-Mail-Adresse und Ihren Registrierungscode eingeben können. Klicken Sie nach der Eingabe auf Mehr erfahren Schaltfläche, um die Registrierung abzuschließen.
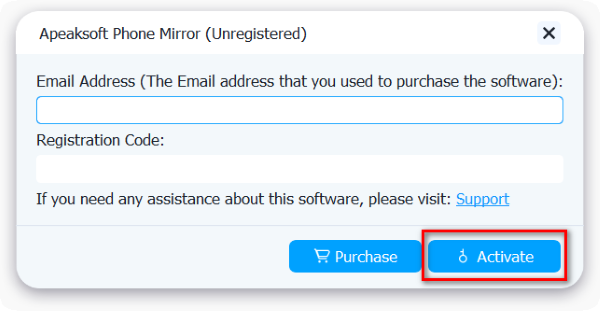
Hinweis:
Nach erfolgreichem Kauf wird der Registrierungscode an die E-Mail-Adresse gesendet, unter der Sie das Bestellformular ausgefüllt haben.
E-Mail-Adresse: Die E-Mail-Adresse, die Sie im Bestellformular angeben.
Registrierungscode: Eine Zeichenfolge, die im Bestellbestätigungsschreiben, das Sie nach dem erfolgreichen Kauf erhalten haben, als Aktivierungsschlüssel, Lizenzcode oder KEYCODE(S) gekennzeichnet ist.
Nachdem Sie Apeaksoft Phone Mirror auf Ihrem Computer installiert haben, müssen Sie diese Software starten und auswählen iOS-Mirror Funktion.

Als nächstes sollten Sie Ihr iPhone oder andere iOS-Geräte mit dem Computer verbinden. Vor dem Verbinden sollten Sie sicherstellen, dass Ihr iPhone und der Computer mit demselben WLAN verbunden sind.
Wenn Sie Ihren iPhone-Bildschirm auf den Laptop spiegeln, wählen Sie bitte Bildschirmspiegelung zuerst. Dann können Sie Ihr iPhone mit dem Computer verbinden, indem Sie den Anweisungen auf dem Bildschirm folgen: Öffnen Sie Control Center Tippen Sie auf Ihrem iPhone auf Screen-Mirroringund dann wählen Apeaksoft Telefonspiegel.

Wenn Sie nur Ihr iPhone-Audio auf den Computer spiegeln möchten, können Sie auswählen Audiospiegelung. Folgen Sie anschließend den Anweisungen auf dem Bildschirm, um Ihr iPhone-Audio auf den Computer zu spiegeln: Öffnen Sie Control Center, tippen Sie auf das Symbol in der oberen rechten Ecke, um das Musikwiedergabemenü auf Ihrem iPhone zu öffnen, und wählen Sie Apeaksoft Telefonspiegel.

Hinweis: Sie können klicken Kann nicht verbinden? um weitere Lösungen zu erhalten, wenn Sie Probleme haben, Ihr iPhone mit dem PC zu verbinden.
Nachdem Sie Apeaksoft Phone Mirror auf Ihrem Computer installiert haben, müssen Sie diese Software starten und auswählen Android-Spiegel Funktion.

Hier sind vier Möglichkeiten, Ihr Android-Telefon oder andere Android-Geräte mit dem Computer zu verbinden, den Sie verwenden können.
Wenn Sie Ihr Android-Telefon über Wi-Fi verbinden möchten, können Sie verwenden Entdecken, Pin Codeoder QR CodeUm diese drei Möglichkeiten zu nutzen, sollten Sie die App FoneLab Mirror auf Ihr Android-Telefon herunterladen und sicherstellen, dass Ihr Android-Gerät und der Computer zu Beginn mit demselben WLAN verbunden sind.

Methode 1: Installieren und starten Sie FoneLab Mirror auf Ihrem Android-Telefon. Tippen Sie dann auf das Suchsymbol in der Mitte Ihres Android-Telefonbildschirms und stellen Sie sicher, dass Sie Folgendes auswählen Entdecken in Apeaksoft Phone Mirror auf Ihrem Computer. Warten Sie eine Weile, der Name Ihres Computers wird auf dem Bildschirm Ihres Android-Telefons angezeigt, und Sie sollten auf tippen Verbinden > Erlauben um eine Verbindung herzustellen und mit dem Screencasting zu beginnen.

Methode 2: Installieren und starten Sie FoneLab Mirror auf Ihrem Android-Handy. Wechseln Sie dann zu Geheimzahl auf Ihrem Android-Telefon und dem Computer.

Als nächstes können Sie den PIN-Code auf Ihrem Computer sehen. Bitte geben Sie ihn in FoneLab Mirror auf Ihrem Android-Telefon ein und tippen Sie auf Verbindung herstellen > Erlauben um die Verbindung abzuschließen und mit der Telefonspiegelung zu beginnen.

Methode 3: Installieren und starten Sie FoneLab Mirror auf Ihrem Android-Handy. Wechseln Sie dann zu QR Code auf Ihrem Android-Telefon und -Laptop.

Danach sollten Sie auf tippen QR-Code scannen Klicken Sie auf Ihrem Android-Telefon auf die Schaltfläche, um den auf dem Computer angezeigten QR-Code zu scannen. Warten Sie dann eine Weile und wählen Sie Erlauben Screencasting zu starten.

Methode 4: Wenn Sie keine WLAN-Verbindung haben, können Sie Ihr Android-Telefon über das USB-Kabel mit dem Computer verbinden.
Installieren und starten Sie FoneLab Mirror auf Ihrem Android-Telefon. Wechseln Sie dann auf Ihrem Android-Telefon und Laptop zur USB-Verbindung.

Später müssen Sie Ihr Android-Telefon mit dem USB-Kabel an Ihren PC anschließen. Und dann bedienen Sie Ihr Android-Telefon wie in der Bildschirmanweisung in Apeaksoft Phone Mirror angegeben. Tippen Sie auf Öffnen Sie die Entwickleroptionen auf Ihrem Android-Telefon eingeben Einstellungen . Wählen Sie Systemaktualisierung > Entwickleroptionen zum Einschalten USB-Debugging auf deinem Android-Handy.

Danach klicken Sie bitte auf Komplett Schaltfläche in Apeaksoft Phone Mirror, um mit der Spiegelung Ihres Android-Telefons auf einem PC zu beginnen.

Hinweis: Android-Telefone verschiedener Marken verfügen möglicherweise über unterschiedliche Vorgänge zum Aktivieren des USB-Debugging.
Wenn Sie die Symbolleiste nicht benötigen, können Sie auf klicken Werkzeugleiste verstecken Symbol. Wenn Sie denken, dass das Fenster zu klein ist, können Sie auf das Vollbild Symbol. Sie können auch auf klicken Schnappschuss Symbol, um Screenshots auf Ihrem Computer zu machen. Wenn Sie Ihren Telefonbildschirm auf Ihrem Computer aufzeichnen müssen, können Sie auf das Rekord klicken.

Nach der Aufnahme können Sie Ihren Aufnahmeverlauf überprüfen und Ihre Aufnahmedatei im Programm abspielen. Sie können Ihre Aufnahmedatei auch zuschneiden, indem Sie auf das Schneiden Symbol und bearbeiten Sie die ID3-Informationen Ihrer Aufnahmedatei, indem Sie auf das Medienmetadaten bearbeiten klicken.

Sie können den Bildschirm Ihres Android-Telefons auch frei auf Ihrem Computer verschieben, indem Sie auswählen Verschieben Sie das Fenster ohne Symbolleiste .

Durch das Erlernen der oberer Teilkönnen Sie den Bildschirm Ihres Android-Telefons ganz einfach auf Ihren Computer spiegeln. Lesen Sie weiter und erfahren Sie Schritt für Schritt, wie Sie den Bildschirm Ihres Android-Telefons mit dem PC steuern können.
Schritt 1. Suchen Sie und klicken Sie auf Einstellungen in der mittleren Symbolleiste des Fensters. Wählen Sie einen Fenstermodus aus Verschieben Sie das Fenster mit der Symbolleiste und Verschieben Sie das Fenster ohne Symbolleiste .

Schritt 2. Finde Status auf die Telefon steuern Platte auf der rechten Seite. Aktivieren Sie den Status, indem Sie auf die Schaltfläche neben klicken Status. Jetzt können Sie das Android-Telefon auf Ihrem Computer steuern.

Schritt 3. Wenn Sie nach dem Casting des Bildschirms die Maus und die Tastatur zur Steuerung Ihres Android-Telefons verwenden möchten, können Sie das Kontrollkästchen Telefon steuern Funktion. Danach können Sie 9 Tastenkombinationen verwenden, die in diesem Fenster aufgeführt sind, darunter Wischen Sie die Benachrichtigungsleiste nach oben, Rufen Sie das Menü in der App auf, Fokus auf dem Bildschirm umschalten, Eingabetext, Text kopieren, Text ausschneiden, Text einfügen, Rückgängig machen, Wiederholen.

Schritt 4. Auf der linken Seite des Android-Telefonbildschirms können Sie die untere Symbolleiste verwenden, um Ihr Telefon auf dem PC einfach zu bedienen. Sie können beispielsweise auf das Dreizeilig Symbol, um zwischen verschiedenen Eröffnungsseiten zu wechseln.

Um die Einstellungen von Apeaksoft Phone Mirror anzupassen, müssen Sie auf klicken Menu Symbol und wählen Sie Voreinstellungen.

In diesem Fenster können Sie den Ausgabeordner und die Ausgabeformate für Video, Audio und Bilder auswählen.

In diesem Fenster können Sie die Lautstärke des Systemsounds und des Mikrofons regeln. Außerdem können Sie den Ton überprüfen.

In diesem Fenster können Sie Hotkeys von Apeaksoft Phone Mirror festlegen und anpassen.

In diesem Fenster können Sie den Bildschirmaufnahmemodus auswählen, die Hardwarebeschleunigung aktivieren oder deaktivieren und den Update-Prüfmodus einstellen.