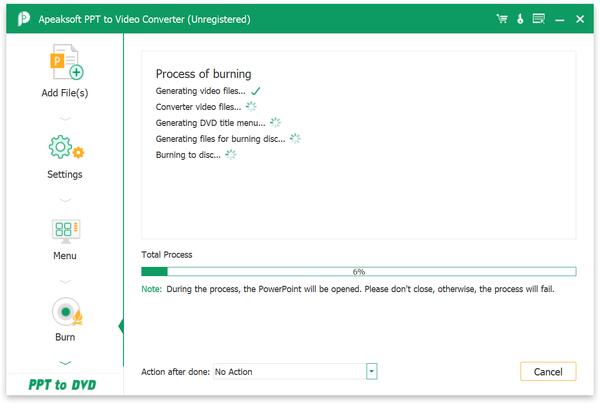- Shop
- Produkt

- iOS-Tools
- Android-Tools
- Hilfsprogramme
- Video-Tools
- Kostenlose Tools
- Apps
- Die Lösung
- Support
Stellen Sie vor der Installation dieser Software sicher, dass Ihr Computer die folgenden Systemanforderungen erfüllt:
Windows Betriebssystem: Windows-11 Windows 10 Windows 8 Windows 7
ZENTRALPROZESSOR: 1GHz Intel / AMD-Prozessor oder höher
RAM: 1G RAM oder mehr
Steckdose: Sie müssen Microsoft Office PowerPoint auf Ihrem Computer installieren
Unabhängig davon, ob Sie PPT in Video oder DVD konvertieren möchten, sollten Sie die folgenden Punkte beachten.
Tipps:
1. Microsoft Office PowerPoint muss auf dem Computer installiert sein, auf dem Sie diese Software zum Konvertieren von PowerPoint in Video oder DVD verwenden.
2. Bitte öffnen Sie die PPT-Dateien nicht mit PowerPoint, wenn Sie diese Software zum Konvertieren von PPT in Video oder DVD verwenden.
Befolgen Sie anschließend die folgenden Schritte, um Video Converter Ultimate auf Ihrem Computer zu installieren:
Schritt 1. Nachdem Sie diese Software auf Ihren Computer heruntergeladen haben, doppelklicken Sie auf die EXE-Datei.
Schritt 2. Klicken Sie im Popup-Fenster auf Ja um der Software Änderungen an Ihrem Gerät zu ermöglichen, wählen Sie dann die Softwaresprache nach Bedarf aus.
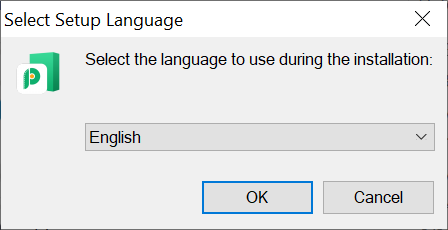
Schritt 3. Folgen Sie dann den Anweisungen Schritt für Schritt, um die Lizenzvereinbarung zu akzeptieren und den Zielort für die Installation der Software auszuwählen. Wählen Sie außerdem, ob Sie je nach Bedarf eine Desktopverknüpfung und eine Schnellstartverknüpfung erstellen möchten. Klicken Sie dann auf Installieren um die Installation von Apeaksoft PPT to Video Converter zu starten.
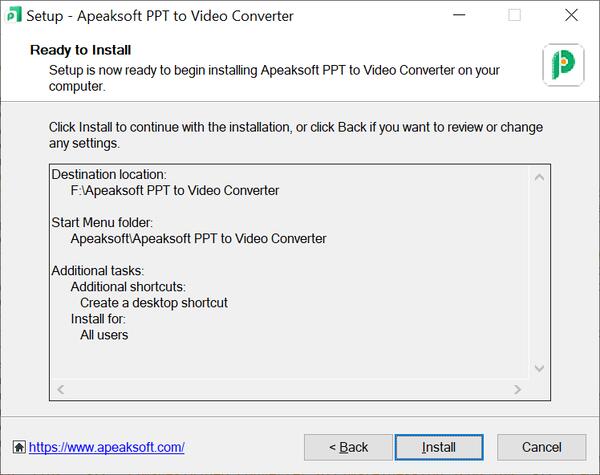
Schritt 4. Nachdem der Installationsvorgang abgeschlossen ist, können Sie dies überprüfen Anwendung starten oder nicht und klicken Sie Farbe um das Setup zu beenden.
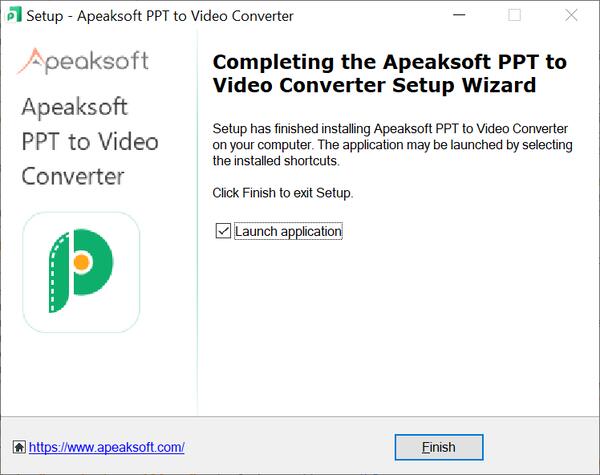
Schritt 1. Um diesen PPT-Konverter zu registrieren, können Sie auf klicken Registrieren in der rechten unteren Ecke des Popup-Fensters, das bei jedem Öffnen der Software angezeigt wird.
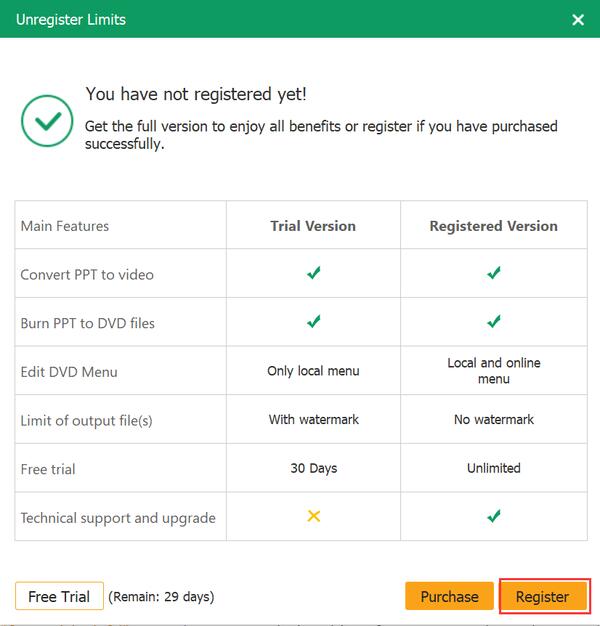
Schritt 2. Nach einem Klick auf die Registrieren Klicken Sie auf die Schaltfläche. Ein Fenster wird angezeigt, in dem Sie Ihre E-Mail-Adresse eingeben können, mit der Sie den Registrierungscode und den Registrierungscode erhalten. Klicken Sie dann auf Registrieren um die Software zu aktivieren.
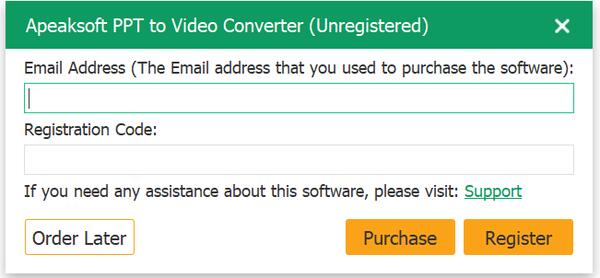
Alternativ können Sie auch auf das Schlüsselsymbol in der oberen rechten Ecke der Hauptoberfläche der Software klicken, um das Registrierungsfenster zu öffnen. Geben Sie Ihre Bestell-E-Mail und Ihren Registrierungscode ein. Klicken Sie dann auf Registrieren um die Software zu aktivieren.
Hinweis:
1. Mit der kostenlosen Testversion dieses PPT-zu-Video-Konverters können Sie 30 Tage lang PPT auf DVD konvertieren oder PPT auf DVD brennen. Wenn Sie die Einschränkung aufheben möchten, kaufen Sie bitte die Software, um die volle Funktionalität zu aktivieren.
2. Nachdem Sie die Software erfolgreich gekauft haben, wird der Registrierungscode an die E-Mail-Adresse gesendet, die Sie im Bestellformular angegeben haben.
3. Der Registrierungscode ist eine Zeichenfolge, die als Aktivierungsschlüssel, Lizenzcode oder KEYCODE(S) in dem Bestellbestätigungsschreiben gekennzeichnet ist, das Sie nach dem erfolgreichen Kauf erhalten haben.
Wir bieten kontinuierlichen technischen Support für Apeaksoft PPT to Video Converter, um die von unseren Benutzern gemeldeten technischen Probleme zu beheben oder neue Funktionen hinzuzufügen, sodass wir die Softwareversion von Zeit zu Zeit aktualisieren. Wenn eine neue Version verfügbar ist, können Sie die Software automatisch oder manuell aktualisieren.
Führen Sie PPT to Video Converter aus. Klicken Sie in der Hauptoberfläche auf „Menü“ > „Nach Updates suchen…“, um zu prüfen, ob eine neue Version verfügbar ist.
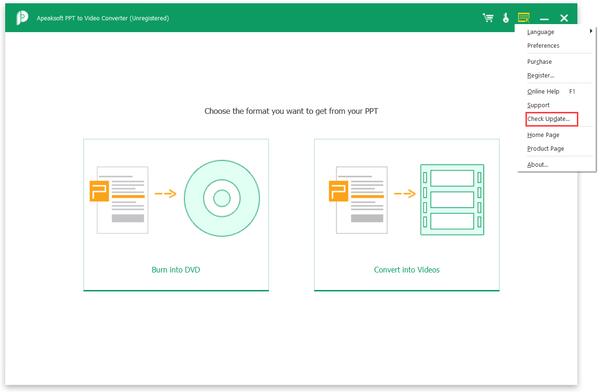
Wenn Sie kein Update verpassen möchten, können Sie unter „Menü > Einstellungen“ einstellen, dass die Software automatisch nach Updates sucht.
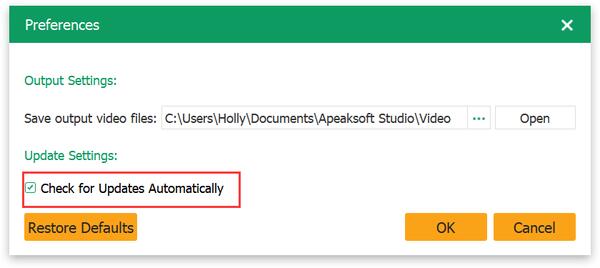
Unsere Hilfezentrum bietet Ihnen professionelle Lösungen, falls Sie bei der Verwendung unseres Produkts auf Probleme stoßen.
Kontaktieren Sie uns per E-Mail: support@apeaksoft.com, wenn Sie Fragen oder Probleme mit unserer Software haben.
Apeaksoft PPT to Video Converter kann Ihnen aus dem Dilemma helfen, dass Microsoft Office nicht funktioniert, wenn Sie eine Präsentation erstellen müssen. Konvertieren Sie einfach PowerPoint-Dateien in Videos. Sie können Ihre PPT-Dateien ohne Einschränkung auf jedem tragbaren Player anzeigen.
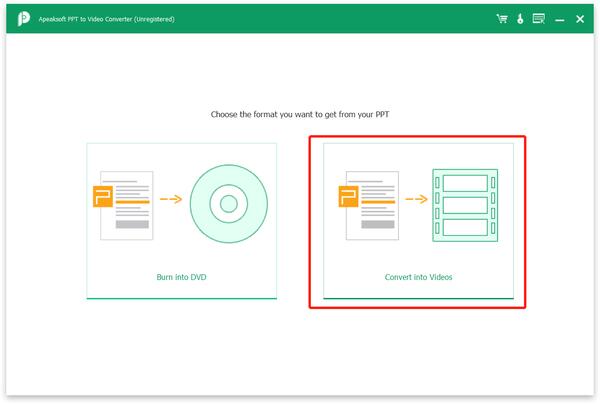
Schritt 1. PowerPoint-Datei (en) hinzufügen
Führen Sie diese Software auf Ihrem Computer aus. Klicken In Videos konvertieren , um die PPT-zu-Video-Schnittstelle aufzurufen, und klicken Sie dann auf PPT-Datei (en) hinzufügen Klicken Sie auf die Schaltfläche, um eine oder mehrere PPT-Dateien hinzuzufügen, die Sie konvertieren möchten.
Alternativ können Sie mehrere Video- und Audiodateien in dieses Programm ziehen.
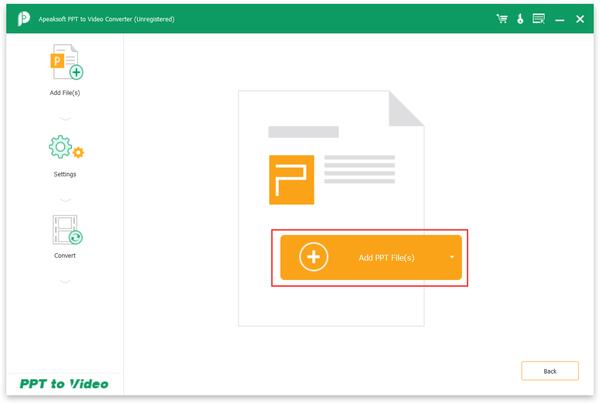
Schritt 2. Nehmen Sie die Videoeinstellungen vor
Bevor Sie PPT in Video konvertieren können, müssen Sie die Videoeinstellungen entsprechend Ihren Anforderungen vornehmen.
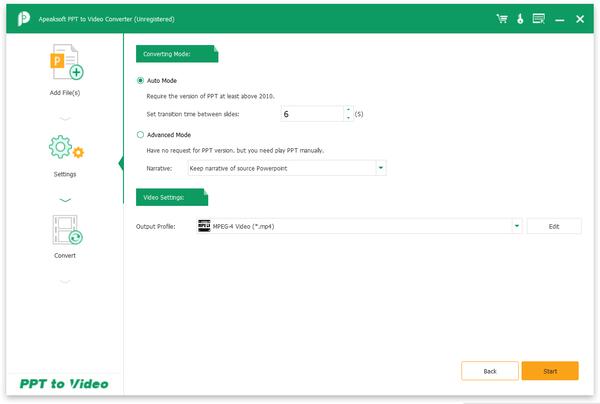
Nachdem Sie die PPT-Datei(en) erfolgreich geladen haben, sehen Sie, dass Ihnen zwei Konvertierungsmodi zur Auswahl stehen.
Automatikmodus:
Der Auto-Modus nimmt die Einstellungen automatisch für Sie vor. Sie müssen nur die Übergangszeit zwischen den Folien nach Bedarf einstellen. Stellen Sie jedoch sicher, dass Ihre PPT-Version mindestens 2010 beträgt.
Fortgeschrittener Modus:
Im erweiterten Modus können Sie den Text für Ihre PowerPoint-Dateien beibehalten/ignorieren/aufzeichnen. Dabei gibt es keine Anforderungen an Ihre PowerPoint-Version, Sie müssen die PPT-Dateien jedoch manuell abspielen.
Video-Einstellungen:
In der Option „Videoeinstellungen“ können Sie das Ausgabeformat für Ihr Video festlegen. Es werden fast alle gängigen Videoformate unterstützt, darunter MP4, AVI, WMV, MOV, M4V usw. HD-Videos und Webvideoformate werden ebenfalls unterstützt. Sie können das Ausgabeformat auch nach Gerät auswählen, je nachdem, auf welchem Gerät Sie die PowerPoint-Dateien anzeigen möchten.
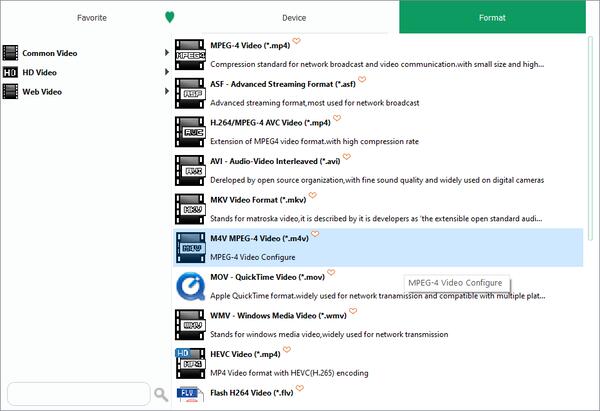
Schritt 3. Konvertieren Sie PowerPoint in Video
Nachdem Sie alle gewünschten Einstellungen vorgenommen haben, können Sie auf klicken Start Schaltfläche, um Ihre PowerPoint-Dateien in Videoformate zu konvertieren. Nachdem die Konvertierung abgeschlossen ist, können Sie den Ordner öffnen, um ihn zu überprüfen.
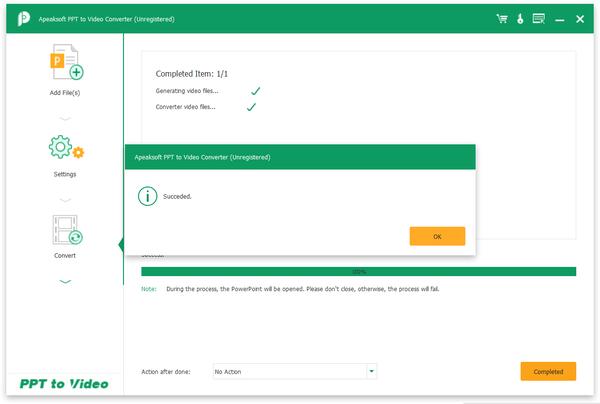
Wenn Sie einige wichtige PowerPoint-Dateien zur langfristigen Aufbewahrung behalten oder ein DVD-Tutorial aus PowerPoint-Bildern erstellen möchten, können Sie mit Apeaksoft PPT to Video Converter PPT-Dateien ganz einfach auf DVD-Discs oder ISO-Dateien brennen.
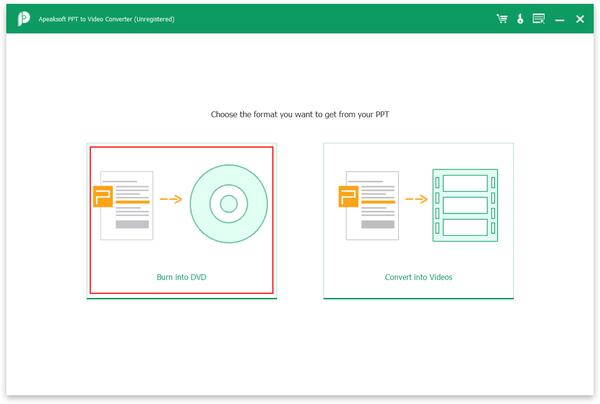
Schritt 1. Importieren Sie PPT-Dateien und legen Sie eine DVD ein
Klicken Sie Auf DVD brennen Um die PPT-zu-DVD-Schnittstelle aufzurufen, klicken Sie dann auf PPT-Datei (en) hinzufügen Schaltfläche, um eine oder mehrere PPT-Dateien zu importieren. Wenn Sie PowerPoint-Dateien auf eine DVD brennen müssen, vergessen Sie nicht, eine leere DVD einzulegen.
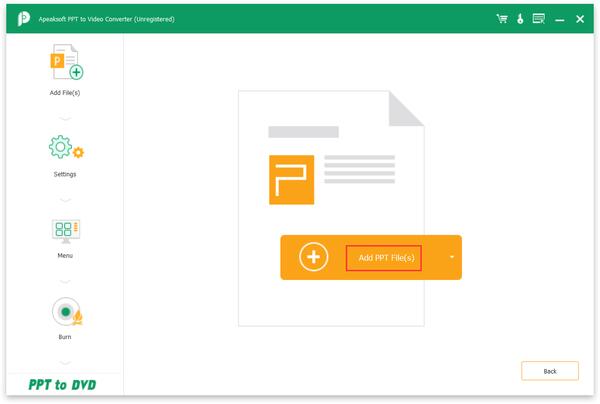
Schritt 2. Nehmen Sie die DVD-Einstellungen vor
Bevor Sie PPT auf DVD brennen, können Sie auch Einstellungen für die DVD vornehmen, um die gewünschte DVD zu erhalten.
Zwei Konvertierungsmodi:
Ähnlich wie bei der PPT-zu-Video-Funktion stehen Ihnen auch der Automatikmodus und der erweiterte Modus zur Auswahl.
DVD-Einstellungen:
In den DVD-Einstellungen können Sie den TV-Standard und das Seitenverhältnis auswählen.
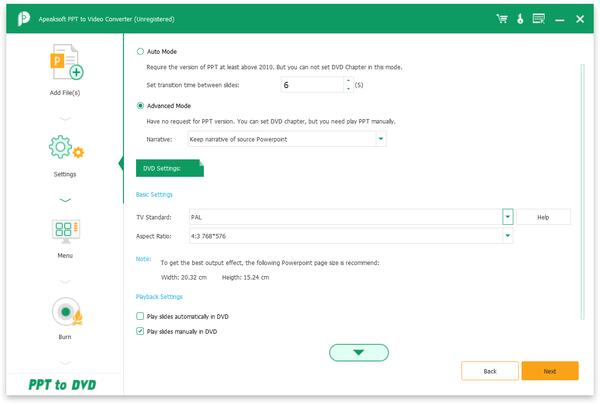
DVD-Menü einstellen:
Nachdem Sie die DVD-Einstellungen vorgenommen haben, klicken Sie auf Next um Ihr DVD-Menü anzupassen. Hier stehen Ihnen mehrere integrierte Vorlagen sowie Rahmen-/Schaltflächen-/Textstile zur Verfügung, die Sie nach Bedarf auswählen können. Sie können der DVD auch Hintergrundmusik hinzufügen.
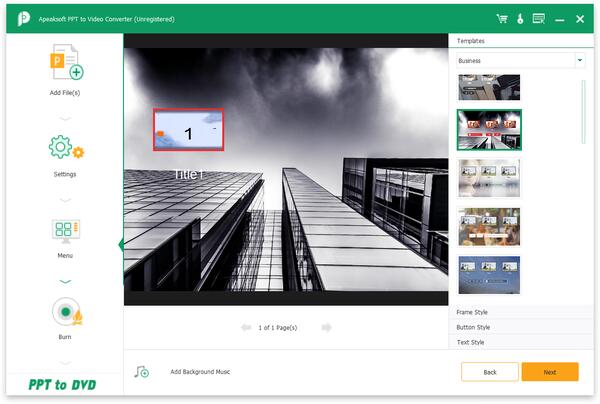
Schritt 3. Wählen Sie Auf Disc brennen oder ISO-Datei
Nachdem Sie alle Einstellungen für die DVD vorgenommen haben, klicken Sie auf Next zum nächsten Schritt. Hier müssen Sie auswählen, ob Sie PPT auf eine DVD oder eine ISO-Datei brennen möchten. Wenn Sie PPT auf eine DVD brennen möchten, müssen Sie die gewünschte Brenn-Engine und Datenträgerbezeichnung auswählen. Wenn Sie PPT als ISO-Datei brennen möchten, müssen Sie das Ziel für die Speicherung der ISO-Datei festlegen.
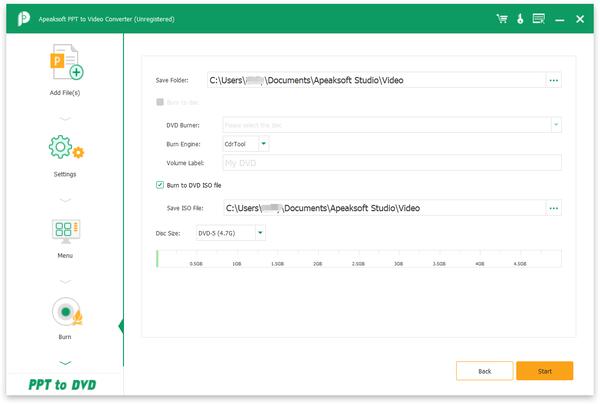
Schritt 4. Brennen Sie PPT auf DVD
Klicken Sie abschließend auf Start um PowerPoint-Dateien auf DVD zu brennen.