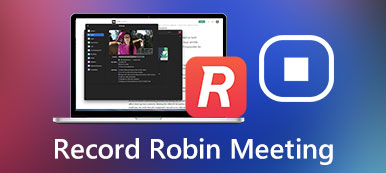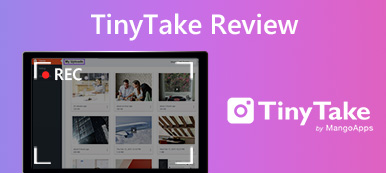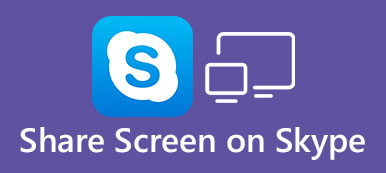Aufgrund der Pandemie und anderer Gründe entscheiden sich immer mehr Unternehmen dafür, von zu Hause aus zu arbeiten. Der einfachste Weg, mit Kollegen auf der ganzen Welt zusammenzuarbeiten, ist die Bildschirmfreigabe. Durch die gemeinsame Nutzung eines Desktops oder eines einzelnen Fensters können alle Teilnehmer Echtzeitinformationen erhalten. Darüber hinaus ist es eine gute Möglichkeit, Meetings und Tutorials für Unterricht, Fehlerbehebung, Präsentation und Zusammenarbeit auf dem Bildschirm zu teilen.
Wenn Sie Ihren Computerbildschirm noch nie online freigegeben haben, machen Sie sich darüber keine Sorgen. Dieser Artikel zeigt Ihnen die fünf besten Bildschirmfreigabe-Apps und Online-Tools. Sie können das ausführliche Tutorial lesen und eines als Ihr auswählen bestes kostenloses Bildschirmfreigabe-Tool.
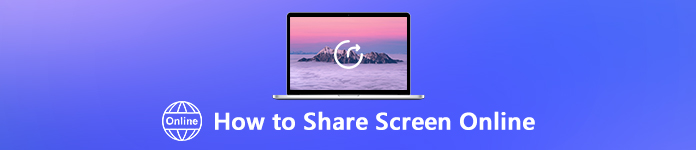
- Teil 1: So teilen Sie Ihren PC-Bildschirm kostenlos online
- Teil 2: Bildschirmfreigabe Ihres Desktops mit professioneller Software
- Teil 3: Häufig gestellte Fragen zum Remote-Sharing-Bildschirm
Teil 1: So teilen Sie Ihren PC-Bildschirm kostenlos online
1. Apeaksoft Kostenloser Online-Bildschirmrekorder
Der bequemste und effektivste Weg ist zweifellos die Online-Bildschirmfreigabe ohne Download. Obwohl es in einigen Online-Video-Sharing-Anwendungen Bildschirmaufzeichnungsfunktionen gibt, wird dennoch ein professioneller Bildschirmrekorder eines Drittanbieters benötigt. Apeaksoft Kostenloser Online-Bildschirmrekorder wäre Ihre erste Wahl.
Es ermöglicht Benutzern, auf jedem Desktop-Bereich mit Systemsound und Mikrofonstimme Bildschirmaufnahmen zu machen. Ihre Online-Bildschirmfreigabe wird während des Aufnahmevorgangs nicht verzögert oder verlangsamt. Und Sie können den Freigabebildschirm aufzeichnen, ohne andere zu benachrichtigen. Der Online-Video- und Audiorecorder ist 100 % kostenlos und sicher in der Anwendung. Sie können nicht nur Ihre Stimme, sondern auch das Gespräch anderer Teilnehmer aufzeichnen. Es unterstützt Sie bei der Anpassung der Ausgabevideoqualität und Bildrate. Später können Sie Ihr aufgenommenes Video als MP4, WMV und jedes andere bevorzugte Format speichern.
Schritt 1Öffnen Sie die offizielle Website des kostenlosen Online-Bildschirmrekorders. Wählen Aufnahme starten um den Launcher schnell herunterzuladen.
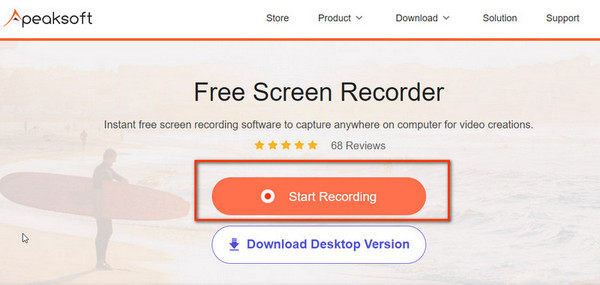
Schritt 2Starten Sie das Sofortbildschirm-Aufnahme-Tool. Sie können mit verwalten Aufnahmebereich, Kamera, Speaker und Mikrofon Optionen frei. Drücke den REC Taste, um die Aufnahme zu starten.
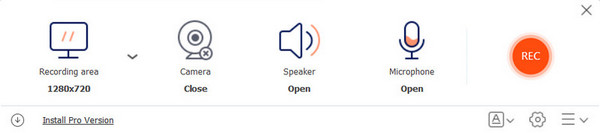
Schritt 3Wenn Sie das gewünschte Teil erhalten haben, klicken Sie auf Ende Taste, um die Aufnahme zu stoppen. Im nächsten Fenster können Sie alle Aufnahmen ansehen und mit den Schaltflächen unten das aufgenommene Bildschirmvideo abspielen, umbenennen, teilen oder löschen.
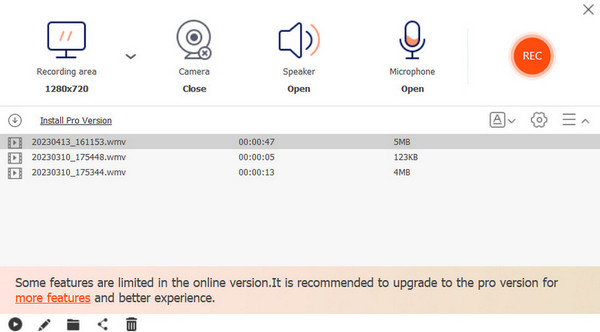
2. Skype
Skype ist auch eine beliebte Website für Online-Videokonferenzen und Bildschirmfreigabe. Sie können Skype-Anrufe tätigen und Skype-Videokonferenzen direkt online starten. Es ist kein Download oder eine Anmeldung erforderlich. Die Remote-Skype-Bildschirmfreigabefunktion wird ebenfalls unterstützt. Sie können Bildschirme von Desktop, Web, Android, iPhone und iPad online mit Skype remote teilen. Die kostenlose Online-Bildschirmfreigabefunktion von Skype ist einfach. Hier ist das Tutorial, dem Sie folgen können.
Schritt 1Erreichen Sie Skype über die offizielle Website.
Schritt 2Wechseln Sie in der linken Menüliste zu Jetzt treffen Abschnitt und eingeben Ein Treffen abhalten. Folgen Sie dann den Anweisungen, um das Meeting zu benennen und den Link mit anderen zu teilen.
Schritt 3Klicken Sie auf die Anrufe starten Knopf und öffnen Bildschirm freigeben Knopf unten. Dann beginnen Sie offiziell mit der Bildschirmfreigabe online. Sie können jederzeit andere einladen, das Mikrofon und den Lautsprecher ein- und ausschalten, die Kamera öffnen und die Freigabe beenden.
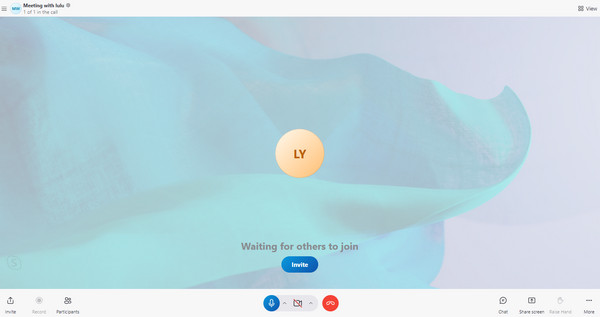
Hinweis: Wenn Sie die Bildschirmfreigabe auf Skype aufzeichnen möchten, können Sie verwenden Skype-Recorder Falls benötigt.
Teil 2: Bildschirmfreigabe Ihres Desktops mit professioneller Software
1. Teamviewer
Betriebssystem: Windows, Mac
TeamViewer ist ein kostenloses Desktop-Sharing-Tool für den persönlichen Gebrauch. Sie können das aktuelle Anzeigefenster über die Internetverbindung mit mehreren Geräten teilen. Darüber hinaus können Sie Benutzerinteraktionen mit Kollegen in Echtzeit überwachen. Daher ist TeamViewer beliebt in der verbesserten Kommunikation und Zusammenarbeit.
Schritt 1Führen Sie TeamViewer auf Ihrem Computer aus.
Schritt 2Wenn Sie den Computer vorübergehend steuern möchten, geben Sie einfach Ihre TeamViewer-ID und Ihr Kennwort ein.
Schritt 3Unten rechts erscheint ein kleines blaues Fenster, das Informationen über verbundene Personen enthält.
Schritt 4Jetzt können Sie TeamViewer kostenlos online für Video, Sprache, Text, Dateifreigabe und Whiteboard freigeben.
Schritt 5Sie können auf x in der oberen rechten Ecke des TeamViewer-Fensters klicken, um die Sitzung zu einem beliebigen Zeitpunkt zu beenden.
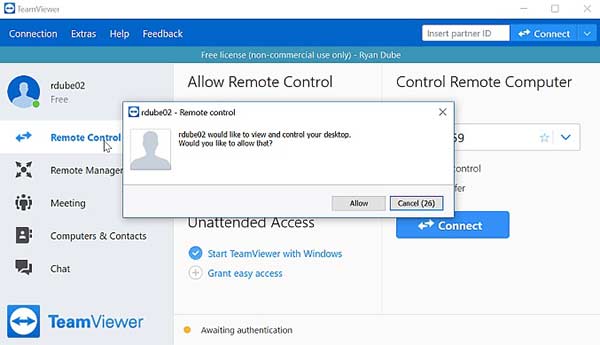
Wenn Sie jedoch bessere Optionen haben oder die TeamViewer-App auf Ihrem Mac entfernen möchten, können Sie dies auch lernen Deinstallieren Sie TeamViewer auf dem Mac.
2. Microsoft-Teams
Microsoft Teams besteht aus Videokonferenzen, Bildschirmfreigabe, Dateispeicherung und anderen Funktionen. Diese chatbasierte Zusammenarbeit ermöglicht es Benutzern, unabhängig von der großen Entfernung zusammenzuarbeiten. Sie können ganz einfach online mit Teams eine Gruppenbildschirmfreigabe oder eine Einzelbildschirmfreigabe starten. Sie können die Bildschirmfreigabe auch mit erfassen Microsoft Screen Recorder.
Schritt 1Führen Sie Microsoft aus und starten Sie einen Online-Chat.
Schritt 2Klicken Sie auf die Teilen Schaltfläche in der oberen rechten Ecke des Chat-Steuerelemente. Diese Schaltfläche sieht aus wie ein Aufwärtspfeil in einem Quadrat.
Schritt 3Wählen Sie das Fenster aus, in dem Sie den Bildschirm online freigeben möchten. Oder Sie können auswählen Desktop Desktop-Bildschirm direkt online zu teilen.
Schritt 4Wenn andere die Anforderung zur Bildschirmfreigabe von Teams erhalten und akzeptieren, können Sie die kostenlose Bildschirmfreigabe für Online-Besprechungen starten.
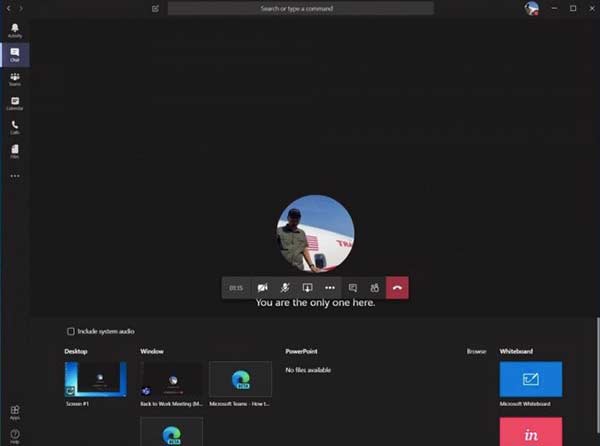
Teil 3: Häufig gestellte Fragen zum Remote-Sharing-Bildschirm
Ist die Bildschirmfreigabe sicher?
Ja. Wenn Sie einen vertrauenswürdigen Bildschirmfreigabedienst verwenden, ist eine Remote-Bildschirmfreigabe sicher. Andere nicht autorisierte Zugriffe werden automatisch eingeschränkt und verweigert.
Wie kann ich den Bildschirm mit Audio teilen?
Überprüfen Sie, ob die Lautstärke angemessen ist. Dann können Sie den Bildschirm wie oben erwähnt online mit anderen teilen. Sie können nicht nur statische Bilder, sondern auch Video- und Audiodateien über eine Online-Bildschirmfreigabesoftware freigeben.
Was tun, wenn die Bildschirmfreigabe plötzlich nicht mehr funktioniert?
Um zu beheben, dass die Bildschirmfreigabe nicht funktioniert, können Sie zu gehen Systemeinstellungen. Wählen Sie Sicherheit und Datenschutz. Dann wählen Sie Firewall und Firewall-Optionen. Klicken Sie zum Deaktivieren auf die Minus-Schaltfläche. Gehen Sie zu den Systemeinstellungen. Wählen Teilen und dann deaktivieren Bildschirm teilen. Sie können Ihren Computer neu starten, um festzustellen, ob die Online-Bildschirmfreigabeanwendung funktioniert oder nicht.
Fazit
Alles in allem können Sie Teilen Sie Ihren Computerbildschirm mit einem anderen Computer oder einer anderen Gruppe erfolgreich. Die Inhalte der Remote-Bildschirmfreigabe können kostenlos als MP4, WMV und mehr aufgezeichnet werden. Gefallen Ihnen die oben genannten Online- und Offline-Bildschirmfreigabedienste? Wenn nicht, können Sie gerne Nachrichten hinterlassen und Ihre Nachfrage beschreiben.