Warum werden FaceTime-Fotos nicht gespeichert und wie lässt sich das Problem beheben?
"Keines meiner Fotos, die ich mache, während ich FaceTime mit meinen Freunden mache, wird irgendwo gespeichert, warum sind FaceTime-Fotos werden nicht gespeichert?" Vielleicht ist Ihnen der Kamera-Auslöser bei FaceTime-Anrufen schon aufgefallen. Damit können Sie während des Telefonats Live-Fotos und Screenshots aufnehmen. Die Fotos werden dann direkt in der Fotos-App Ihres iPhones gespeichert. Sollten sie nicht gespeichert werden, befolgen Sie unsere bewährten Lösungen, um den Fehler schnell zu beheben.
SEITENINHALT:
Teil 1: Warum werden FaceTime-Fotos nicht gespeichert?
Während FaceTime-Anrufen können Sie Live Photos und Screenshots aufnehmen, indem Sie auf das Shutter Schaltfläche. Sie finden diese Fotos in Ihrer Fotos-App. Das FaceTime Live-Foto wird direkt im Live-Album gespeichert.
Möglicherweise stellen Sie jedoch fest, dass Sie während FaceTime-Anrufen keine Fotos aufnehmen können oder FaceTime-Fotos in der Fotos-App nicht finden. Die Hauptgründe dafür, dass Ihre FaceTime-Fotos nicht gespeichert werden, sind:
1. FaceTime Live Photos wurde versehentlich deaktiviert.
2. Nicht genügend Speicherplatz. Wenn Ihr iPhone nicht über genügend Speicherplatz verfügt, werden FaceTime-Screenshots nicht gespeichert.
3. FaceTime bleibt hängen.
4. Softwarefehler oder Störungen.
5. Falsche Einstellungen.
Teil 2: So beheben Sie, dass FaceTime-Fotos nicht gespeichert werden
Lösung 1: FaceTime Live Photos aktivieren
Wenn FaceTime-Screenshots nicht gespeichert werden, haben Sie möglicherweise versehentlich die Funktion „FaceTime Live Photos“ deaktiviert. Überprüfen Sie daher die Funktion in Ihren Einstellungen und aktivieren Sie sie, um Ihre Fotos zu speichern.
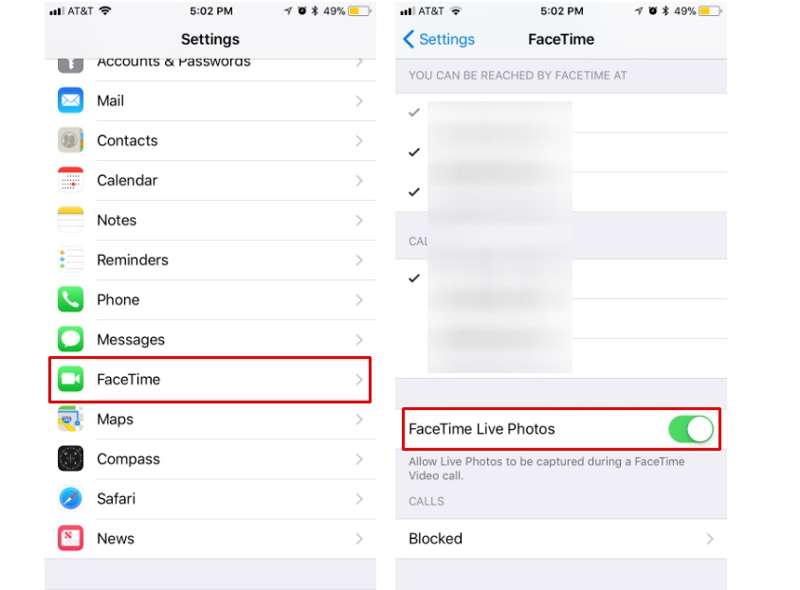
Schritt 1. Führen Sie Ihre Einstellungen App.
Schritt 2. Wählen Facetimeund scrollen Sie nach unten, um die FaceTime Live Fotos .
Schritt 3. Schalten Sie den Schalter neben der Option ein, wenn sie deaktiviert ist. Wenn die Option bereits aktiviert ist, schalten Sie sie aus und wieder ein.
Lösung 2: Starten Sie Ihr iPhone neu
iOS bietet keine Möglichkeit, Cache und Junk-Dateien zu löschen. Wenn FaceTime-Bilder aufgrund von Speicherplatzmangel nicht gespeichert werden, können Sie Ihr Gerät neu starten, um Speicherplatz freizugeben und während FaceTime-Anrufen Fotos aufzunehmen.

Schritt 1. Halten Sie die Taste gedrückt Seite Taste, bis der Ausschaltbildschirm angezeigt wird.
Schritt 2. Bewegen Sie den Schieberegler nach rechts, um Ihr Gerät herunterzufahren.
Schritt 3. Warten Sie, bis Ihr Bildschirm schwarz wird, und halten Sie dann die Seite Drücken Sie die Taste erneut, bis das Apple-Logo angezeigt wird.
Tätigen Sie jetzt einen FaceTime-Anruf und machen Sie Fotos. Diese sollten in Ihrer Fotos-App gespeichert werden.
Lösung 3: FaceTime erneut aktivieren
Das erneute Aktivieren oder Neustarten von FaceTime ist eine weitere Möglichkeit, FaceTime-Fotos zu reparieren, die unter iOS 17 und anderen Versionen nicht gespeichert werden. Dadurch wird die Verbindung zwischen FaceTime, Ihrer Apple-ID und den Apple-Servern aktualisiert.
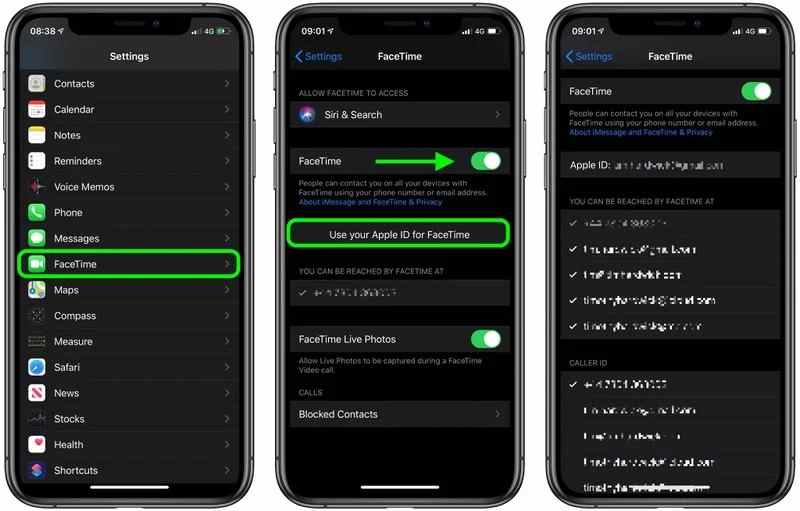
Schritt 1. Wählen Facetime in Ihrem Einstellungen App.
Schritt 2. Schalten Sie die aus Facetime .
Schritt 3. Schalten Sie einige Minuten später die Facetime Option zum Neustarten.
Schritt 4. Tippen Sie anschließend auf Verwenden Sie Ihre Apple ID für FaceTimeund geben Sie Ihre Telefonnummer und E-Mail-Adresse unter Sie erreichen uns per FaceTime unter.
Lösung 4: FaceTime neu installieren
Manchmal werden FaceTime-Fotos nicht gespeichert, weil die App beschädigt ist oder Fehler aufweist. Sie können die vorinstallierte App deinstallieren und anschließend aus Ihrem App Store neu installieren, um das Problem zu beheben. FaceTime funktioniert nicht Problem. Das Problem sollte behoben sein.
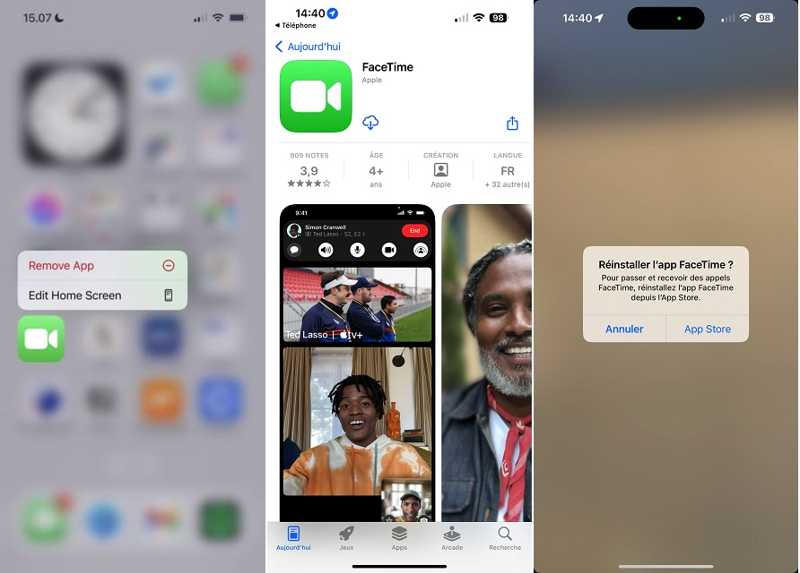
Schritt 1. Drücken Sie tief die Facetime App auf Ihrem Bildschirm.
Schritt 2. Wählen App entfernen Wählen Sie im Kontextmenü App löschenund tippen Sie auf Löschen wenn aufgefordert.
Schritt 3. Starten Sie Ihr iPhone neu. Gehen Sie zum App Store App und geben Sie Facetime in die Suchleiste ein.
Schritt 4. Tippen Sie anschließend auf Herunterladen , um FaceTime auf Ihrem Gerät neu zu installieren. Versuchen Sie anschließend, während eines FaceTime-Anrufs Screenshots zu machen.
Lösung 5: Überprüfen Sie die Datenschutzbeschränkungen
Wenn Sie während eines FaceTime-Anrufs Fotos aufnehmen, verwenden Sie die integrierte Kamera-App. Wenn eine dieser Apps eingeschränkt ist, werden FaceTime-Fotos unter iOS nicht gespeichert. Sie können die Datenschutzeinstellungen überprüfen.
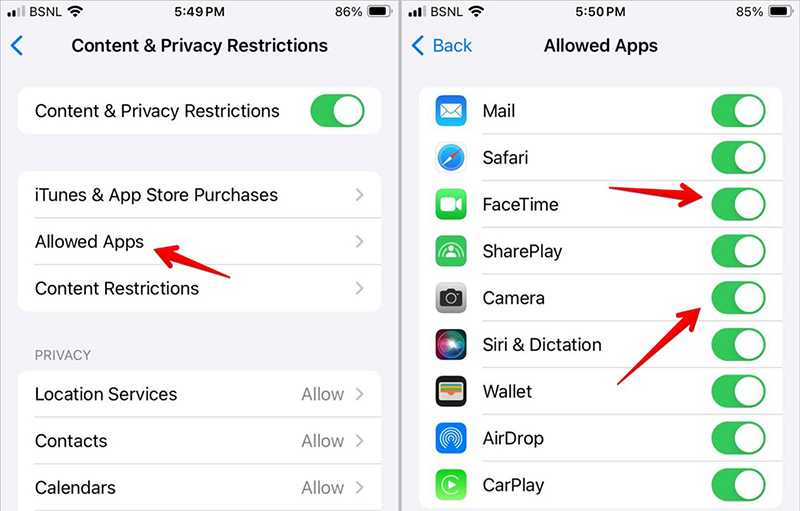
Schritt 1. Wähle die Bildschirmzeit Option in Ihrem Einstellungen App.
Schritt 2. Zylinderkopfschrauben Inhalts- und Datenschutzbeschränkungen, und drücke Zulässige Apps.
Schritt 3. Stellen Sie sicher, dass Sie Facetime und Kamera um die beiden Apps zu aktivieren.
Lösung 6: Aktualisieren Sie Ihre Software
Veraltete Software kann zu verschiedenen Problemen führen, z. B. dass FaceTime-Bilder nicht gespeichert werden. Halten Sie Ihre Software daher auf dem neuesten Stand. Dann sollten FaceTime-Screenshots normal funktionieren.
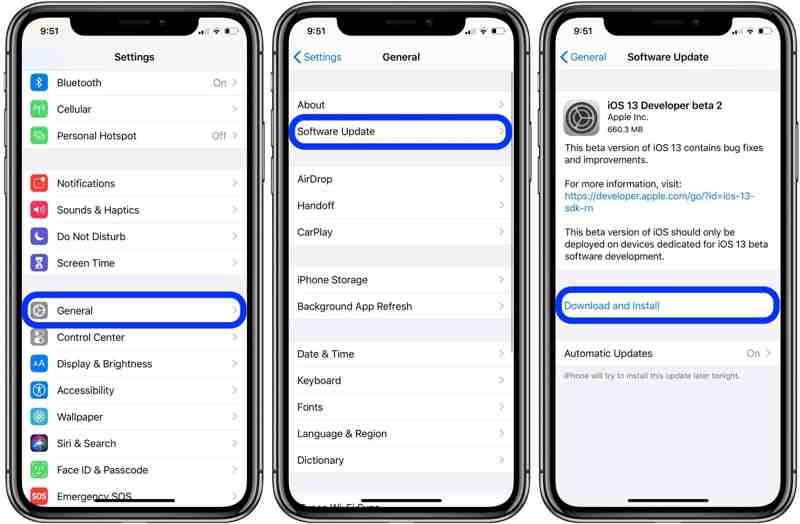
Schritt 1. Führen Sie Ihre Einstellungen App.
Schritt 2. Navigieren Allgemein und Software-Update.
Schritt 3. Wenn ein Update verfügbar ist, tippen Sie auf das Jetzt Aktualisieren Klicken Sie auf die Schaltfläche und folgen Sie den Anweisungen zum Aktualisieren Ihres iOS.
Teil 3: So stellen Sie FaceTime-Fotos auf dem iPhone wieder her
Die gespeicherten FaceTime-Fotos können durch versehentliches Löschen, Zurücksetzen auf die Werkseinstellungen usw. verloren gehen. Glücklicherweise können Sie Ihre FaceTime-Fotos wiederherstellen mit Apeaksoft iPhone Datenwiederherstellung. Es durchsucht Ihren Speicher und sucht effektiv nach verlorenen FaceTime-Fotos.
Gespeicherte FaceTime-Fotos effektiv vom iPhone wiederherstellen
- Rufen Sie FaceTime-Fotos auf iOS ohne Backup ab.
- Zeigen Sie verlorene FaceTime-Fotos vor der Wiederherstellung in der Vorschau an.
- Extrahieren Sie Bilder aus dem iCloud- oder iTunes-Backup ohne Zurücksetzen.
- Unterstützt die neuesten iPhone-Modelle.
- Verfügbar unter Windows 11/10/8/7/Vista/XP und Mac OS X 10.7 oder höher.
Sicherer Download
Sicherer Download

So stellen Sie FaceTime-Fotos auf dem iPhone ohne Backup wieder her
Schritt 1. Stellen Sie eine Verbindung zu Ihrem iPhone her
Führen Sie die beste Fotowiederherstellungssoftware nach der Installation auf Ihrem Computer aus. Wählen Sie Wiederherstellen von iOS-Gerät. Schließen Sie anschließend Ihr iPhone mit einem Lightning-Kabel an Ihren Computer an. Tippen Sie bei der entsprechenden Aufforderung auf „Vertrauen“. Klicken Sie auf das Scan starten um fortzufahren.
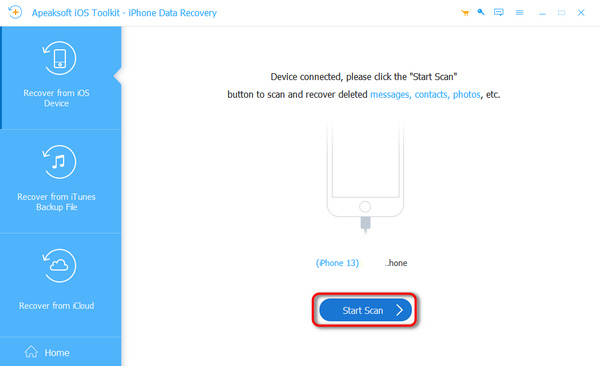
Schritt 2. Vorschau von FaceTime-Fotos
Dann wählen Sie camera Roll unter der Überschrift „Medien“ in der linken Seitenleiste der Hauptoberfläche. Anschließend können Sie die verlorenen FaceTime-Fotos suchen und anzeigen.
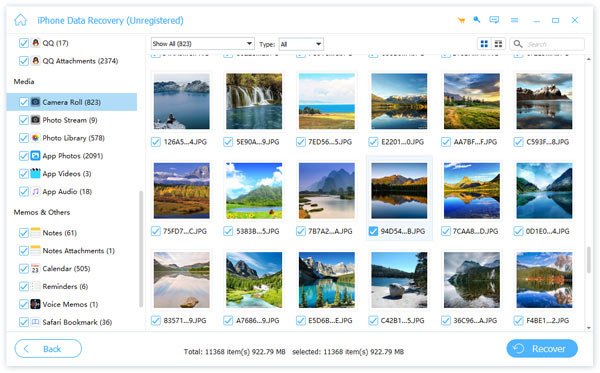
Schritt 3. FaceTime-Fotos abrufen
Wählen Sie die FaceTime-Fotos aus, die Sie wiederherstellen möchten, und klicken Sie auf Entspannung Klicken Sie unten rechts auf die Schaltfläche. Legen Sie einen Ausgabeordner fest und klicken Sie auf Entspannung wieder. Sie können auch Stellen Sie gelöschte Facebook-Fotos auf Ihrem iPhone wieder her.

Fazit
Sie können beheben FaceTime-Fotos nicht gespeichert Befolgen Sie einfach unseren Artikel und die oben genannten Lösungen. Die gängigen Lösungen sind sowohl für fortgeschrittene als auch für durchschnittliche Benutzer verfügbar. Apeaksoft iPhone Data Recovery kann Ihnen helfen, verlorene FaceTime-Fotos wiederherzustellen. Bei weiteren Fragen zu diesem Thema können Sie gerne eine Nachricht unter diesem Beitrag hinterlassen.
Ähnliche Artikel
Sie können lernen, wie Sie Facetime-Anrufe mit Audio auf iOS, Mac und Windows aufzeichnen. Darüber hinaus zeigt dieser Artikel, wie Sie auch einen Facetime-Screenshot erstellen.
FaceTime stellt keine Verbindung her und Sie können keine FaceTime-Videoanrufe tätigen. Dieser Beitrag zeigt die beste Möglichkeit, den FaceTime-Verbindungsfehler zu beheben.
Sie können Ihren Bildschirm bei einem FaceTime-Anruf teilen, um einen effizienten Chat oder eine Diskussion zu führen. Erfahren Sie in diesem Artikel, wie das geht.
Haben Sie das iPhone kennengelernt, das nach der Kommunikation auf FaceTime endet? Wenn Sie dies tun, finden Sie hier 6 funktionierende Lösungen, mit denen Sie das Problem beheben können. Beeilen Sie sich, um zu sammeln und zu teilen!

