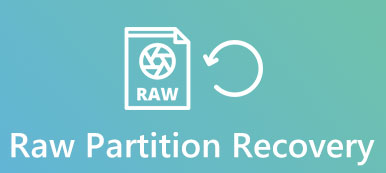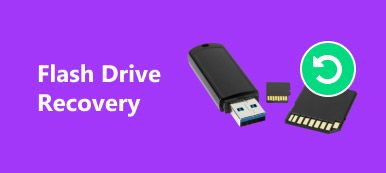Wenn Sie einige PDF-Dateien online heruntergeladen haben, stellt sich heraus, dass sie beschädigt oder beschädigt sind. Es ist wichtig zu wissen, wie PDF-Dateien wie für den Fall repariert werden. Jede Datei kann beschädigt sein, ebenso PDF. Wenn Sie Ihre Daten nicht sichern, kann es ein Albtraum sein, wenn Sie herausfinden, dass etwas beschädigt ist. Die meisten Benutzer sichern keine PDF-Dateien, auch weil sie nicht veränderbar sind. In diesem Tutorial werden wir uns speziell mit der PDF-Wiederherstellung befassen.

- Teil 1: Was ist eine PDF-Datei?
- Teil 2: Online-PDF-Reparaturwerkzeug zum Reparieren beschädigter PDF-Dateien
- Teil 3: Wiederherstellen der PDF-Datei
Teil 1: Was ist eine PDF-Datei?
PDF steht für Portable Document Format und ist eine von Adobe Systems entwickelte Dateierweiterung. Es kann nicht nur Text und Bilder enthalten, sondern auch interaktive Elemente, Hyperlinks, eingebettetes Video und mehr.
PDF kann in Produkthandbüchern, eBooks, gescannten Dokumenten und anderen Dateien verwendet werden. Da PDF-Dateien nicht von der Software, dem Betriebssystem und der erstellten Hardware abhängig sind, stehen sie allen Geräten und Dateisystemen zur Verfügung und sehen gleich aus.
Word, Excel, PowerPoint und viele Programme unterstützen das Speichern von Dateien in PDF. Die meisten Benutzer verwenden Adobe Acrobat Reader, um eine PDF-Datei zu öffnen. Tatsächlich können die meisten Webbrowser wie Chrome und Firefox auch PDFs laden.
Viele Fakten könnten zu einer beschädigten PDF-Datei führen. Zu den häufigsten gehören:
1. Plötzliche Unterbrechungen beim Herunterladen oder Übertragen von PDF-Dateien wie Ausschalten, Systemabsturz und mehr.
2. Virenangriff Wenn die PDFs mit Viren oder Malware infiziert sind, können sie beschädigt oder gelöscht werden.
3. Schlechte Sektoren. Nachdem Sie eine PDF-Datei heruntergeladen und anschließend in einem fehlerhaften Sektor gespeichert haben, können Sie die Datei nicht normal öffnen.
Teil 2: Online-PDF-Reparaturtool zum Reparieren beschädigter PDF-Dateien
Wenn Ihre PDF-Datei beschädigt oder beschädigt ist, ist das Online-PDF-Reparaturtool eine Option, um Ihre Daten wiederherzustellen.
Top 5 Online-PDF-Reparaturwerkzeuge
Sejda PDF-Reparatur
Hauptmerkmale:
1. Habe sowohl Online- als auch Desktop-Programmversion.
2. Reparieren Sie PDF-Dateien mit bis zu 200-Seiten, die weniger als 50MB sind.
3. Fixieren Sie 3-PDFs stündlich kostenlos.
4. Laden Sie PDF-Dateien von Computer, Dropbox und URL hoch.
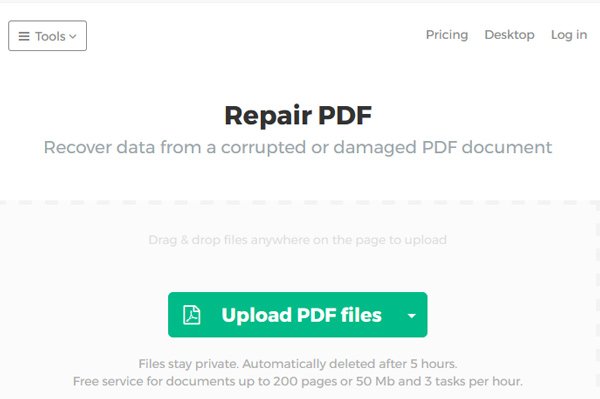
PDFResizer PDF-Reparatur
Haupteigenschaften:
1. Laden Sie PDF-Dateien von lokalen Festplatten hoch.
2. Unterstützt eine breitere Palette von Dateiformaten.
3. Reparieren Sie beschädigte PDFs bis zu 100MB (Learn So komprimieren Sie die PDF-Dateigröße Hier.).
4. Bieten Sie eine Vielzahl von Tools zur Korrektur von PDF an.
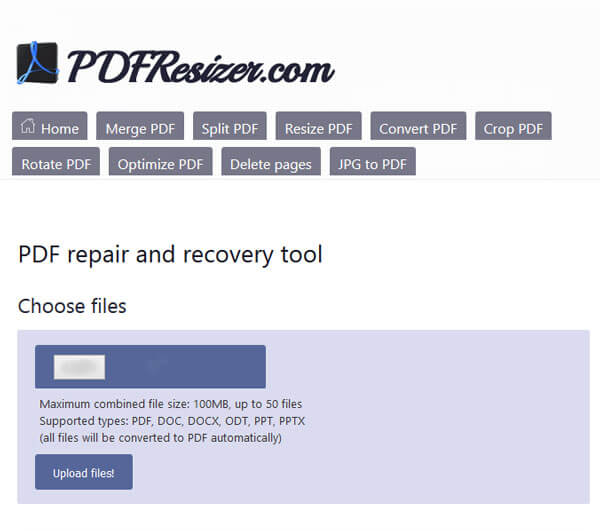
PDF-online.com PDF-Reparatur-Tool
Grundfunktionen:
1. Reparieren Sie beschädigtes PDF kostenlos online.
2. Analysieren Sie beschädigte PDF-Dateien separat.
3. Stellen Sie das gesamte PDF oder mehrere Seiten wieder her.
4. Erstellen Sie die Streams oder Schriftarten neu.
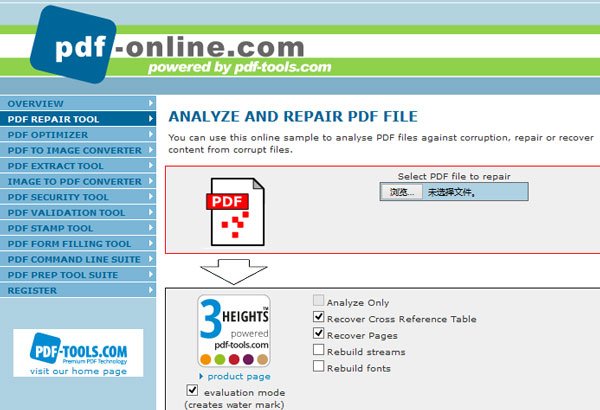
PDF2GO
Hauptmerkmale:
1. Reparieren Sie beschädigte PDF-Dateien von lokalen Festplatten, URLs und Cloud-Services.
2. Entfernen Sie das PDF vom Server, nachdem Sie es repariert haben.
3. Unterstützt große PDF-Dateien.
4. Kostenlos.
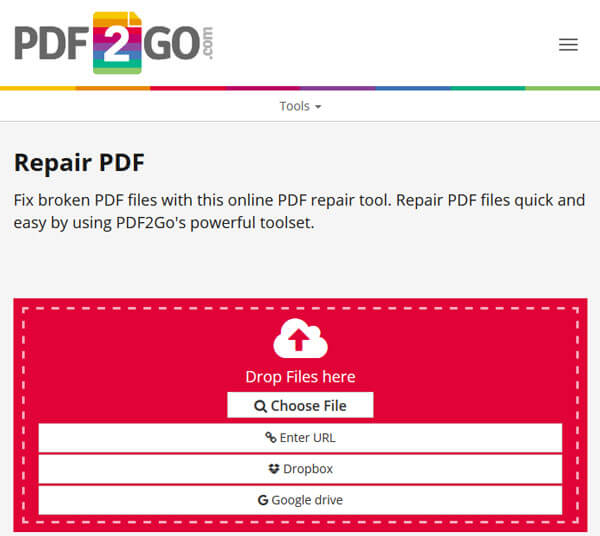
PDF-Reparatur von Online.Officerecovery
Hauptmerkmale:
1. Korrigieren Sie PDF kostenlos online.
2. Reparatur mit einem Klick
3. Bezahlte Optionen anbieten.
4. Arbeiten Sie an großen PDF-Dateien.
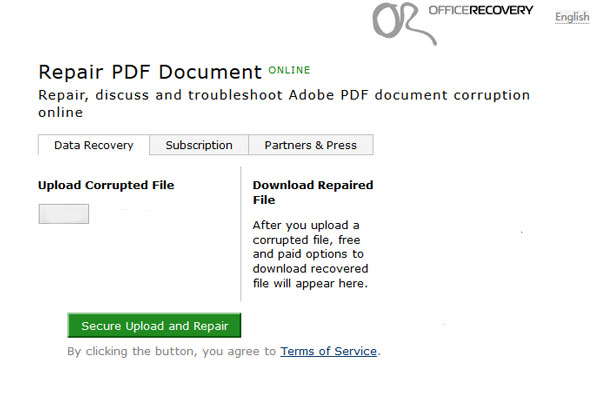
So reparieren Sie beschädigte PDFs online
Wir verwenden Sejda PDF Repair, um Ihnen zu zeigen, wie Sie beschädigte PDFs online reparieren können.
Schritt 1: Geben Sie www.sejda.com/repair-pdf in die Adressleiste Ihres Browsers ein und klicken Sie auf die Schaltfläche "PDF-Dateien hochladen". Wenn Sie PDF-Dateien von URL- oder Cloud-Diensten reparieren möchten, erweitern Sie das Symbol "Abwärts" neben der Schaltfläche.
Schritt 2: Suchen Sie im Explorer nach der beschädigten PDF-Datei, wählen Sie sie aus und klicken Sie auf "Öffnen", um sie hochzuladen.
Schritt 3: Klicken Sie anschließend auf die Schaltfläche "PDF reparieren", um die Reparatur zu starten. Wenn Sie fertig sind, klicken Sie auf die Schaltfläche "Download", um das Ergebnis zu speichern.
Teil 3: So stellen Sie eine PDF-Datei wieder her
Laut unseren Tests beheben Online-PDF-Reparaturwerkzeuge beschädigte PDF-Dateien nicht immer erfolgreich. Ab diesem Zeitpunkt empfehlen wir Apeaksoft Datenwiederherstellung. Es ist die beste PDF-Wiederherstellungssoftware mit vielen Vorteilen:
1. Einfach zu verwenden. Dieses PDF-Wiederherstellungstool kann beschädigte PDF-Dateien mit einem Klick von lokalen und externen Festplatten wiederherstellen.
2. Beschädigte PDF-Wiederherstellung in verschiedenen Situationen, z. B. bei Fehlbedienungen, versehentlichem Löschen, Virenangriff, Software-Absturz oder Festplattenformat.
3. Unterstützt eine Vielzahl von Dateiformaten. Neben PDF auch für alle Bild-, Video-, Audio-, Dokument-, E-Mail- und Archivformate.
4. Mit der besten Anwendung zur Wiederherstellung digitaler Daten können Sie beschädigte PDF-Dateien im ursprünglichen Format und in der ursprünglichen Qualität wiederherstellen.
5. Sehen Sie sich eine Vorschau aller PDF-Dateien an und entscheiden Sie, ob Sie alle oder mehrere bestimmte Dateien wiederherstellen möchten.
6. Schneller und leichter. Dieses PDF-Wiederherstellungstool ist leicht und kann PDF-Dateien schnell und sicher wiederherstellen.
7. Data Recovery ist außerdem für 10 / 8.1 / 8 / Vista / XP und die Dateisysteme wie NTFS, FAT16, FAT32, exFAT, EXT usw. verfügbar.
So stellen Sie eine PDF-Datei wieder her
Schritt 1: Scannen Sie die gesamte Festplatte, um nach PDF-Dateien zu suchen
Laden Sie das beste PDF-Wiederherstellungstool herunter und installieren Sie es auf Ihrem PC. Wenn die beschädigte PDF-Datei auf einem externen Speicher gespeichert ist, verbinden Sie sie mit Ihrem Computer. Starten Sie die Datenwiederherstellung, wenn Sie beschädigte PDF-Dateien wiederherstellen möchten. Das Startfenster besteht aus zwei Teilen: Datentyp und Speicherort. Suchen Sie den Datentypabschnitt und aktivieren Sie das Kontrollkästchen "Dokument". Gehen Sie dann zum Speicherort und wählen Sie aus, wo Sie die PDFs speichern möchten. Klicken Sie auf die Schaltfläche Scannen, damit die Datenwiederherstellung funktioniert.

Schritt 2: Vorschau der Dateien vor der PDF-Wiederherstellung
Nach dem Standard-Scan werden Sie zum Ergebnisfenster weitergeleitet. Wechseln Sie in der linken Leiste zur Registerkarte Dokument. Sie sehen mehrere Ordner mit den Bezeichnungen PDF, DOC, HTML, PPT usw. Öffnen Sie den PDF-Ordner. Sie können alle wiederherstellbaren PDFs anzeigen. Wenn zu viele Dateien vorhanden sind, verwenden Sie die Funktion "Filter" am oberen Menüband, um die PDF-Datei zu finden, die Sie schnell wiederherstellen möchten. Außerdem könnte die Funktion "Deep Scan" das Laufwerk gründlich scannen und wiederherstellbare Daten finden.

Schritt 3: Reparieren Sie beschädigte PDFs mit einem Klick
Wählen Sie alle PDF-Dateien aus, um den gesamten PDF-Ordner anzuzeigen, und klicken Sie auf die Schaltfläche Wiederherstellen, um die Reparatur beschädigter PDF-Dateien zu starten und Ihre Daten wiederherzustellen. Dann können Sie Ihre Datei normal öffnen.

Vielleicht möchten Sie auch wissen, wie Lexar USB-Treiber reparieren und Deckungsdaten
Fazit
Im Allgemeinen ist es möglich, die gesamte PDF-Datei vollständig zu reparieren und in den ursprünglichen Zustand zu versetzen, oder Sie können je nach Verwendung nur einen Teil der Elemente extrahieren. Wir haben die besten PDF-Wiederherstellungstools wie Apeaksoft Data Recovery gemeinsam genutzt. Sie können Ihren Favoriten auswählen und beschädigte PDF-Dateien problemlos reparieren.