So stellen Sie Daten von einem defekten iPhone wieder her [ultimative Anleitung]
Rutscht Ihr iPhone aus der Tasche und ist das Display kaputt? Fällt es ins Wasser? Oder noch schlimmer, es lässt sich nicht mehr richtig wecken?
Es ist ärgerlich, denn Sie haben möglicherweise viele wertvolle Fotos und wichtige Dokumente auf einem kaputten iPhone. Wie kann man den Speicher eines kaputten iPhones wiederherstellen? Dieser Artikel bietet entsprechende Lösungen für Daten von einem defekten iPhone wiederherstellen für verschiedene Situationen.
Wenn Sie Glück haben, zahlen Sie dafür keinen Cent. Kommen wir nun ohne weitere Umschweife zu den vier Methoden.
SEITENINHALT:
- Bonus-Tipp: Nach dem iPhone-Defekt – Goldene 24 Stunden
- Teil 1: Daten von einem defekten iPhone wiederherstellen, wenn die Datenchips noch funktionieren
- Teil 2: Daten von einem defekten iPhone abrufen, wenn die Datenchips nicht funktionieren
- Teil 3: Daten von einem defekten iPhone abrufen, wenn Sie ein Backup haben oder die Synchronisierung zuvor aktiviert haben
- Weitere Tipps: Sichern Sie Ihr defektes iPhone, wenn der Bildschirm noch funktioniert
Bonus-Tipp: Nach dem iPhone-Defekt – Goldene 24 Stunden
Wenn Ihr iPhone kaputt ist, sollten Sie versuchen, es so schnell wie möglich zu reparieren oder Daten wiederherzustellen. Sie sollten dies nicht länger als 24 Stunden aufschieben. Jede Verzögerung könnte dazu führen, dass Sie die Daten Ihres kaputten iPhones nicht erfolgreich wiederherstellen können.
Bevor Sie Ihre Daten wiederherstellen, sollten Sie diese drei Dinge beachten:
• Wenn harte Dinge Ihr iPhone beschädigen: Wenn Ihr iPhone beispielsweise auf den Boden fällt und kaputt geht, sollten Sie es vorsichtig aufheben und keinen weiteren Schaden anrichten. Versuchen Sie dann, es zu entsperren und prüfen Sie, ob Sie die iCloud-Synchronisierung oder andere Synchronisierungsfunktionen aktivieren können, um so viele Daten wie möglich zu retten.
• Wenn Ihr iPhone durch Wasser beschädigt wurde: Versuchen Sie nicht, Ihr iPhone zu entsperren! Diese Situation unterscheidet sich von der vorherigen. Jede Aktivität auf Ihrem nassen iPhone kann die Schaltung durchbrennen und irreparable Schäden verursachen. Sie sollten Ihr iPhone zuerst zwangsweise herunterfahren und es mit einem Tuch trocknen. Verwenden Sie keinen Haartrockner. Durch die Strömung kann Wasser zu unbeschädigten Teilen gelangen und einen schwarzen Bildschirm verursachen.
• Wenn Ihr iPhone durch nicht reines Wasser beschädigt wurde: Nicht reines Wasser, wie Kaffee, führt zu schwerwiegenden Problemen auf einem laufenden Motherboard. Dies ist ähnlich wie die zweite Situation. Verwenden Sie auch keinen Haartrockner. Saugen Sie einfach den Kaffee von der Oberfläche auf, lehnen Sie das Telefon mit dem Ladeanschluss nach unten und lassen Sie den Kaffee aus dem Inneren nach unten laufen.
Nach diesen wichtigen Schritten können Sie versuchen, Daten vom kaputten iPhone wiederherzustellen.
Teil 1: Daten von einem defekten iPhone wiederherstellen, wenn die Datenchips noch funktionieren
Kann ich Daten von einem defekten iPhone wiederherstellen? Wie kann ich Daten von einem defekten iPhone ohne Backup wiederherstellen?
Zuerst sollten Sie Ihr iPhone entsperren. Wie entsperre ich ein iPhone mit defektem Bildschirm? Wenn Ihr Bildschirm immer noch leuchtet, können Sie Siri anrufen und aktivieren VoiceOver. Mit dieser Funktion können Sie den iPhone-Cursor bewegen und Elemente auf Ihrem iPhone auswählen. Sie können auf eine beliebige Stelle auf Ihrem Bildschirm tippen, um Elemente auszuwählen, und Siri liest sie Ihnen vor.
Dann herunterladen und installieren Apeaksoft iPhone Datenwiederherstellung auf einem Windows- oder Mac-Computer. Dieses professionelle iOS Datenwiederherstellung Das Programm unterstützt alle iPhones, iPads und iPods. Solange Ihr iPhone hochfährt und entsperrt werden kann und die internen Datenchips noch funktionieren, kann es Daten von Ihrem iPhone wiederherstellen, egal ob es durch harte Gegenstände, Wasser oder Kaffee beschädigt wurde.
Daten von defektem iPhone wiederherstellen
- Stellen Sie Daten vom beschädigten iPhone wieder her – von harten Gegenständen oder Flüssigkeiten.
- Hohe Erfolgsquote (über 95 %) mit fortschrittlichem Algorithmus.
- Stellen Sie alle iOS-Daten wie Fotos, Videos, WhatsApp, Safari-Verlauf und App-Daten wieder her.
- Zeigen Sie Dateien (auch gelöschte) kostenlos in der Vorschau an, bevor Sie sie wiederherstellen und herunterladen.
Sicherer Download
Sicherer Download

Nachdem Sie dieses Programm heruntergeladen und gestartet haben, können Sie mit den folgenden Schritten die Daten vom defekten iPhone wiederherstellen:
Schritt 1. Geräte verbinden.
Verbinden Sie Ihr defektes iPhone mit dem Computer. Sie können ein USB-Kabel verwenden. Klicken Sie auf iPhone Datenrettung > Wiederherstellen von iOS-Gerät.

Schritt 2. Daten scannen.
Dieses Programm fordert Ihr Gerät auf, dem Computer zu vertrauen und Ihr iPhone zu entsperren. Klicken Sie auf Nächster und Scan starten.

Schritt 3. Wählen Sie Daten.
Jetzt können Sie Ihre iPhone-Daten sehen. Wenn Sie wissen möchten, wie Sie Fotos von einem defekten iPhone wiederherstellen können, klicken Sie auf die Option „Fotos“. Klicken Sie auf Alle anzeigen/Nur gelöschte anzeigen im oberen Dropdown-Feld, um Dateien zu filtern. Klicken Sie dann auf das Entspannung .

Schritt 4. Daten wiederherstellen.
Auswählen Öffne , um den endgültigen Pfad für Ihre Daten anzugeben. Klicken Sie auf Entspannung, und der Vorgang ist in wenigen Sekunden abgeschlossen. Anschließend können Sie den Speicher des defekten iPhones erfolgreich wiederherstellen.

Hinweis:
Wenn dein Der iPhone-Bildschirm ist kaputt und kann nicht entsperrt werdenVersuchen Sie, VoiceOver über Siri zu aktivieren. Wenn Siri nicht funktioniert, sollten Sie professionelle Software wie Apeaksoft iOS Unlocker verwenden.
Teil 2. Daten von einem defekten iPhone wiederherstellen, wenn die Datenchips nicht funktionieren
Im Allgemeinen können nur langfristige Flüssigkeitseinwirkung oder zerkleinerte Bruchstücke Ihres iPhones die wesentlichen Chips beschädigen, wie z. B. den Chip, der steuert Apple ID entsperren Autorisierung.
In diesem Fall können Sie einen Telefonfixierer um Hilfe bitten.
Einige Superprofis reinigen und schweißen den Chip, um die primäre Entsperrfunktion wiederherzustellen. Solange das iPhone entsperrt werden kann, ist alles ganz einfach.
Dies ist jedoch kostspielig, und Sie müssen zuverlässige Reparaturdienste finden. Ihre Daten könnten für immer verloren gehen, wenn diese nicht qualifiziert sind. Überlegen Sie es sich gut, bevor Sie Daten von einem defekten iPhone wiederherstellen.

Teil 3: Daten von einem defekten iPhone abrufen, wenn Sie ein Backup haben oder die Synchronisierung zuvor aktiviert haben
Wenn Sie die Synchronisierung aktiviert haben oder ein Backup haben, ist das ein Glücksfall, selbst wenn Ihr iPhone völlig kaputt ist. Alles, was Sie brauchen, ist ein neues iPhone oder ein Computer. Lassen Sie uns kurz darüber sprechen, wie Sie Daten von einem kaputten iPhone wiederherstellen können.
1. So stellen Sie Daten von einem defekten iPhone mit einem Computer wieder her
Schritt 1. Verbinden Sie Ihr iPhone mit Ihrem Computer. Starten Sie iTunes oder Finder.
Schritt 2. Suchen Sie den Namen Ihres iPhones > wählen Sie Allgemein or Zusammenfassung > klicken Sie auf Backup wiederherstellenWählen Sie eines Ihrer Backups aus und stellen Sie es auf Ihrem neuen iPhone wieder her.
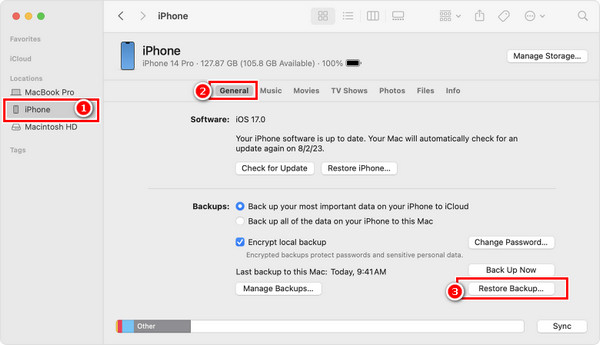
Wenn Sie iTunes unter Windows verwenden, sollten Sie auf Ihr iPhone-Muster – Backup wiederherstellen – Ihr letztes Backup – Wiederherstellen klicken, um den Speicher des defekten iPhones wiederherzustellen.
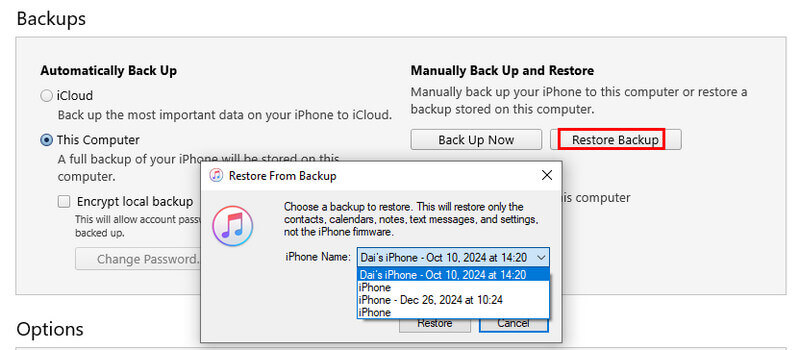
2. So stellen Sie mit iCloud Daten von einem defekten iPhone wieder her
Schritt 1. Bereiten Sie ein neues iPhone vor. Wenn es bereits eingerichtet ist, löschen Sie es zuerst.
Schritt 2. Zylinderkopfschrauben Wiederherstellen von iCloud Backup auf die Anwendungsdaten Bildschirm, wenn Sie Ihr neues iPhone einrichten. Wenn Sie die iCloud-Synchronisierung bereits aktiviert haben, werden Ihre Daten aus iCloud kopiert.
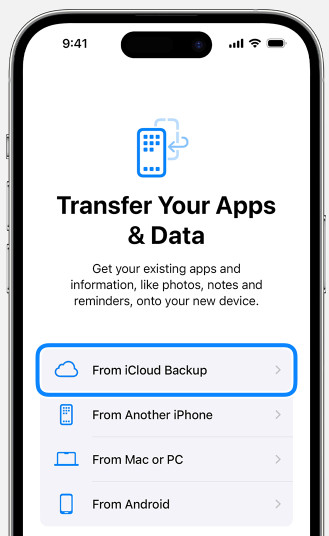
Hinweis:
• Wenn Sie kein zusätzliches iPhone haben, können Sie mit Apeaksoft iPhone Data Recovery eine Vorschau der Dateien anzeigen und diese auf Ihren Computer herunterladen.
• Wenn Sie ein zusätzliches iPhone haben, aber selektiv das wiederherstellen möchten, was Sie wirklich auf Ihrem iPhone benötigen, können Sie auch Apeaksoft iPhone Data Recovery verwenden, das eine Vorschaufunktion und selektive Wiederherstellung bietet, um Ihnen bei der Wiederherstellung Ihres iPhones von iTunes/iCloud Backup.
Weitere Tipps: Sichern Sie Ihr defektes iPhone, wenn der Bildschirm noch funktioniert
Wenn Ihr iPhone auf den Boden gefallen ist, ins Wasser gefallen ist oder anderweitig beschädigt wurde, sollten Sie Ihr iPhone mit defektem Display auf anderen Geräten sichern, solange der Bildschirm noch funktioniert. Das erspart Ihnen viel Arbeit bei der späteren Wiederherstellung wichtiger Daten.
Sichern und Wiederherstellen eines defekten iPhones mit einem Computer
- Sichern Sie verschiedene iOS-Daten wie Fotos, Kontakte usw. mit einem Klick.
- Legen Sie Passwörter für Ihr Backup fest.
- Stellen Sie die Sicherung schnell von Ihrem Computer wieder her.
- Unterstützt alle gängigen iOS-Geräte und -Versionen.
Sicherer Download
Sicherer Download

Fazit
Dieser Artikel beschreibt, wie man ein defektes iPhone vorverarbeitet und So stellen Sie Daten von einem defekten iPhone wieder her Auf vier Arten. Der Schlüssel liegt darin, Ihr iPhone und Ihre Daten unverzüglich zu retten. Wenn Sie der Meinung sind, dass die Beauftragung eines Reparaturdienstes zur Datenwiederherstellung von einem defekten iPhone kostspielig ist, ist Apeaksoft iPhone Data Recovery eine gute und kostengünstige Wahl mit einer hohen Erfolgsquote.
Ähnliche Artikel
Jailbroken iPhone muss zurückgesetzt werden? Hier finden Sie Lösungen zum Zurücksetzen eines jailbroken iPhone mit oder ohne Entfernen von Jailbreaking-Funktionen.
Holen Sie sich ein Backstein-Telefon und können es nicht mehr benutzen? In diesem Beitrag erfahren Sie warum und zeigen eine Möglichkeit, ein defektes Samsung-Gerät zu reparieren. Sie können dann Daten davon wiederherstellen.
Die beste iOS-Datenwiederherstellungssoftware kann gelöschte oder verlorene iOS-Daten auf einfachste und sicherste Weise selektiv wiederherstellen. Dieser Artikel listet 4 Datenwiederherstellung für iOS-Geräte auf.
Wenn Ihr iPhone einen Wasserschaden hat, erfahren Sie in diesem Tutorial, was zu tun ist und was nicht, sowie weitere nützliche Informationen.

