So stellen Sie gelöschte Dateien einfach von einer SD-Karte wieder her
Wenn Sie alte Telefone oder Kameras verwenden, können Sie immer noch eine SD-Karte zum Speichern von Daten verwenden. Es kann jedoch vorkommen, dass Sie versehentlich Dateien auf einer SD-Karte löschen. Wie können Sie SD-Karte auf dem Mac wiederherstellen oder Windows? Glücklicherweise können die meisten gelöschten Dateien auf einer SD-Karte oft wiederhergestellt werden, wenn Sie schnell die richtigen Schritte unternehmen.
In diesem Artikel gehen wir darauf ein, warum SD-Kartendaten wiederhergestellt werden können, welche häufigen Ursachen für Datenverlust vorliegen und was Sie sofort tun sollten, um Daten von einer beschädigten oder formatierten SD-Karte wiederherzustellen.
SEITENINHALT:
Teil 1: Häufige Ursachen für Datenverlust auf SD-Karten
Sie sollten wissen, warum Ihre SD-Kartendaten verloren gehen. Anschließend erfahren Sie, wie Sie gelöschte Dateien auf der SD-Karte wiederherstellen und dies in Zukunft verhindern können.
1. Versehentliches Löschen – Vielleicht klicken Sie versehentlich auf die falsche Taste Ihrer Kamera oder Ihres Telefons, um wichtige Dateien zu löschen.
2. Formatieren der Karte – Sie haben eine SD-Karte formatiert, aber vergessen, wichtige Daten zu sichern.
3. Beschädigung des Dateisystems – Wird durch Herausziehen der Karte während des Schreibens von Daten verursacht.
4. Physischer Schaden – Ihre SD-Karte kann durch Biegen, Fallenlassen, Wasser oder Hitze beschädigt werden.
5. Virus- oder Malware-Infektion – Möglicherweise verbreiten sich Viren von Ihrem Computer aus.
Teil 2: Was ist nach dem Verlust von Dateien sofort zu tun?
Hier sind einige Schritte, die Sie sofort ausführen sollten, wenn Sie feststellen, dass Ihre Daten verloren gegangen sind. Dann haben Sie eine höhere Chance, gelöschte Dateien von der SD-Karte auf einem Mac- oder Windows-Computer wiederherzustellen.
Schritt 1. Beenden Sie die Verwendung der SD-Karte sofort.
Schritt 2. Vermeiden Sie das Kopieren neuer Daten auf die Karte.
Schritt 3. Formatieren Sie die SD-Karte nicht erneut.
Schritt 4. Verwenden Sie einen Kartenleser – lassen Sie die SD-Karte nicht in Ihrer Kamera oder Ihrem Telefon, wenn Sie eine Verbindung zu einem PC herstellen.
Teil 3: So stellen Sie gelöschte Dateien von der SD-Karte wieder her
1. Der beste Weg zur Wiederherstellung einer SD-Karte auf Mac und Windows
Was ist der bequemste Weg, verlorene Dateien von einer formatierten SD-Karte auf Mac oder Windows wiederherzustellen? Sie sollten nicht verpassen Apeaksoft DatenwiederherstellungEs kann alle verlorenen Dateien von Ihrer SD-Karte mit einem Klick wiederherstellen, selbst wenn Sie kein vorheriges Backup haben. Schließen Sie einfach Ihre SD-Karte an Ihren Computer an und lassen Sie das Programm gelöschte Dateien schnell wiederherstellen.
Der beste Weg zur Wiederherstellung einer SD-Karte auf Mac und Windows
- Schließen Sie Ihre SD-Karte an Ihren Computer an, um verlorene Dateien wiederherzustellen.
- Unterstützt alle Dateitypen auf Ihrer SD-Karte.
- Markieren Sie die verlorenen Dateien rot, damit Sie sie schnell auswählen können.
- Unterstützt die Wiederherstellung mit einem Klick oder die Wiederherstellung bestimmter Dateien.
- Stellen Sie verlorene Dateien von einer beschädigten oder formatierten SD-Karte wieder her.
Sicherer Download
Sicherer Download

Schritt 1. Laden Sie Apeaksoft Datenwiederherstellung auf Ihrem Computer und starten Sie es. Schließen Sie Ihr USB-Laufwerk an Ihren Computer an. Klicken Sie auf Scan starten Schaltfläche, um Ihre SD-Karte zu scannen und verlorene Dateien wiederherzustellen.

Schritt 2. Anschließend können Sie die gewünschten Dateien auswählen und auf klicken, um die Daten einfach von der SD-Karte wiederherzustellen. Dieses leistungsstarke Programm kann Ihnen auch bei der Wiederherstellung des iPhones helfen, solange Sie Ihr iPhone mit Ihrem Computer verbinden.

Hinweis: Dieses leistungsstarke Datenwiederherstellungsprogramm kann alle Daten auf Ihrem Windows- oder Mac-Computer, Ihrer SD-Karte oder Ihrem USB-Stick sowie sogar auf externen Telefonen und Kameras wiederherstellen. Sie können Ihr iPhone oder Ihre Kamera an Ihren Computer anschließen, um Daten einfach zu scannen und wiederherzustellen.
2. Überprüfen Sie den Papierkorb
Das Löschen von Dateien auf einer SD-Karte ist nicht dasselbe wie das Löschen von Dateien auf einem Computer. Sie verwenden selten den Papierkorb, um die Daten vollständig zu löschen. Daher können Sie den Papierkorb Ihrer Kamera oder Ihres Telefons verwenden, um gelöschte Fotos oder Videos von der SD-Karte einfach wiederherzustellen. Wenn Sie eine SD-Karte in einem alten Mac-Computer verwenden, können Sie die gewünschten Dateien ebenfalls im Papierkorb wiederherstellen.
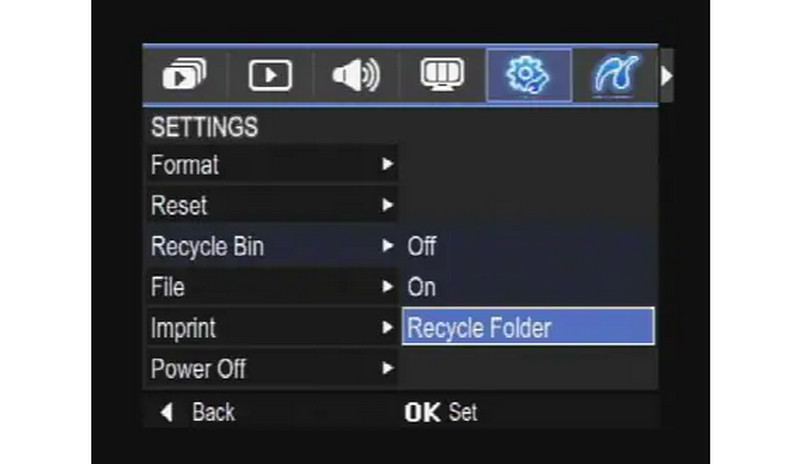
3. Greifen Sie auf professionelle Datenwiederherstellungsdienste zurück
Wenn die SD-Karte überhaupt nicht erkannt wird und physisch beschädigt ist. Nein Software zur Datenwiederherstellung von SD-Karten kann Ihnen helfen. In diesem Fall kann die Wiederherstellungssoftware keine Dateien auf Ihrer SD-Karte erkennen. Dann erfordert das Problem möglicherweise spezielle Hardware und Reinraumtechniken. Professionelle Wiederherstellungsdienste können manchmal sogar von beschädigten SD-Karten verlorene Daten wiederherstellen, aber die Kosten können hoch sein.

Teil 4: So verhindern Sie Datenverlust auf der SD-Karte
Es gibt einige Tipps, mit denen Sie Datenverlust auf der SD-Karte verhindern können. Die Datenwiederherstellung von der SD-Karte ist weder aufwendig noch teuer.
1. Sichern Sie Ihre Daten regelmäßig – Kopieren Sie Ihre Fotos und Videos alle paar Tage auf Ihren PC oder in die Cloud.
2. Werfen Sie die SD-Karte immer ordnungsgemäß aus. Ziehen Sie die SD-Karte nicht einfach heraus. Verwenden Sie die Auswurfoption auf Computern oder die Funktion „Sicher entfernen“ auf Kameras.
3. Bewahren Sie Ihre SD-Karte sicher auf – Setzen Sie sie nicht Wasser, Staub, extremer Hitze oder Kälte aus.
4. Überladen Sie die Karte nicht – stoppen Sie die Aufnahme, bevor die Karte 100 % ihrer Kapazität erreicht, um Dateibeschädigungen zu vermeiden.
5. Vermeiden Sie SD-Karten von geringer Qualität – bleiben Sie für eine höhere Zuverlässigkeit bei vertrauenswürdigen Marken wie Sandisk, Kingston, Lexar oder Samsung.
Fazit
Die Wiederherstellung gelöschter Dateien von einer SD-Karte ist oft möglich, wenn Sie schnell handeln und die richtigen Schritte befolgen. Sie können gelöschte Dateien aus dem Papierkorb Ihres Geräts wiederherstellen oder verwenden Apeaksoft Datenwiederherstellung zu Gelöschte Dateien auf der SD-Karte des Mac kostenlos wiederherstellen oder verlorene Daten auf einer formatierten oder beschädigten SD-Karte wiederherstellen. Vorbeugen ist jedoch immer besser als Heilen. Erstellen Sie daher Sicherungskopien wichtiger Daten und gehen Sie sorgfältig mit Ihren SD-Karten um, um zukünftigen Dateiverlust zu vermeiden.
Ähnliche Artikel
Erfahren Sie, wo gelöschte Textnachrichten auf Android gespeichert sind, und entdecken Sie, wie Sie Textnachrichten auf Android mit mehreren bewährten Methoden wiederherstellen können!
Was ist Lenovo Recovery und wie kann man Lenovo-Desktops, -Laptops und -Tablets mithilfe von Lenovo Recovery wiederherstellen? Antworten finden Sie in diesem Beitrag.
Suchen Sie nach einer Möglichkeit, den gelöschten Verlauf auf dem iPhone anzuzeigen? Sehen Sie sich an, wie Sie den gelöschten Verlauf auf dem iPhone auf 6 Arten finden, auch ohne Backups!
Wenn auf Ihrem iPhone Softwarefehler oder Störungen auftreten, können Sie Ihr iPhone mithilfe unserer Schritt-für-Schritt-Anleitung in den Wiederherstellungsmodus versetzen.

