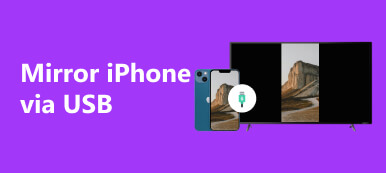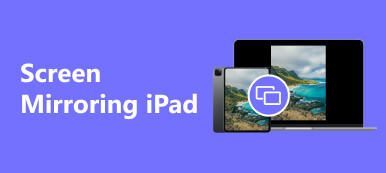Entdecken Sie Antworten auf häufige Fragen wie „Wie verwende ich AirPlay auf meinem iPhone?“ Und Wie aktiviere ich AirPlay auf meinem iPhone?? Erfahren Sie Schritt-für-Schritt-Anleitungen zum Ein- und Ausschalten von AirPlay, zum Verbinden Ihres iPhones mit einem Computer und lesen Sie FAQs, um mögliche Probleme zu beheben. Verbessern Sie Ihr Spiegelungserlebnis mühelos.
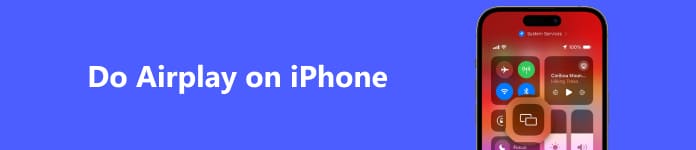
- Teil 1. Was ist AirPlay?
- Teil 2. So schalten Sie AirPlay auf dem iPhone ein/aus
- Teil 3. So führen Sie AirPlay vom iPhone auf den Computer durch
- Teil 4. FAQs zum Airplay auf dem iPhone
Teil 1. Was ist AirPlay?
Die Verwendung eines professionellen Datenwiederherstellungstools ist eine ultimative und schnellste Methode für iOS- und Android-Benutzer, gelöschte TikTok-Nachrichten wiederherzustellen. Hier sind zwei robuste Datenwiederherstellungsprogramme für iPhone und Android-Telefone.
1. So sehen Sie gelöschte Nachrichten auf TikTok mit iPhone Data Recovery
AirPlay ist ein proprietäres drahtloses Kommunikationsprotokoll, das von Apple Inc. entwickelt wurde. Es ermöglicht das Streamen von Audio, Video und Fotos zwischen Geräten. Mit AirPlay können Benutzer Inhalte von ihren iOS-Geräten wie iPhones, iPads und Macs auf kompatible Geräte wie Apple TV, AirPlay-fähige Lautsprecher und bestimmte Smart-TVs übertragen.
AirPlay ermöglicht ein nahtloses Audioerlebnis in mehreren Räumen und ermöglicht die synchronisierte Wiedergabe auf mehreren AirPlay-fähigen Lautsprechern. Es unterstützt Bildschirmspiegelung, sodass Benutzer ihre Gerätebildschirme auf Apple TV oder andere kompatible Displays projizieren können. AirPlay arbeitet mit Wi-Fi-Konnektivität und erfordert, dass sich Geräte für eine nahtlose Kommunikation im selben Netzwerk befinden. Dieses proprietäre Protokoll gewährleistet qualitativ hochwertiges Streaming und bietet ein benutzerfreundliches Erlebnis. Mit der Möglichkeit, Audio über mehrere Lautsprecher zu synchronisieren, verwandelt AirPlay Ihren Raum in eine immersive Klangumgebung.
Teil 2. So schalten Sie AirPlay auf dem iPhone ein/aus
Nutzen Sie die Leistung von AirPlay auf Ihrem iPhone und teilen Sie Ihre Inhalte mühelos mit anderen Geräten. Mit ein paar einfachen Schritten können Sie problemlos eine Verbindung herstellen und Audio oder Video streamen. Folgen Sie diesen Schritten, um fortzufahren.
Schritt 1 Stellen Sie sicher, dass WLAN auf Ihrem iPhone aktiviert ist, da AirPlay eine WLAN-Verbindung erfordert.
Schritt 2 Auf iPhones mit Face ID: Wischen Sie bitte von der oberen rechten Ecke des Bildschirms nach unten, um das Control CenterWenn Sie ein altes iPhone verwenden, können Sie versuchen, vom unteren Bildschirmrand nach oben zu wischen.
Schritt 3 Suchen Sie im Kontrollzentrum nach Screen-Mirroring or AirPlay Symbol. Es sieht aus wie ein Rechteck mit einem kleinen Rechteck am unteren Rand. Tippen Sie darauf.
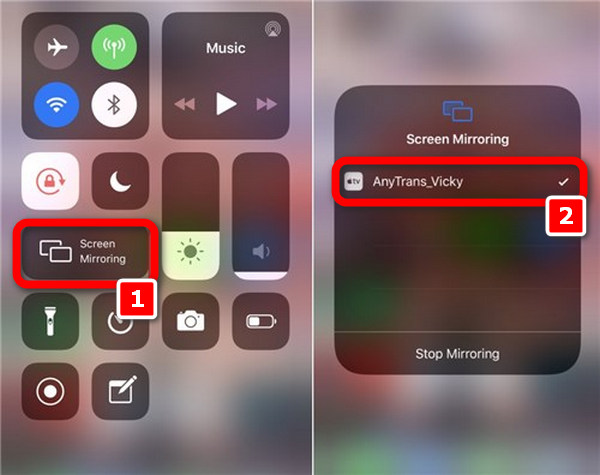
Schritt 4 Anschließend sollte eine Liste der verfügbaren AirPlay-Geräte erscheinen. Wählen Sie das Gerät aus, mit dem Sie eine Verbindung herstellen möchten.
Schritt 5 Zum Schluss schalten Sie die Spiegel , wenn Sie den Bildschirm Ihres iPhones spiegeln möchten. Lassen Sie den Schalter ausgeschaltet, wenn Sie nur Audio oder Video streamen möchten, ohne den Bildschirm zu spiegeln.
Um AirPlay auf Ihrem iPhone nahtlos zu deaktivieren, tippen Sie auf Beenden Sie die Spiegelung um die Verbindung zum AirPlay-Gerät zu trennen.
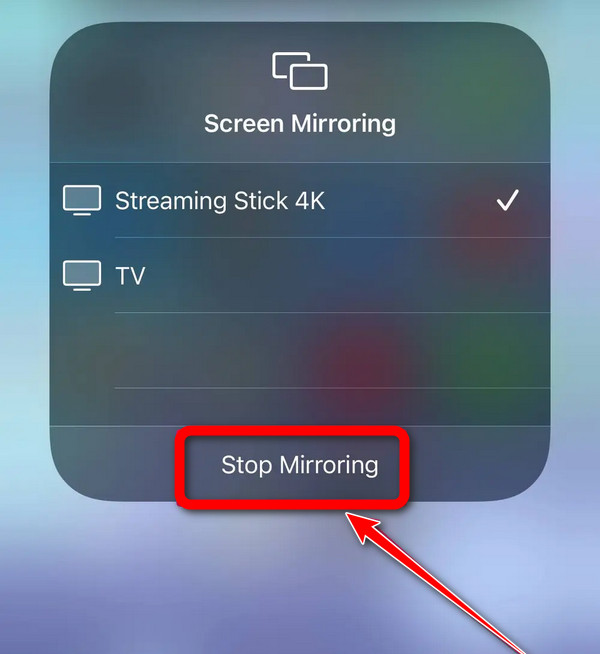
Teil 3. So führen Sie AirPlay vom iPhone auf den Computer durch
1. Verwenden der iPhone-eigenen Funktion
Nutzen Sie die integrierte Funktion Ihres iPhones, um Ihren Bildschirm mühelos auf einem Computer zu spiegeln. Sie können Ihr iPhone in wenigen einfachen Schritten mit Ihrem PC verbinden. Mit diesem Ansatz können Sie den Bildschirm Ihres Geräts ganz einfach freigeben und so Ihr Gesamterlebnis und Ihre Produktivität mit nur wenigen Klicks verbessern.
Schritt 1 Wischen Sie auf Ihrem iPhone vom oberen Bildschirmrand nach unten, um auf das Kontrollzentrum zuzugreifen.
Schritt 2 Suchen Sie dann nach dem Symbol und tippen Sie darauf Screen-Mirroring Symbol im Kontrollzentrum. Es sieht aus wie zwei nebeneinander liegende Kästchen.
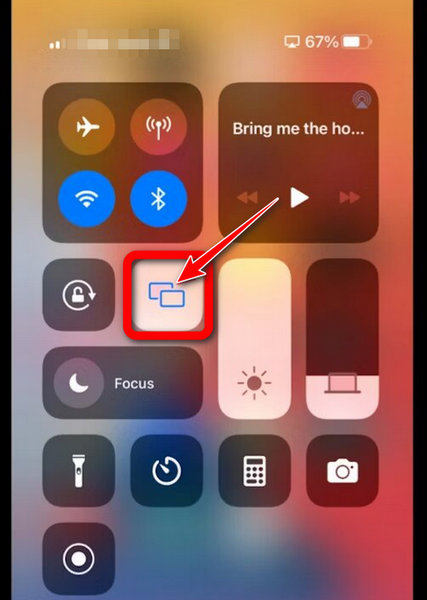
Schritt 3 Stellen Sie sicher, dass Ihr Computer eingeschaltet ist. Wenn er nicht in der Liste erscheint, stellen Sie sicher, dass er mit dem WLAN-Netzwerk Ihres iPhones verbunden ist.
Schritt 4 Wählen Sie abschließend in der Liste der verfügbaren Geräte Ihren PC aus. Und das war’s, Sie sind fertig!
2. Verwenden von Apeaksoft Phone Mirror
Erleben Sie nahtlose Bildschirmspiegelung mit Apeaksoft Telefonspiegel, eine benutzerfreundliche Anwendung, die die Interaktion zwischen Airplay auf dem iPhone verbessert. Dieses effiziente Tool vereinfacht den Verbindungsprozess und ermöglicht ein reibungsloses Spiegeln des Bildschirms Ihres iPhones und müheloses Aufnehmen von Aufnahmen oder Schnappschüssen. Verbessern Sie Ihr Spiegelungserlebnis mit Apeaksoft Phone Mirror.
Schritt 1 Laden Sie zunächst Apeaksoft Phone Mirror herunter und installieren Sie es auf Ihrem Computer. Öffnen Sie nach der Installation die Anwendung, um ihre Funktionen zur Bildschirmspiegelung und Interaktion mit Ihrem Mobilgerät zu nutzen.
Schritt 2 Wählen Sie dann die Gerätekategorie aus und wählen Sie iOS-Mirror um auf die Verbindungsschnittstelle zuzugreifen und so eine nahtlose Bildschirmspiegelung und Interaktion mit Ihrem iOS-Gerät zu ermöglichen.
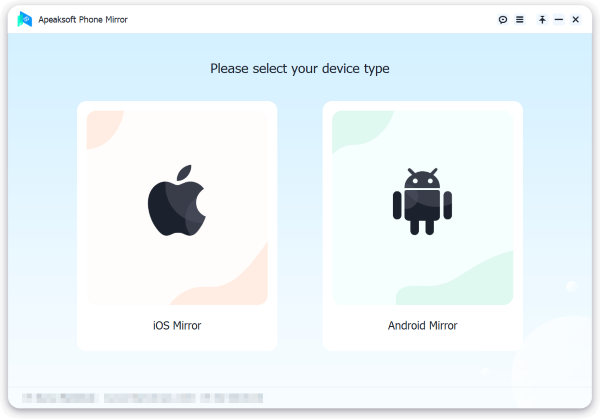
Schritt 3 Navigieren Sie anschließend zu WiFi Verbindung Menü, wählen Sie Screen-Mirroring, und befolgen Sie die Anweisungen auf dem Bildschirm genau. Dieses unkomplizierte Verfahren stellt eine nahtlose Verbindung zwischen Ihrem Telefon und Ihrem PC sicher und verbessert Ihr Spiegelungserlebnis mühelos.

Schritt 4 Sobald die Verbindung erfolgreich hergestellt wurde, können Sie den Bildschirm oder Ton Ihres iOS-Geräts mühelos auf Ihren Computer spiegeln. Nutzen Sie die verfügbaren Funktionen, um mühelos Bildschirmaufnahmen oder Schnappschüsse zu machen.
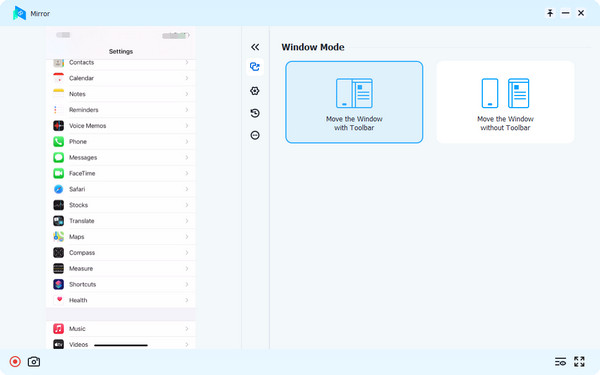
Teil 4. FAQs zum Airplay auf dem iPhone
Auf welchen Geräten kann das iPhone AirPlay nutzen?
Das iPhone kann AirPlay auf verschiedene Apple-Geräte übertragen, darunter Apple TV, HomePod und AirPlay-kompatible Lautsprecher. Darüber hinaus kann es mit AirPlay-fähigen Smart-TVs von Marken wie Samsung, LG und Sony verbunden werden. Dies ermöglicht das drahtlose Streamen von Audio- und Videoinhalten vom iPhone auf diese unterstützten Geräte.
Verfügen alle iPhones über AirPlay?
Ja, alle iPhones sind mit AirPlay-Funktionalität ausgestattet. AirPlay ist eine Standardfunktion in iOS, mit der Benutzer Audio, Video und Fotos drahtlos von ihren iPhones auf kompatible Geräte wie Apple TV, AirPlay-fähige Lautsprecher und bestimmte Smart-TVs streamen können.
Funktioniert AirPlay automatisch auf einem iPhone?
Standardmäßig ist AirPlay auf iPhones mit iOS aktiviert. Benutzer können über das Kontrollzentrum auf AirPlay zugreifen, indem sie nach unten oder oben wischen (je nach iPhone-Modell) und das AirPlay-Symbol auswählen. Es kann in den Control Center-Einstellungen ein- oder ausgeschaltet werden, um schnell auf drahtlose Streaming-Optionen zuzugreifen.
Warum funktioniert mein AirPlay nicht?
Probleme mit nicht funktionierendem AirPlay können durch Netzwerkverbindungsprobleme, inkompatible Geräte oder veraltete Software entstehen. Stellen Sie sicher, dass sich die Geräte im selben Netzwerk befinden, aktualisieren Sie die Firmware und starten Sie die Geräte neu. Beheben Sie das Problem mithilfe der AirPlay-Einstellungen. Wenn die Probleme weiterhin bestehen, prüfen Sie, ob es mögliche Störungen gibt, oder konsultieren Sie gerätespezifische Anleitungen zur Fehlerbehebung, um das Problem zu beheben. AirPlay funktioniert nicht Probleme.
Warum wird AirPlay auf meinen Geräten nicht angezeigt?
Wenn AirPlay nicht angezeigt wird, überprüfen Sie, ob sich die Geräte im selben Netzwerk befinden, aktualisieren Sie die Software und prüfen Sie, ob Kompatibilitätsprobleme vorliegen. Starten Sie die Geräte neu, aktivieren Sie AirPlay in den Einstellungen und beheben Sie potenzielle Netzwerk- oder Softwareprobleme. Weitere Hilfe zur Lösung von Problemen finden Sie in den gerätespezifischen Anleitungen. Probleme mit nicht angezeigtem AirPlay.
Fazit
Dieser Leitfaden bietet ein umfassendes Verständnis davon AirPlay auf Ihrem iPhone. Jetzt, da Sie wissen, wie Sie nahtlos auf AirPlay auf Ihrem iPhone zugreifen können, vom Spiegeln des Bildschirms bis zum Verbinden mit Computern, können Sie Ihr Multimedia-Erlebnis mühelos verbessern. Beheben Sie Probleme mit Leichtigkeit und holen Sie das Beste aus Ihren AirPlay-Funktionen heraus.