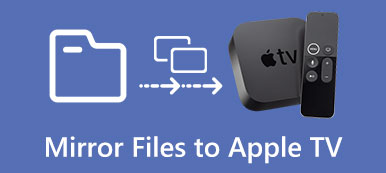Viele Leute schauen sich Filme oder Fernsehsendungen auf einem großen Bildschirm an, wie z. B. einem großen LED / LCD-Fernseher oder einer Projektorleinwand. Apple TV sollte ein guter Partner des großen Bildschirms sein, um anzuzeigen, was Sie sehen möchten. Aber wir wissen, dass sich die Apple TV App bereits auf iPhone und iPad befindet. Wir können den gleichen Inhalt wie Apple TV auf dem kleinen Bildschirm des iPhone oder iPad anzeigen.

AirPlay-Spiegelung ist in der Lage, iPhone-, iPad- oder Mac-Inhalte auf einen großen Bildschirm wie Apple TV zu spiegeln. Sie fragen sich vielleicht, ob wir Filme ohne Apple TV auf einen Smart-TV spiegeln können. Natürlich kannst du. Wenn Sie Ihr iPhone oder iPad auf einem großen Bildschirm sehen möchten, müssen Sie kein Apple TV kaufen. In diesem Artikel wird die Verwendung der AirPlay-Spiegelung ohne Apple TV erläutert.
- Teil 1: Airplay-Spiegelung eines iPhone auf einem Fernsehgerät ohne Apple TV mithilfe eines Lightning Digital AV-Adapters
- Teil 2: Airplay, das iPhone über iOS Screen Recorder auf einem Fernsehgerät ohne Apple TV spiegelt
- Teil 3: So verbinden Sie einen Mac-Computer drahtlos ohne Apple TV mithilfe von AirBeamTV
- Teil 4: AirPlay, das ein iPhone ohne Apple TV über AirServer auf einen Computer spiegelt
Teil 1. Airplay Spiegeln eines iPhone auf einem Fernsehgerät ohne Apple TV mithilfe eines Lightning Digital AV-Adapters
Die direkteste und einfachste Möglichkeit, das iPhone mit einem Apple TV ohne Apple TV zu spiegeln, besteht darin, Ihr iPhone mit einem Lightning Digital AV-Adapter an den Fernseher anzuschließen. Suchen Sie einfach nach einem Lightning-Adapter, der iPhone-Inhalte auf Smart-TV spiegeln kann, beispielsweise Samsung-TV.
Diese Art von Adapter kann das, was auf Ihrem iPhone oder iPad angezeigt wird, auf einen großen Samsung-Fernseher oder ein Display mit HDMI-Anschluss spiegeln, einschließlich Videos, Apps, Präsentationen, Websites und Diashows. Die meisten Adapter unterstützen Plug & Play, sodass Sie weder Treiber noch App installieren oder Einstellungen auf Ihrem iPhone vornehmen müssen, auch nicht auf Airplay. Wenn Sie über einen solchen Lightning Digital AV-Adapter verfügen, sehen wir uns an, wie Sie ein iPhone auf einen Fernseher ohne Apple TV spiegeln.
Schritt 1: Schließen Sie den Adapter mit dem Lightning-Ende an Ihr iPhone an. Verbinden Sie anschließend den Adapter mit einem HDMI-Kabel mit dem Samsung-Fernsehgerät. Bringen Sie den Adapter mit einem Blitzkabel an einen Netzstecker an, um den Adapter einzuschalten.

Schritt 2: Schalten Sie das Samsung-Fernsehgerät ein und stellen Sie die Eingangsquelle als HDMI-Kanal ein, an den Sie den Adapter gerade anschließen.

Schritt 3: Tippen Sie auf Ihrem iPhone in der Popup-Benachrichtigung auf "Vertrauen" und warten Sie, bis die Verbindung automatisch hergestellt ist.
Schritt 4: Nachdem die Verbindung hergestellt wurde, wird der Bildschirm des Samsung TV-Geräts genauso angezeigt wie das iPhone. So wird Ihr iPhone ohne Apple TV erfolgreich auf dem Samsung TV-Gerät gespiegelt.
Teil 2. Airplay Spiegeln des iPhone auf einem Fernsehgerät ohne Apple TV über iOS Screen Recorder
Wie kann ich das iPhone ohne Apple TV drahtlos mit dem Fernseher verbinden? Wenn Sie keinen solchen Adapter kaufen möchten, können Sie Ihr iPhone trotzdem ohne Apple TV auf einen Fernseher spiegeln. Benötigen Sie nur einen Computer als Brücke, können Sie TV als Computerbildschirm verwenden und ein Programm wie installieren Apeaksoft iOS Bildschirmschreiber auf Ihrem Computer, um Ihr iPhone auf einem Smart TV zu spiegeln.
1. Zeichnen Sie ganz einfach alle Inhalte des iPhone / iPad / iPod auf dem PC auf, wie Videos, Gameplay und andere Live-Inhalte.
2. Drahtloses Spiegeln und Aufnehmen in jeder Situation. Es dient als Echtzeit-Spiegelung, um alle gewünschten Dateien aufzunehmen.
3. Unterstützt alle Modelle von iPhone, iPad und iPod. Darüber hinaus können Sie eine Lösung zum Spiegeln des iOS-Geräts mit verschiedenen iOS-Versionen erhalten.
Schritt 1: Starten Sie den iOS Screen Recorder
Laden Sie das Programm herunter und installieren Sie es auf Ihrem Computer. Und das Programm auf Ihrem Computer starten.
Schritt 2: Verbinden Sie sich mit demselben LAN
Verbinden Sie Ihren Computer und Ihr iPhone mit demselben Wi-Fi-Netzwerk oder lokalen Netzwerk (LAN).
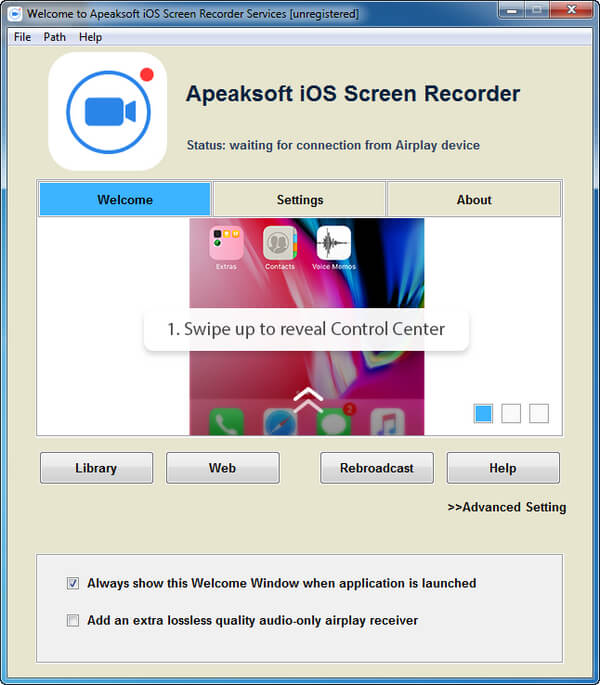
Schritt 3: Spiegeln Sie Ihr iPhone auf den Computer
◆ Für iOS 7 / 8 / 9
Sie können vom unteren Bildschirmrand nach oben wischen, um das Control Center zu öffnen. Tippen Sie auf "AirPlay", wählen Sie "Apeaksoft iOS Screen Recorder" und aktivieren Sie "Spiegeln".
◆ Für iOS 10
Wischen Sie einfach vom unteren Bildschirmrand nach oben, um das Control Center zu öffnen. Tippen Sie auf "AirPlay Mirroring" und wählen Sie "Apeaksoft iOS Screen Recorder", um Ihr iPhone auf den Computer zu spiegeln.
◆ Für iOS 11 / 12
Sie können vom unteren Bildschirmrand nach oben wischen, um das Control Center zu öffnen. Tippen Sie auf "Bildschirmspiegelung" und wählen Sie "Apeaksoft iOS Screen Recorder" und aktivieren Sie die Spiegelungsfunktion.
Schritt 4: Wählen Sie den Vollbildmodus
Klicken Sie auf "Einstellungen" und wählen Sie "Vollbildmodus starten". Dann können Sie jetzt den Spiegel Ihres iPhone-Bildschirms auf dem Fernseher sehen, während Sie Ihr iPhone bedienen.
Wenn Sie aufzeichnen möchten, was auf Ihrem iPhone abgespielt wird, tippen Sie einfach auf die Schaltfläche "Aufzeichnen" auf Ihrem iPhone.
Teil 3. So verbinden Sie einen Mac-Computer drahtlos ohne Apple TV mit AirBeamTV
Wenn Sie ein MacBook Air und einen großen Smart-TV haben, können Sie den Bildschirm auf den Fernseher spiegeln, um Filme anzusehen. Natürlich können Sie den Fernseher als zweites Display verwenden, das über ein HDMI-Kabel mit Ihrem Mac verbunden ist. Wenn Sie das HDMI-Kabel jedoch nicht benötigen, können Sie eine App namens AirBeam TV verwenden, um Ihren Mac drahtlos mit Ihrem Fernseher zu verbinden. Es ist eine andere Methode, AirPlay ohne Apple TV zu verwenden.
AirBeam TV unterstützt viele Smart-TVs, z. B. Android-TV, AmazonFire-TV, Philips, Samsung, LG, Sony und Panasonic. Wenn Ihr Fernsehgerät eine der Marken ist, können Sie mit dieser App Ihren Mac auf Ihrem Fernsehgerät spiegeln.

Bevor Sie die App kaufen, können Sie das Programm herunterladen, um sicherzustellen, dass die App mit Ihrem Fernsehgerät funktioniert. Führen Sie nach der Installation der App die folgenden Schritte aus, um Ihren Mac drahtlos mit Ihrem Fernsehgerät ohne Apple TV zu verbinden.
Schritt 1: Verbinden Sie Ihren Mac und Ihr Fernsehgerät mit demselben WiFi-Netzwerk.
Schritt 2: Führen Sie auf Ihrem Mac die AirBeam TV App aus.
Schritt 3: Wählen Sie auf der Registerkarte Geräte Ihr Fernsehgerät aus, und Ihr Mac wird auf dem Fernsehgerät gespiegelt.
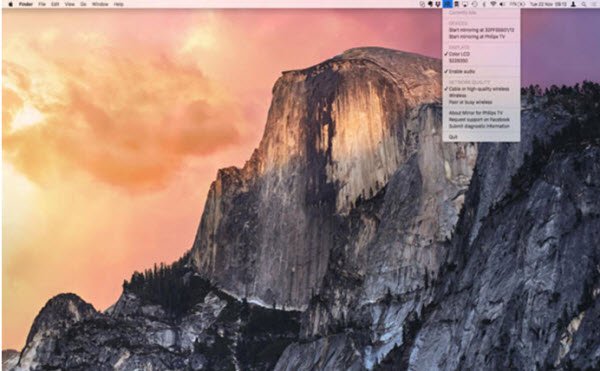
Teil 4. AirPlay Spiegeln eines iPhone auf einem Computer ohne Apple TV mithilfe von AirServer
Ein anderes Programm namens AirServer kann mit AirPlay auch ein iPhone ohne Apple TV auf einen Computer spiegeln, unabhängig davon, ob es ein Mac ist oder nicht Windows-PC. Laden Sie die richtige Version herunter und installieren Sie sie auf Ihrem Computer. Befolgen Sie dann die Schritte, um die AirPlay-Spiegelung durchzuführen.
Schritt 1: Streichen Sie vom unteren Rand Ihres iPhone-Bildschirms nach oben und tippen Sie auf AirPlay.
Schritt 2: Wählen Sie in der Liste der AirPlay-Empfänger den Empfänger aus, auf dem der AirServer gerade installiert ist.
Schritt 3: Wählen Sie auf Ihrem Computer in AirServer das iPhone aus und aktivieren Sie die Spiegelung. Jetzt wird Ihr iPhone auf dem Bildschirm Ihres Computers gespiegelt.
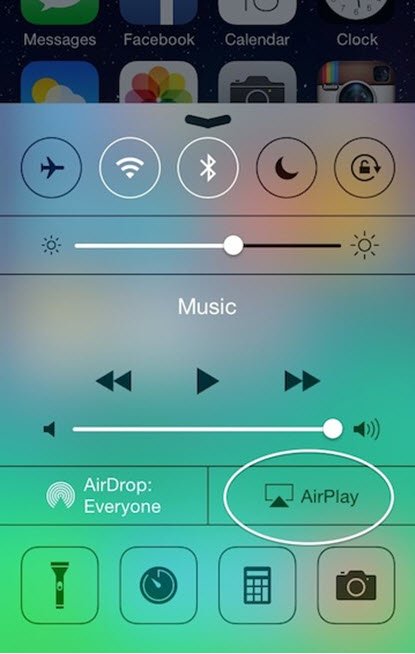
Fazit
Es gibt viele Methoden, um ein iPhone ohne Apple TV zu spiegeln. Wenn Sie ein Apple TV haben, können Sie Ihr iPhone per AirPlay auf Ihr Fernsehgerät spiegeln. Wenn Sie kein Apple TV haben, können Sie Ihr iPhone mit einem Adapter direkt an Ihr Fernsehgerät anschließen, um Ihr iPhone ohne Softwarekonfigurationen auf Ihr Fernsehgerät zu spiegeln. Wenn Sie AirPlay drahtlos benötigen, um Ihr iPhone auf einen Fernseher zu spiegeln, benötigen Sie einen Computer, auf dem Software als Brücke installiert ist, um das Ziel zu erreichen. Sie können jede der oben genannten Methoden ausprobieren, um Ihre Anforderungen zu erfüllen. Wenn Sie Kommentare zu diesem Thema haben, können Sie diese gerne mit uns besprechen.