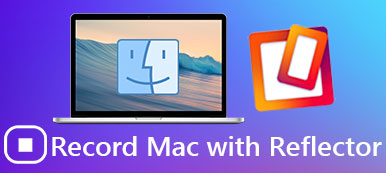Möchten Sie Filme, Fotos und andere Dateien von PC oder Mac auf Apple TV spiegeln? Es sollte unbequem sein, die Dateien über USB oder sogar über einen Cloud-Dienst zu übertragen. Wenn Sie sich Videos auf dem Computer oder iPad ansehen, fühlen Sie sich möglicherweise verärgert über den zu kleinen Bildschirm und suchen nach einer Möglichkeit, den Bildschirm von iPad, Mac oder PC auf Apple TV zu spiegeln.

Wenn Sie nicht genau wissen, wie Sie die Videos auf Apple TV übertragen können, sind Sie hier genau richtig. Und diesen Abschnitt stellen wir Ihnen vor So spiegeln Sie Mac, PC oder iPad auf Apple TV Mit den besten und effizientesten Methoden können Sie es nie verfehlen! Lesen Sie also weiter und lernen Sie die Schritt-für-Schritt-Anleitungen.
- Teil 1: So spiegeln Sie das iPad auf Apple TV
- Teil 2: So spiegeln Sie den Mac auf Apple TV
- Teil 3: So spiegeln Sie den PC auf Apple TV
- Teil 4: FAQs zur Apple TV-Spiegelung
Teil 1: So spiegeln Sie das iPad auf Apple TV
Für iPad, iPhone, Mac und andere Apple-Benutzer ist AirPlay eine sehr gute Lösung, um Inhalte von Apple-Geräten auf Apple TV zu spiegeln, sodass Sie Videos, Fotos und Musik über eine WLAN-Verbindung freigeben können.
Vor der Verwendung AirPlay Um das iPad auf Apple TV zu spiegeln, müssen Sie zuerst Apple TV einrichten und konfigurieren. Stellen Sie sicher, dass das in Ihrem Apple TV integrierte AirPlay verfügbar ist. Gehen Sie als Nächstes zu den Einstellungen von Apple TV und wählen Sie die Option AirPlay. Die AirPlay-Option ist standardmäßig aktiviert. Wenn nicht, klicken Sie einfach darauf, um es einzuschalten. Jetzt haben Sie die AirPlay-Aktivierung und lernen, wie Sie Ihr iPad auf Apple TV spiegeln.
Schritt 1. Überprüfen Sie das Netzwerk
Um Ihr iPad auf Apple TV zu spiegeln, stellen Sie sicher, dass sowohl das iPad als auch Apple TV mit demselben Wi-Fi-Netzwerk verbunden sind.
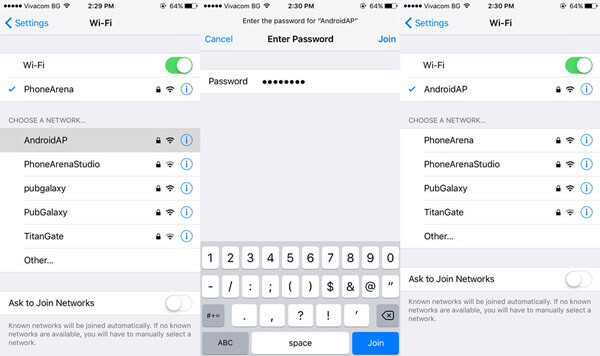
Schritt 2. Öffnen Sie das Control Center
Schalten Sie das Control Center ein, indem Sie Ihr iPad von unten nach unten streichen, und klicken Sie auf die Schaltfläche AirPlay Mirroring, um das Apple TV auszuwählen, auf das Sie das iPad spiegeln möchten.

Schritt 3. Geben Sie das Passwort in das iPad ein
Sobald Sie auf das ausgewählte Apple TV klicken, erhalten Sie auf dem Apple TV ein Kennwort. Geben Sie dann das Kennwort in das iPad ein, um den Inhalt an Apple TV zu spiegeln.
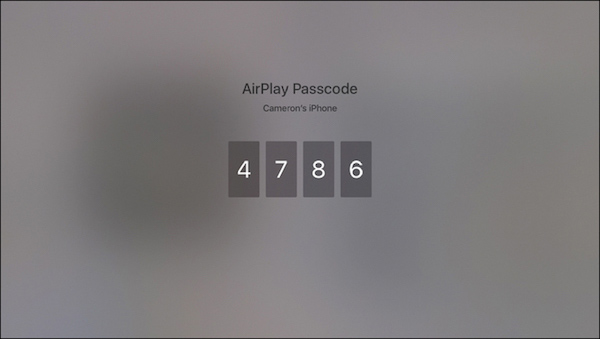
Schritt 4. Deaktivieren Sie AirPlay Morroring
Jetzt spiegeln Sie das iPad erfolgreich auf Apple TV. Wenn Sie die Spiegelung beenden möchten, gehen Sie einfach zum Control Center, klicken Sie auf die Option AirPlay-Spiegelung und wählen Sie "AirPlay-Spiegelung deaktivieren".
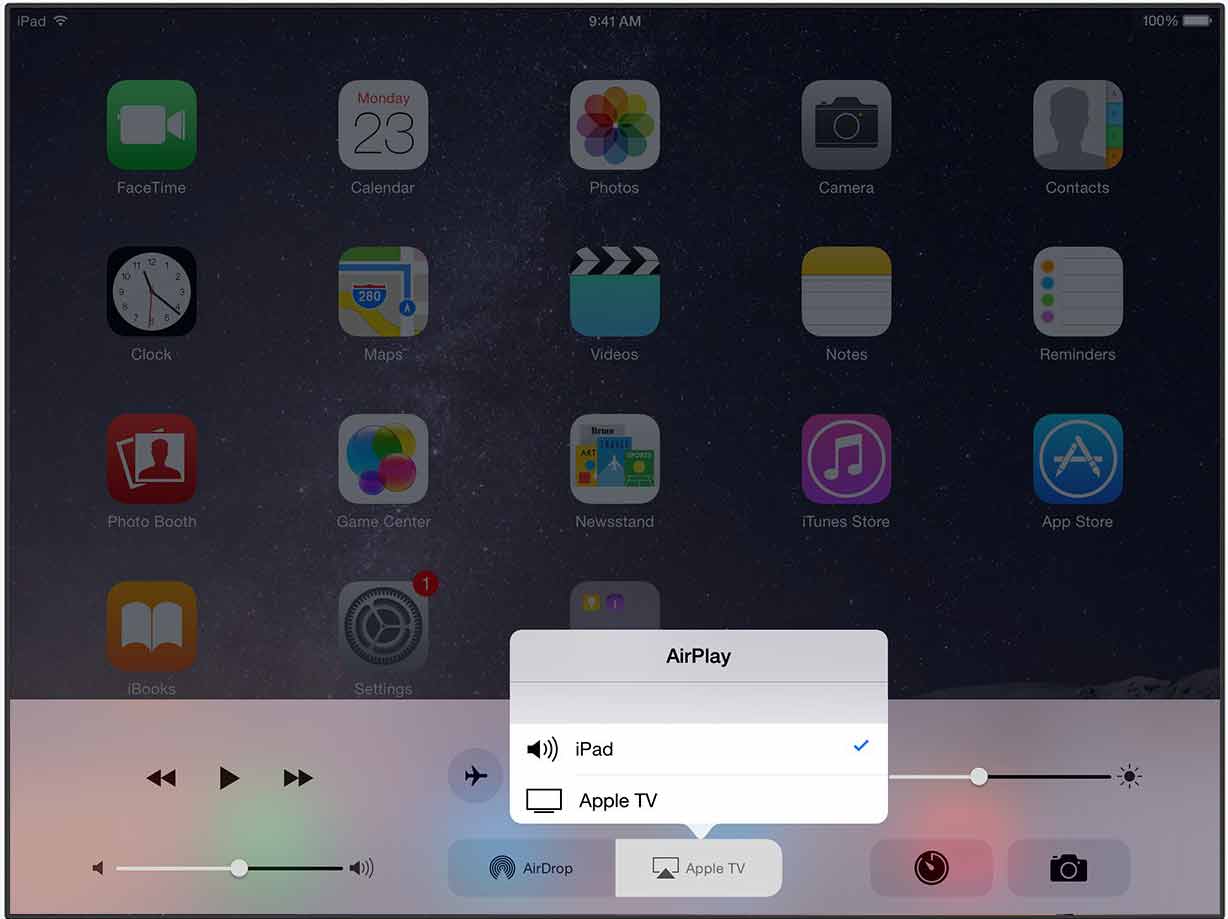
Teil 2: So spiegeln Sie Mac auf Apple TV
Ähnlich wie bei der Spiegelung Ihres iPad für Apple TV ist es einfach, Mac mit AirPlay auf Apple TV zu spiegeln. Folgen Sie einfach den detaillierten Schritten unten:
Schritt 1. Richten Sie das Apple TV ein
Öffnen Sie Ihr Apple TV und konfigurieren Sie das Gerät. Verbinden Sie ihn dann mit demselben Wi-Fi-Netzwerk wie Ihr Mac, bevor Sie mit der Spiegelung des Mac auf Apple TV beginnen.
Schritt 2. Klicken Sie auf die AirPlay-Schaltfläche
Schalten Sie Ihren Mac ein und gehen Sie in die Menüleiste oben rechts. Wählen Sie die Airplay-Schaltfläche, die einem Fernsehgerät ähnelt. Sie müssen auswählen, auf welches Apple TV Sie den Mac spiegeln möchten.
Schritt 3. Geben Sie den AirPlay-Code ein
Auf dem Mac-Bildschirm erscheint ein Popup-Fenster, in dem Sie aufgefordert werden, das Kennwort des ausgewählten Apple TV-Geräts einzugeben.
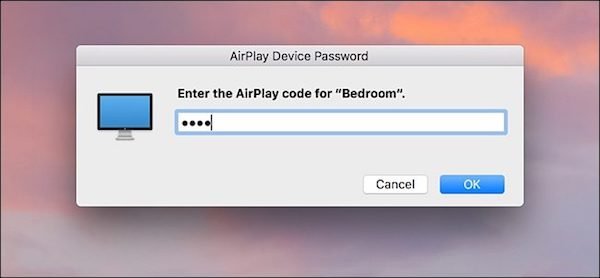
Schritt 4. Wählen Sie die Spiegelungsoption
Klicken Sie erneut auf die AirPlay-Schaltfläche und wählen Sie die Option „Eingebautes Retina-Display spiegeln“, um Ihren Mac auf das Apple TV zu spiegeln.
Das ist es. Jetzt sehen Sie, dass der Mac-Bildschirm auf dem Apple TV-Bildschirm angezeigt wird, während Ihr Mac lediglich das Hintergrundbild anzeigt.
Teil 3: So spiegeln Sie den PC auf Apple TV
Für Windows-Benutzer ist AirPlay jedoch nicht verfügbar. Aber reg dich nicht auf. Hier bieten wir Ihnen eine weitere praktische Lösung, um Ihren Windows-PC auf Apple TV zu spiegeln. Was Sie brauchen, ist nur ein professionelles Drittanbieterprogramm, AirParrot 2. AirParrot 2 bietet leistungsstarke Funktionen, mit denen Sie den Windows-Bildschirm auf den Bildschirm von Apple TV spiegeln können. Es gibt auch Optionen, mit denen Sie nur Audio oder Video nur an Ihr Apple TV senden können. Das Anschließen mehrerer Apple TV-Geräte wird ebenfalls unterstützt. Zusammenfassend sollte AirParrot 2 die beste Wahl sein, um den PC auf Apple TV zu spiegeln.
Schritt 1. Laden Sie die App herunter und installieren Sie sie
Laden Sie die AirParrot 2-Software herunter und installieren Sie sie auf Ihrem Windows-Computer, bevor Sie den PC auf Apple TV spiegeln. Danach starten Sie die App nach der Installation.
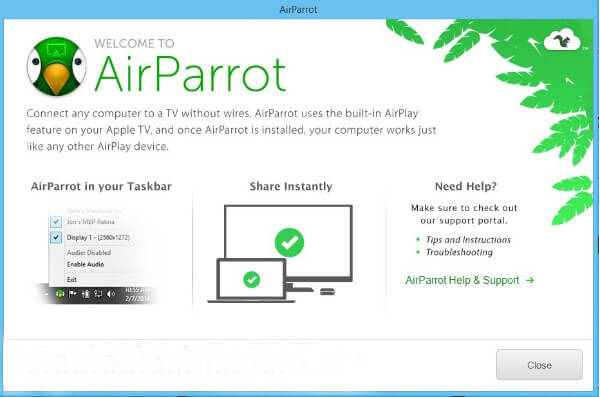
Schritt 2. Überprüfen Sie das Netzwerk
Prüfen Sie, ob sich Ihr Windows-Computer und Apple TV im selben Wi-Fi-Netzwerk befinden. Wenn nicht, versuchen Sie am besten, dass Sie dasselbe Netzwerk zuerst für beide Geräte verwenden.
Schritt 3. Wählen Sie Apple TV
Öffnen Sie das AirParrot 2-Menü in der rechten unteren Ecke. Sie können eine Liste der verfügbaren Geräte anzeigen und Apple TV als Ziel für den Spiegel des PCs auswählen.
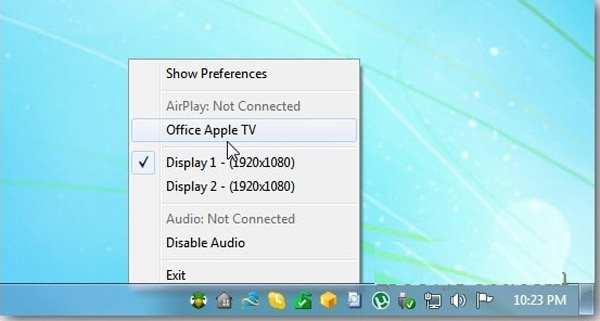
Schritt 4. Spiegeln Sie den PC-Bildschirm auf Apple TV
Der Bildschirm Ihres Windows-Computers wird auf Apple TV gespiegelt. Sie dürfen den Inhalt spiegeln, um ihn auf dem Windows-Bildschirm anzuzeigen. Klicken Sie hier, wenn Sie möchten Anzeige des iPhone-Bildschirms auf dem Computer.
Sie können auch lesen:
So spiegeln Sie das iPhone auf dem PC
So zeigen Sie den iPhone-Bildschirm auf dem Mac an
Wie man Airplay nicht auftaucht
Teil 4: FAQs zu Apple TV Mirroring
Wie funktioniert Apple AirPlay?
AirPlay ist ein Dienst, mit dem Apple-Geräte Audio und Video zwischen elektronischen Geräten streamen können. Mit AirPlay können Sie Medien von einem iPhone oder iPad abspielen und auf mehrere AirPlay-kompatible Geräte im selben Netzwerk streamen, einschließlich Fernseher und Stereoanlagen.
Wie kann ich ohne Apple TV AirPlay auf meinen Fernseher übertragen?
Sie können den Lightning Digital AV-Adapter verwenden, mit dem Sie das iPhone auf jeden Fernseher spiegeln können, solange Sie zu Hause ein HDMI-Kabel haben. Der Adapter kann Filme, Mediendateien und Spiele auf Ihrem Smart-TV anzeigen.
Kann ich AirPlay ohne Apple TV verwenden?
Ohne Apple TV können Sie das iPhone auch mit AirPlay auf den Fernseher oder Computer spiegeln. Weitere Informationen finden Sie in diesem Artikel: Airplay-Spiegelung ohne Apple TV.
Fazit:
Oben finden Sie den gesamten Inhalt zum Spiegeln von iPad, Mac und PC auf dem Apple TV. Wir führen zwei verschiedene Methoden für iOS- und Windows-Benutzer ein. Wenn Sie Produkte von Apple verwenden, können Sie AirPlay einfach verwenden, um Ihr iPad oder Ihren Mac auf Apple TV zu spiegeln, was sehr effizient und einfach zu bedienen ist. Wenn Sie einen Windows-Computer haben, können Sie auch eine andere Software von Drittanbietern herunterladen. Obwohl es nicht so praktisch ist wie AirPlay, sollte es die beste Lösung für Windows-Benutzer sein.
Wenn Sie weitere Gedanken darüber haben, wie Sie Ihr iPad, Ihren Mac und Ihren PC auf Apple TV spiegeln möchten, können Sie sie in den Kommentaren weitergeben. Vergessen Sie nicht, diese Passage an Ihre Freunde weiterzugeben, wenn Ihnen dies etwas hilft!