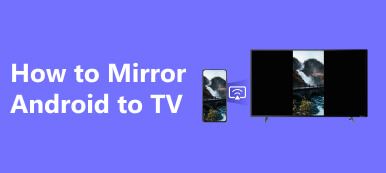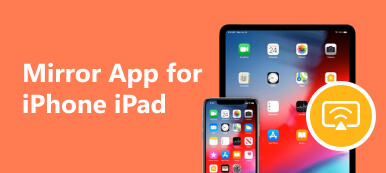Wir sind sicher, dass Sie zwangsläufig Zeiten erlebt haben, in denen Sie mehr Menschen zeigen müssen, was sich auf Ihrem Android-Telefon befindet. Ob Sie ein besseres audiovisuelles Erlebnis genießen oder allen die Seite auf Ihrem Telefon zeigen möchten, ein gutes Android-Screencasting-Tool ist unverzichtbar. Welche Art von Tool sollten Sie also für das Screencasting verwenden? Und wie sollen die konkreten Schritte ablaufen?
Es wird angenommen, dass Sie sich auch mit diesen Fragen in diesem Artikel befassen. Wir geben Ihnen die ausführlichsten Antworten auf Spiegelung von Android auf PC oder Mac und die umfassendsten Tools, die Sie bei der flexiblen Anwendung der Screencasting-Funktion unterstützen. Wir hoffen, dass unsere Inhalte Ihre Probleme gelöst haben.
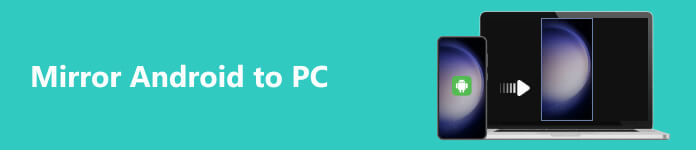
Teil 1. Beste Lösung zum Spiegeln von Android auf den PC
Als umfassendes Werkzeug Apeaksoft Telefonspiegel können Sie Ihr Android-Telefon ohne Verzögerung auf den PC spiegeln. Außerdem können Sie während des Castings aufzeichnen, was auf dem Bildschirm angezeigt wird, und der Aufnahmedatei, die Sie erhalten, wird kein Wasserzeichen hinzugefügt. Darüber hinaus können Sie Ihr Telefon direkt über Ihren Computer steuern. Sie müssen sich über das Matching-Problem keine Sorgen machen. Diese Software passt sich an die neueste Version von Android-Geräten an. Die einfache Benutzeroberfläche des Produkts gewährleistet einen reibungslosen Betrieb.
Zuerst müssen Sie Apeaksoft Phone Mirror herunterladen und auf Ihrem Computer installieren und es dann starten. Wählen Android-Spiegel auf der Schnittstelle. Diese Software unterstützt mehrere Verbindungen. Sie können sowohl ein Wi-Fi-Netzwerk als auch USB verwenden.
Im Folgenden zeigen wir Ihnen die Schritte zum Spiegeln von Android auf Windows durch Anwendung verschiedener Verbindungsmethoden.
Spiegeln Sie Ihr Android mit WLAN
Nachdem Sie Apeaksoft Phone Mirror auf Ihrem Computer geöffnet haben, wählen Sie W-Lan. Installieren Sie die FoneLab Mirror-App auf Ihrem Android-Telefon.
Die Spiegelung über WLAN kann in die folgenden drei spezifischen Situationen eingeteilt werden.
·Erkennen
Schritt 1 Wählen Entdecken unter dem WiFi Verbindung Tab. Öffnen Sie die FoneLab Mirror-App auf Ihrem Android-Telefon.
Schritt 2 Klicken Sie auf die Suchschaltfläche und der Name Ihres PCs wird auf dem Bildschirm angezeigt. Klopfen Verbinden und wählen Sie Erlauben im Popup-Fenster.

·Geheimzahl
Schritt 1 Wählen Geheimzahl für WiFi Verbindung. Sie erhalten einen 4-stelligen Code.
Schritt 2 Tippen Sie auf die Geheimzahl Registerkarte in der FoneLab Mirror-App. Geben Sie den 4-stelligen Code, den Sie erhalten haben, in das Feld ein.
Schritt 3 Wählen Start Verbindung herstellen und tippen Sie auf ERMÖGLICHEN im Popup-Fenster.

·QR-Code
Schritt 1 Wähle aus QR Code unter dem WiFi Verbindung Tab. Sie erhalten einen QR-Code.
Schritt 2 Öffnen Sie die FoneLab Mirror-App auf Ihrem Android-Gerät.
Schritt 3 Gehen Sie zum QR Code Bildschirm und tippen Sie darauf QR-Code scannen um den auf Ihrem PC angezeigten QR-Code zu scannen. Tippen Sie abschließend auf ERMÖGLICHEN wenn Sie dazu aufgefordert werden.

Spiegeln Sie Ihr Android mit USB
Wenn Sie kein WLAN nutzen können oder wollen, wählen Sie die USB-Verbindung, um Ihr Android-Telefon auf einen Windows-Laptop zu spiegeln. Hier sind die Schritte, die Sie befolgen müssen.
Schritt 1 Komm zu Einstellungen Tippen Sie auf Ihrem Telefon System > Über Telefon. Drücken Sie dann die Taste Build-Nummer wiederholt.
Schritt 2 Wenn Sie die erhalten Sie sind jetzt eine Entwicklernachricht, geh zurück zu System und wählen Sie Entwickleroptionen. Aktivieren Sie den USB-Debugging-Modus.
Schritt 3 Verbinden Sie Ihr Telefon mit einem USB-Lightning-Kabel mit dem PC. Komm zu USB-Anschluss Registerkarte in der Software. Klicken Komplett.

Teil 2. So spiegeln Sie den Android-Bildschirm auf den Mac
Wenn Sie Ihr Android-Telefon auf einen Mac-Computer spiegeln möchten, können Sie versuchen, ein anderes Tool zu verwenden, AirDroid. Seine erweiterten Funktionen unterstützen Sie bei der Steuerung Ihres Geräts und stellen gleichzeitig sicher, dass Sie die Inhalte Ihres Telefons über eine drahtlose Verbindung auf Ihrem Computerbildschirm wiedergeben können.
Hier sind die detaillierten Schritte zur Verwendung dieses Tools.
Schritt 1 Laden Sie AirDroid Cast herunter und starten Sie es auf Ihrem Computer. Installieren Sie dann die AirDroid Cast-App auf Ihrem Android-Telefon.
Schritt 2 Öffnen Sie die App auf Ihrem Telefon und dem Computer. Wählen Wireless auf dem Mac.
Schritt 3 Auf dem Bildschirm wird ein Casting-Code angezeigt. Geben Sie es auf Ihrem Android-Telefon ein.
Schritt 4 Klicken Sie Guss. Anschließend wird ein Popup auf dem Bildschirm des Mac angezeigt. Sie werden aufgefordert, die Spiegelung Ihres Android-Telefons auf den Mac zuzulassen.
Nachdem Sie alle diese Schritte ausgeführt haben, wird Ihr Telefon erfolgreich auf den Mac übertragen.
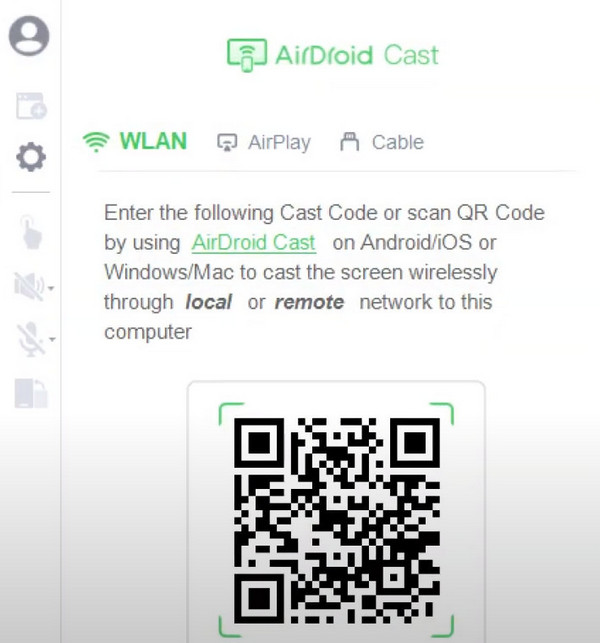
Teil 3. FAQs zum Spiegeln von Android auf den PC
Wie spiegele ich Android-Telefone auf Roku?
Die einfachste Methode dazu Android auf Roku spiegeln besteht darin, direkt mit der Roku-App zu streamen. Abgesehen von dieser Methode können Sie aber auch die direkte Bildschirmspiegelung ausprobieren. Telefone nach Android 10 unterstützen im Allgemeinen die direkte Bildschirmübertragung, der genaue Standort der Funktion hängt jedoch vom Modell Ihres Telefons ab. Nachdem Sie Ihren Roku-Player oder Fernseher eingeschaltet haben, verbinden Sie ihn mit einem Wi-Fi-Netzwerk. Öffnen Sie dann die Schnelleinstellungen auf Ihrem Telefon und tippen Sie auf Bildschirmspiegelung. Suchen Sie einen Roku-Spieler auf der Liste.
Benötige ich das Originalkabel, um mein Telefon mit dem Computer zu verbinden?
Für die Spiegelung eines Android-Telefons auf einen PC ist nicht unbedingt das Originalkabel erforderlich. Solange das USB-Kabel ordnungsgemäß funktioniert, ist es in Ordnung. Bitte stellen Sie jedoch sicher, dass das von Ihnen verwendete Datenkabel ordnungsgemäß aufgeladen werden kann. Andernfalls kann es sein, dass einer der USB-Anschlüsse nicht richtig funktioniert und die Daten nicht ordnungsgemäß übertragen werden können.
Warum kann ich mein Telefon nicht auf meinen Fernseher spiegeln?
Wenn Sie Ihr Telefon und Ihren Computer über WLAN verbinden, sollten Sie zunächst sicherstellen, dass Ihr Telefon und Ihr Computer mit demselben Netzwerk verbunden sind und dass die Internetgeschwindigkeit normal ist. Wenn Sie ein Datenkabel verwenden, stellen Sie bitte sicher, dass das Kabel normal Daten übertragen kann. Darüber hinaus können Sie nicht versuchen, Ihr Telefon gleichzeitig auf mehrere Geräte zu übertragen, da sonst die Verbindung fehlschlägt.
Kann ich den Spiegel über Bluetooth überwachen?
Bluetooth ist auch eine recht praktische Möglichkeit, eine drahtlose Verbindung herzustellen. Es kann Daten und Dateien zwischen verschiedenen Geräten übertragen, erlaubt dies jedoch derzeit nicht Übertragen Sie Inhalte von Ihrem Android-Telefon. WLAN-Netzwerke oder Datenkabel sind die einzigen geeigneten Screencasting-Methoden.
Zeigt die Bildschirmspiegelung alles an?
Ja, Screencasting für Android kann fast alles auf dem Bildschirm Ihres Telefons spiegeln. Zum Beispiel der Chat, den Sie führen, das Video, das Sie abspielen, das Bild, das Sie bearbeiten usw. Mit Hilfe einer guten Screencasting-Software wie Apeaksoft Phone Mirror spüren Sie keine Verzögerung und können trotzdem weitermachen Steuern Sie Ihr Telefon reibungslos.
Fazit
Wir haben Ihnen bereits gezeigt, wie es geht Spiegeln Sie das Android-Telefon auf Ihren PC oder Mac und empfahl ein Casting-Tool mit einer Vielzahl von Anschlussmöglichkeiten. Mit seiner Hilfe können Sie den Inhalt Ihres Telefons in Echtzeit über ein drahtloses Netzwerk oder ein Datenkabel auf einen größeren Bildschirm übertragen. Mit solch einem detaillierten Tutorial werden Sie es sicherlich reibungslos bedienen können. Bitte kommunizieren Sie aktiv mit uns, wenn Sie weitere Kommentare hinzufügen oder haben möchten. Wir sind immer bereit, Ihre Vorschläge entgegenzunehmen.