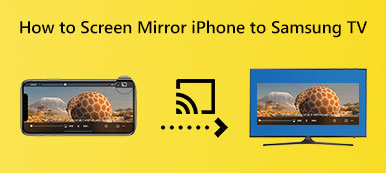Mit der Bildschirmspiegelung können Sie den Inhalt Ihres iPhones auf einen größeren Bildschirm, beispielsweise einen Fernseher, spiegeln. Roku ist ein bekanntes Streaming-Gerät, das Bildschirmspiegelung unterstützt, was es zu einer ausgezeichneten Wahl für iPhone-Benutzer macht. Sie können eine umfassende Anleitung dazu erhalten Bildschirmspiegelung vom iPhone auf Roku mühelos in diesem Beitrag.
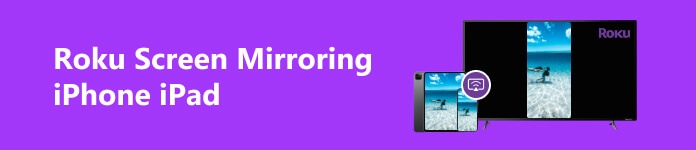
Teil 1. So spiegeln Sie das iPhone über AirPlay auf Roku
Bevor wir uns mit den Schritten zur Roku-Bildschirmspiegelung vom iPhone befassen, gehen wir die wesentlichen Anforderungen durch. Um Ihren iPhone-Bildschirm auf einen Roku-Fernseher zu spiegeln, benötigen Sie ein iPhone mit iOS 11 oder einer späteren Version. Außerdem sollten Sie Ihr iPhone und Ihren Roku-Fernseher mit demselben stabilen WLAN-Netzwerk verbinden.
Schritt 1 Zuerst müssen Sie Roku für die Bildschirmspiegelung einrichten. Gehen Sie zum Roku-Startbildschirm, indem Sie auf drücken Startseite Taste auf Ihrer Roku-Fernbedienung. Gehe zum Einstellungen Wählen Sie die gewünschte Option mit den Pfeiltasten aus. Eingeben System aus dem Menü „Einstellungen“ und wählen Sie „ Bildschirmspiegelung. Wählen Sie die Prompt or Immer erlaubt .
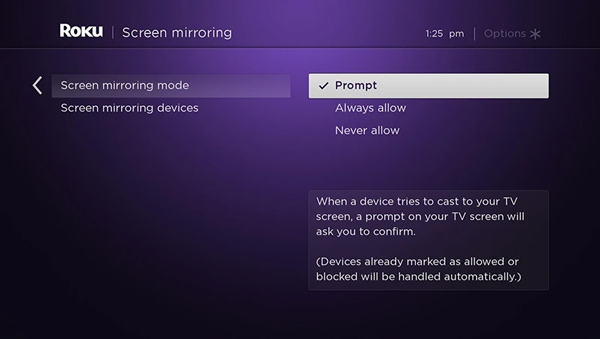
Schritt 2 Gehen Sie zum Control Center auf Ihrem iPhone und stellen Sie sicher, dass Sie das finden können Screen-Mirroring Taste. Um die Bildschirmspiegelung zu starten, sollten Sie sicherstellen, dass Ihr iPhone und Ihr Roku-Fernseher mit demselben Wi-Fi-Netzwerk verbunden sind.
Schritt 3 Öffnen Sie den Microsoft Store auf Ihrem Windows-PC. Control Center und tippe auf Screen-Mirroring Möglichkeit. Eine Liste der verfügbaren Geräte wird angezeigt. Wählen Sie Ihr Roku-Gerät aus der Liste aus. Und dann können Sie Ihren iPhone-Bildschirm erfolgreich auf Ihren Roku-Fernseher übertragen. Der Inhalt wird gleichzeitig auf dem Roku TV angezeigt. Um die Roku-Bildschirmspiegelung zu stoppen, können Sie im Kontrollzentrum zur Option „Bildschirmspiegelung“ zurückkehren und auf Ihr Roku-Gerät tippen, um die Verbindung zu trennen.
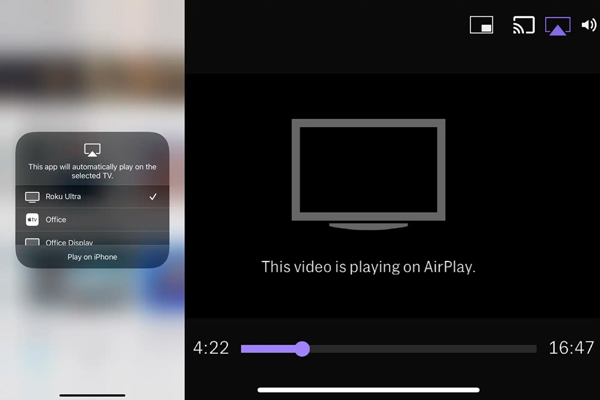
Wenn bei der Bildschirmspiegelung Probleme auftreten, starten Sie sowohl Ihr iPhone als auch Ihren Roku TV neu und versuchen Sie es erneut. Bitte stellen Sie sicher, dass Ihre WLAN-Verbindung stabil ist, um Unterbrechungen während der Bildschirmspiegelung zu vermeiden. Denken Sie daran, dass für einige Apps oder Inhalte aus urheberrechtlichen Gründen möglicherweise Einschränkungen bei der Roku-Bildschirmspiegelung gelten.
Teil 2. So spiegeln Sie den Bildschirm des iPhone iPad mit Phone Mirror auf den Roku TV
Sie können auch eine Drittanbieter-App verwenden, um Ihren iPhone-Bildschirm auf einen Roku-Fernseher zu übertragen. Auf dem Markt sind mehrere zuverlässige Optionen verfügbar. Hier nehmen wir das einfach zu bedienende Apeaksoft Telefonspiegel als Beispiel, um Ihnen zu zeigen, wie Sie den Bildschirm Ihres iPhones oder iPads auf einen Roku-Fernseher spiegeln. Sie können damit auch den Bildschirm von Ihrem Telefon auf einen Windows 11/10/8/7-Computer übertragen.

4,000,000+ Downloads
Spiegeln Sie iPhone-, iPad- und Android-Bildschirme reibungslos auf einen Roku-Fernseher.
Bieten Sie flexible Möglichkeiten, die Roku-Bildschirmspiegelung über WLAN oder USB zu starten.
Funktioniert gut auf iOS-/Android-/Windows-Geräten wie iPhone, iPad, Samsung und anderen.
Nehmen Sie den iPhone- oder Android-Bildschirm auf einem Computer auf, während der Bildschirm gespiegelt wird.
Schritt 1 Laden Sie diese Roku-Bildschirmspiegelungssoftware herunter und starten Sie sie. Wähle aus iOS-Mirror Option, wenn Sie das Startfenster erreichen. Wie Sie sehen, können Sie damit auch den Bildschirm Ihres Android-Telefons auf einen Roku-Fernseher spiegeln.

Schritt 2 Zeigen Sie die an Control Center auf Ihrem iPhone und tippen Sie auf Screen-Mirroring. Wählen Sie Apeaksoft Telefonspiegel aus der Liste der verfügbaren Geräte, um eine Verbindung zwischen Ihrem iPhone und Roku TV herzustellen. Dann sollte Ihr iPhone-Bildschirm auf dem Display Ihres Roku-Fernsehers erscheinen.

Schritt 3 Mit diesem Roku-Bildschirmspiegelungstool können Sie Spiegeln Sie den Bildschirm Ihres iPhones und iPads B. an einen Roku-Fernseher, erfassen Sie verschiedene Aktivitäten auf dem iOS-Gerät und machen Sie je nach Bedarf Screenshots.
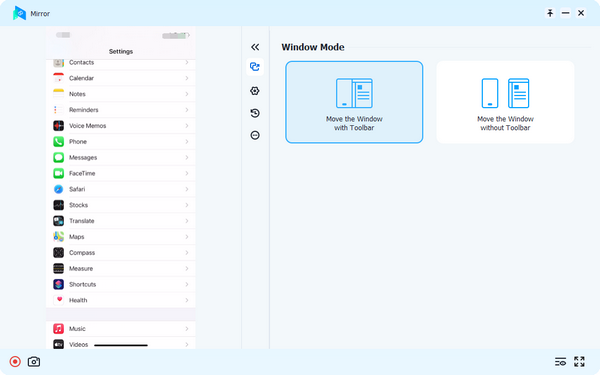
Teil 3. FAQs zum Spiegeln des iPhone auf Roku TV
Wie spiegeln Sie den Bildschirm Ihres iPhones ohne WLAN auf Roku?
Sie können eine Drittanbieter-App verwenden, die die Bildschirmspiegelung über eine Kabelverbindung ermöglicht, um Ihren iPhone-Bildschirm ohne WLAN auf einen Roku-Fernseher zu spiegeln. Verbinden Sie Ihr iPhone über ein HDMI-Kabel oder einen Adapter mit dem Roku-Gerät. Passen Sie den Bildschirmspiegelungsmodus in den Roku-Einstellungen an und aktivieren Sie ihn. Öffnen Sie die Roku-Bildschirmspiegelungs-App auf Ihrem iPhone und stellen Sie eine Verbindung her. Sobald die Verbindung hergestellt ist, sollten Sie in der Lage sein, Ihren iPhone-Bildschirm auf Ihr Roku-Gerät zu spiegeln. Bitte beachten Sie, dass diese Lösung möglicherweise zusätzliche Hardware und Software erfordert und die Leistung je nach Ihrer spezifischen App und Ihren Geräten variieren kann.
Kann ich mein iPhone mit der mobilen Roku-App auf einen Roku-Fernseher spiegeln?
Ja. Die mobile Roku-App bietet eine einfache Möglichkeit, Ihren Roku-Fernseher mit Ihrem iPhone, iPad oder Android-Telefon zu steuern. Es lässt dich Screencasts Mediendateien über die Funktion „Auf Roku abspielen“ auf das Roku-Gerät übertragen.
Wie kann ich den Mac auf Roku spiegeln?
Sie sollten beide Geräte mit demselben Wi-Fi-Netzwerk verbinden, um Ihren Mac-Bildschirm auf einen Roku-Fernseher zu spiegeln. Außerdem müssen Sie die Bildschirmspiegelung auf Ihrem Roku-Fernseher aktivieren. Klicken Sie auf Ihrem Mac auf das Apple-Menü, wählen Sie „Systemeinstellungen“ und klicken Sie dann auf „Anzeigen“. Klicken Sie auf die Registerkarte „Anordnung“, wenn Sie das Menü „Anzeigen“ erreichen. Aktivieren Sie das Kontrollkästchen „Displays spiegeln“, um die Bildschirmspiegelung zu aktivieren. Der Roku TV sollte nun als verfügbares Gerät im AirPlay-Menü auf Ihrem Mac erscheinen. Klicken Sie darauf, um mit der Spiegelung Ihres Mac-Bildschirms auf Ihrem Roku-Fernseher zu beginnen.
Fazit
Bildschirmspiegelung Ihres iPhones oder iPads auf Roku ermöglicht es Ihnen, Ihre Lieblingsinhalte auf einem größeren Bildschirm zu genießen. In diesem Beitrag werden zwei einfache Möglichkeiten vorgestellt, wie Sie mühelos Videos streamen, Spiele spielen oder Präsentationen von Ihrem iPhone auf Ihren mit Roku verbundenen Fernseher präsentieren können. Für weitere Fragen zur Roku-Bildschirmspiegelung vom iPhone senden Sie uns bitte eine Nachricht im Kommentar.