Chromebook wird vom führenden Technologieriesen Google betrieben. Aufgrund der kompakten Bauweise und des günstigen Preises erfreuen sich die Laptops großer Beliebtheit bei Studenten. Allerdings fehlen Chromebooks einige wichtige Funktionen, wie zum Beispiel die Bildschirmfreigabe. Mit anderen Worten: Sie müssen dazu eine zusätzliche App verwenden Spiegeln Sie Ihren iPhone-Bildschirm auf Ihr Chromebook. In diesem Tutorial werden drei Möglichkeiten beschrieben, wie Sie Ihre Arbeit erledigen und Ihren iPhone-Bildschirm in verschiedenen Situationen auf einem großen Monitor anzeigen können.
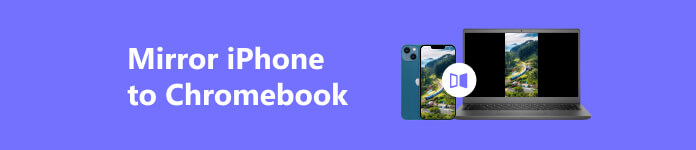
Teil 1. Der einfachste Weg, das iPhone auf das Chromebook zu spiegeln
Wie bereits erwähnt verfügt das Chromebook nicht über eine integrierte Funktion zum Empfang eines iPhone-Bildschirms. Daher benötigen Sie ein iPhone-Spiegelungstool, z Apeaksoft Telefonspiegel. Damit können Sie ohne technische Kenntnisse einen iPhone-Bildschirm auf einen Chromebook-Laptop spiegeln.

4,000,000+ Downloads
Spiegeln Sie ganz einfach den Bildschirm eines iPhones oder iPads auf einen Chromebook-Laptop.
Streamen Sie Audio zusammen mit dem iPhone-Bildschirm.
Unterstützt eine Vielzahl von iPhone- und iPad-Modellen.
Integrieren Sie Bonusfunktionen wie die Bildschirmaufzeichnung.
So spiegeln Sie den iPhone-Bildschirm auf dem Chromebook
Schritt 1 Stellen Sie eine Verbindung zu Ihrem iPhone her
Starten Sie das iPhone-zu-Chromebook-Spiegelungstool, nachdem Sie es auf Ihrem Laptop installiert haben. Stellen Sie sicher, dass Sie Ihr iPhone und Ihr Chromebook mit demselben WLAN-Netzwerk verbinden. Dann wähle iOS-Mirror im Startbildschirm.

Schritt 2 iPhone-Bildschirm auf Chromebook spiegeln
Gehe auf die Bildschirmspiegelung Tab. Wenden Sie sich als Nächstes Ihrem iPhone zu und geben Sie Folgendes ein Control Centerund tippen Sie auf Screen-Mirroring. Dann wähle Apeaksoft Telefonspiegel auf der Liste. Jetzt sollte Ihr iPhone-Bildschirm auf Ihrem Chromebook erscheinen.

Teil 2. Weitere Möglichkeiten, das iPhone auf das Chromebook zu spiegeln
So spiegeln Sie das iPhone mit Reflector 4 auf ein Chromebook
Reflector 4 ist ein drahtloser Spiegelungsdienst, mit dem Sie die iPhone-Bildschirmspiegelung auf Ihr Chromebook übertragen können. Bedenken Sie, dass die App nicht kostenlos ist, Sie aber die kostenlose Testversion nutzen können. Nach Ablauf der Frist können Sie eine Lizenz ab 19.99 $ pro Gerät erwerben.
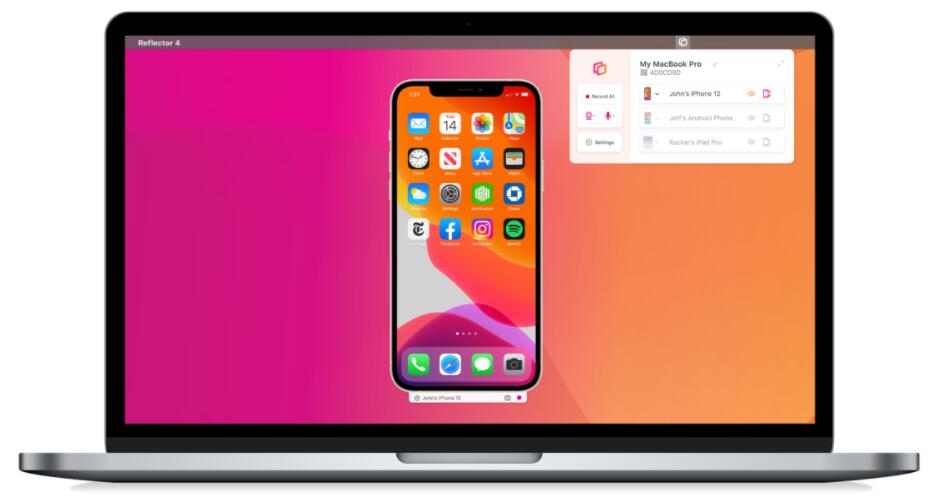
Schritt 1 Installieren Sie Reflector 4 für Windows auf Ihrem Chromebook und öffnen Sie es.
Tipp: Reflector 4 kann nicht direkt auf Chromebook installiert werden. Laden Sie die Windows-Version herunter und installieren Sie sie mit Wine.
Schritt 2 Verbinden Sie iPhone und Chrome mit demselben WLAN. Gehe zum Control Center Tippen Sie auf Ihrem Telefon auf Screen-Mirroring, und wählen Sie den Namen Ihres Laptops.
Schritt 3 Wenden Sie sich an Ihr Chromebook und akzeptieren Sie die iPhone-Bildschirmspiegelung. Jetzt erscheint der gesamte Bildschirm auf Ihrem Laptop.
So spiegeln Sie das iPhone über Mirroring 360 auf Chrome
Die 360°-Spiegelung ist eine weitere Möglichkeit, den Bildschirm Ihres iPhones auf einem Chromebook zu spiegeln. Es kostet 11.99 $ pro Gerät, bietet aber auch eine kostenlose Testversion. Ähnlich wie bei Reflector 4 müssen Sie die PC-Version herunterladen und mit einem Drittanbieter-Tool auf einem Chromebook installieren.
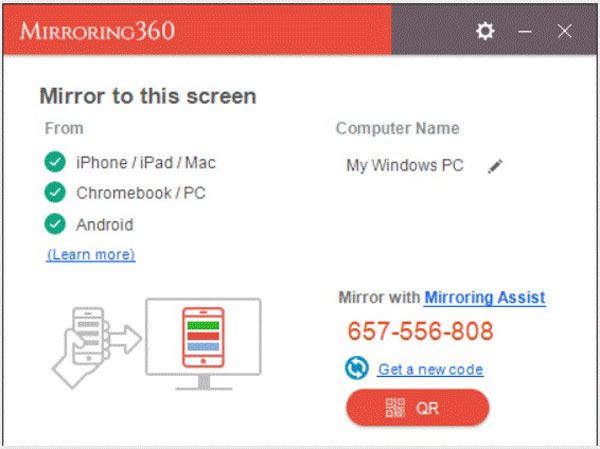
Schritt 1 Laden Sie das Bildschirmspiegelungstool herunter und installieren Sie es auf Ihrem Chromebook. Verbinden Sie beide Geräte mit demselben WLAN-Netzwerk.
Schritt 2 Führen Sie Mirroring 360 auf Ihrem Laptop aus.
Schritt 3 Wenden Sie sich an Ihr Telefon und gehen Sie zu Control Center, und drücke Screen-Mirroring. Wählen Sie den Namen Ihres Laptops und beginnen Sie mit der Spiegelung Ihres iPhone-Bildschirms.
So spiegeln Sie den iPhone-Bildschirm mit AirServer auf dem Chromebook
Obwohl AirServer derzeit nicht auf Chromebooks verfügbar ist, können Sie die PC-Version mit Wine auf Ihrem Laptop installieren. Darüber hinaus bietet es eine 30-tägige kostenlose Testversion. Oder Sie können für 19.99 $ auf die Vollversion zugreifen.
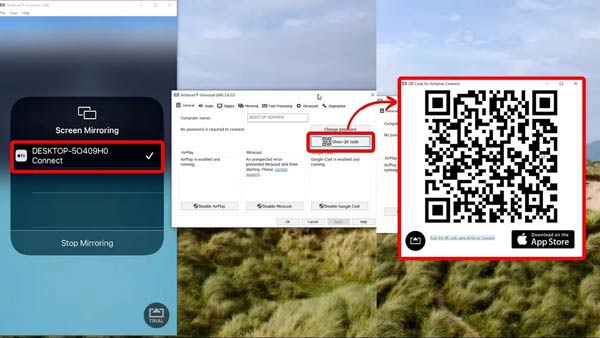
Schritt 1 Führen Sie die App nach der Installation auf Ihrem Laptop aus. Stellen Sie sicher, dass Sie die beiden Geräte mit demselben Netzwerk verbinden.
Schritt 2 Klicken Sie auf die QR-Codes Klicken Sie auf die Schaltfläche und scannen Sie den Code mit Ihrem iPhone.
Schritt 3 Befolgen Sie die Anweisungen, um mit der Bildschirmspiegelung vom iPhone auf das Chromebook zu beginnen.
Weiterführende Literatur:Teil 3. FAQs zum Spiegeln von iPhone auf Chromebook
Kann ich das iPhone mit AirPlay auf das Chromebook spiegeln?
Ja, es ist möglich, AirPlay auf einem Chromebook mit einer Drittanbieter-App zu verwenden. Mirroring 360 und AirServer sind die besten AirPlay-Apps für Chromebook.
Wie kann ich das iPhone ohne WLAN auf ein Chromebook spiegeln?
Da Chromebook und iPhone völlig unterschiedliche Betriebssysteme und Dateisysteme verwenden, können Sie Bildschirme nicht über ein USB-Kabel zwischen zwei Geräten teilen. Alternativ ist es möglich, den iPhone-Bildschirm drahtlos auf ein Chromebook zu spiegeln.
Warum kann ich das iPhone nicht auf das Chromebook spiegeln?
Stellen Sie zunächst sicher, dass die beiden Geräte mit demselben Netzwerk verbunden sind. Verwenden Sie außerdem ein geeignetes Werkzeug, um die Bildschirmspiegelung durchzuführen. Wenn das Problem weiterhin besteht, starten Sie sowohl Ihr iPhone als auch Ihr Chromebook neu und versuchen Sie es erneut.
Fazit
Jetzt sollten Sie mindestens vier Möglichkeiten dazu lernen Spiegeln Sie Ihren iPhone-Bildschirm auf ein Chromebook Laptop. Da die meisten Bildschirmfreigabe-Apps unter ChromeOS nicht verfügbar sind, müssen Sie Windows auf Ihrem Laptop installieren oder eine PC-Version mit der Wine-App installieren. Apeaksoft Phone Mirror ist die beste Option für Anfänger und Durchschnittsbürger. Wenn Sie weitere Fragen zu diesem Thema haben, hinterlassen Sie bitte eine Nachricht unter diesem Beitrag.




