Mittlerweile ist die Bildschirmspiegelung eine immer beliebter werdende Funktion zum Teilen und Anzeigen von Inhalten auf mehreren Geräten. Ein solches Szenario ist die Bildschirmspiegelung eines iPhones auf einem iPad, sodass Benutzer ihren iPhone-Bildschirm auf einem größeren iPad-Display reproduzieren können. Ganz gleich, ob Sie Fotos oder Videos teilen oder einfach nur Ihre Lieblings-Apps spiegeln möchten, in dieser Anleitung finden Sie detaillierte Schritte dazu, wie das ganz einfach geht iPhone auf iPad spiegeln.
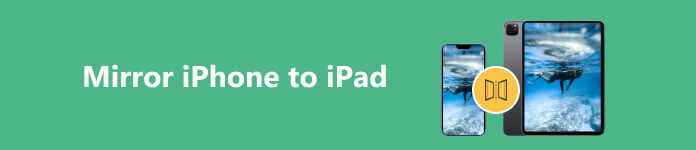
Teil 1. Können Sie den Bildschirm Ihres iPhones auf das iPad spiegeln?
Bei der Bildschirmspiegelung handelt es sich um die Funktion, den Inhalt des Bildschirms eines Geräts drahtlos auf einem anderen Gerät anzuzeigen. In unserem Fall geht es darum, einen iPhone-Bildschirm auf ein iPad zu spiegeln. Dadurch können Sie ein größeres Bildschirmerlebnis genießen und gleichzeitig die nahtlose Funktionalität Ihres iPhones beibehalten.
Obwohl Sie mit AirPlay Ihr iPhone oder iPad auf ein Apple TV oder einen Mac spiegeln können, wird die Bildschirmspiegelung vom iPhone auf das iPad nicht unterstützt. Wenn Sie also auf Ihrem iPhone auf „Bildschirmspiegelung“ tippen, können Sie Ihr iPad nicht in der Liste der verfügbaren Geräte finden. Sie müssen sich auf eine Drittanbieter-App verlassen, um ein iPhone auf ein iPad zu spiegeln.
Teil 2. So spiegeln Sie das iPhone mit ApowerMirror auf das iPad
Wie oben erwähnt, benötigen Sie eine Bildschirmspiegelungs-App eines Drittanbieters, um Ihren iPhone-Bildschirm auf ein iPad zu übertragen. Hier nehmen wir den benutzerfreundlichen ApowerMirror als Beispiel, um Ihr iPhone auf das iPad zu spiegeln.
Schritt 1 Überprüfen Sie und stellen Sie sicher, dass sowohl Ihr iPhone als auch Ihr iPad mit demselben Wi-Fi-Netzwerk verbunden sind. Holen Sie sich die ApowerMirror-App aus dem App Store auf Ihr iPhone und iPad.
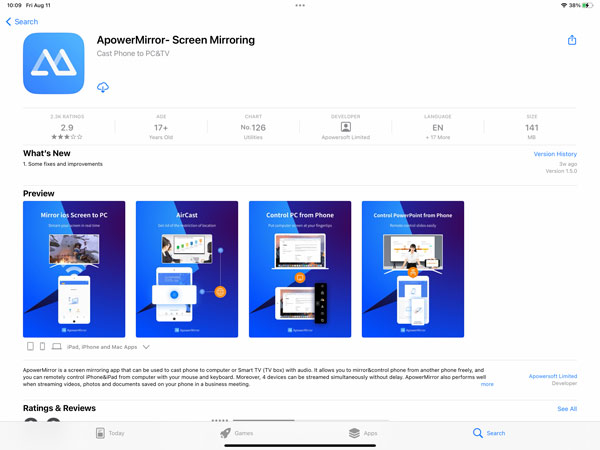
Schritt 2 Öffnen Sie die Screencasting-App auf Ihrem iPhone und erlauben Sie ihr, Ihren Standort zu verwenden. Dieser Vorgang ermöglicht ApowerMirror den Zugriff auf Ihren WLAN-Namen. Öffnen Sie ApowerMirror auf Ihrem iPad und erteilen Sie die gleiche Berechtigung.
Schritt 3 OTippen Sie auf LocalCast Klicken Sie auf die Schaltfläche, um die verfügbaren Geräte zu erkennen. Wählen Sie Apowersoft iPad, um das Screen Broadcast-Popup anzuzeigen. Klopfen Broadcast starten um Ihren iPhone-Bildschirm auf Ihr iPad zu spiegeln. Mit ähnlichen Schritten können Sie Ihr iPad ganz einfach auf Ihr iPhone spiegeln.
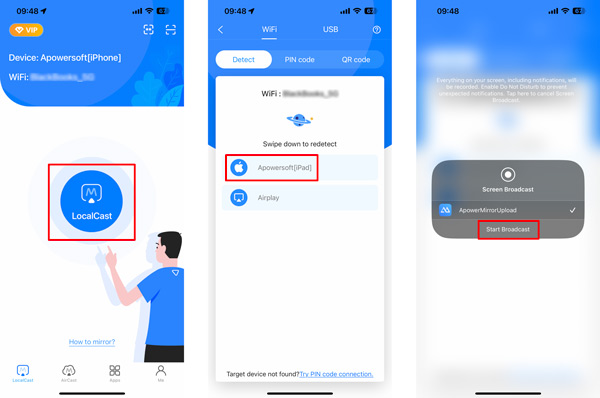
Mit ApowerMirror können Sie Ihr iPhone auch über einen QR-Code auf das iPad spiegeln. Tippen Sie auf die LocalCast-Schaltfläche auf Ihrem iPad und tippen Sie auf QR-Codes Tab. Zapfhahn Mein QR-Code in der unteren rechten Ecke, um einen Bildschirmspiegelungscode anzuzeigen. Gehen Sie zur Registerkarte „QR-Code“ auf Ihrem iPhone und scannen Sie mit der Kamera den QR-Code auf Ihrem iPad.
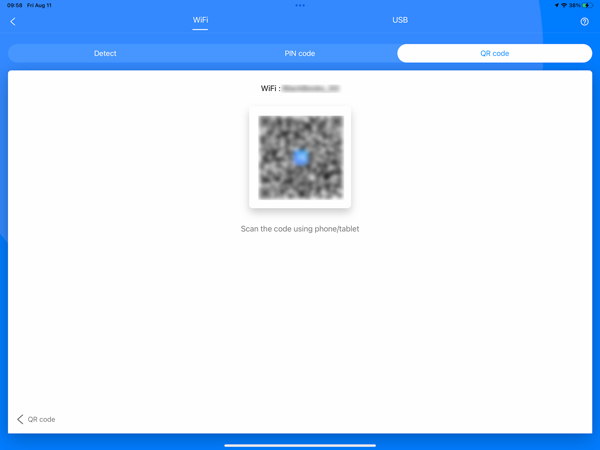
Teil 3. So spiegeln Sie den Bildschirm eines iPhone oder iPad auf einem Windows-PC
Um Ihr iPhone iPad auf einen Windows-PC zu spiegeln, können Sie eine Drittanbieteranwendung wie Apeaksoft verwenden Telefonspiegel, AirServer oder Reflector. Hier finden Sie eine Schritt-für-Schritt-Anleitung zur Verwendung von Phone Mirror. Damit können Sie Ihre iOS- und Android-Geräte reibungslos auf einen Windows 11/10/8/7-Computer spiegeln.

4,000,000+ Downloads
Spiegeln Sie Ihre iPhone-, iPad- und Android-Bildschirme auf einen Windows-PC.
Bieten Sie flexible Möglichkeiten, die iPhone-iPad-Bildschirmspiegelung über WLAN oder USB zu starten.
Unterstützt alle häufig verwendeten iOS-, Android- und Windows-Geräte.
Erfassen Sie Ihren iPhone- oder Android-Bildschirm und machen Sie während der Bildschirmspiegelung Screenshots.
Schritt 1 Laden Sie diese iPhone-iPad-Bildschirmspiegelungssoftware kostenlos auf Ihren Computer herunter. Starten Sie es und wählen Sie das aus iOS-Mirror Möglichkeit. Wenn Sie ein Android-Telefon auf Ihren PC übertragen möchten, sollten Sie hier die Android Mirror-Funktion auswählen.

Schritt 2 Entsperren Sie Ihr iPhone und zeigen Sie es an Control Center. Tippen Sie auf die Screen-Mirroring und tippen Sie auf Apeaksoft Telefonspiegel. Ihre Das iPhone sollte jetzt auf Ihrem Windows-PC gespiegelt sein über das Phone Mirror-Tool.

Teil 4. FAQs zum Spiegeln des iPhone auf das iPad
Warum den Bildschirm eines iPhones auf ein iPad spiegeln?
Die Bildschirmspiegelung eines iPhones auf ein iPad bringt den Benutzern einige Vorteile. Sie können auf eine größere Anzeige zugreifen, indem Sie Ihren iPhone-Bildschirm auf ein iPad spiegeln. Dies ist besonders nützlich, wenn Sie Videos ansehen, Präsentationen präsentieren oder Multimedia-Inhalte genießen. Unabhängig davon, ob Sie auf wichtige Dokumente verweisen, E-Mails lesen oder mit Kollegen zusammenarbeiten müssen, kann ein größerer Bildschirm Ihren Arbeitsablauf erheblich verbessern. Sie können die intuitive und benutzerfreundliche Oberfläche des iPad nutzen, um mit Ihren iPhone-Apps zu interagieren.
Können Sie den Bildschirm von Ihrem iPhone auf Ihren Mac spiegeln?
Ja, das können Sie problemlos Spiegeln Sie Ihr iPhone auf einen Mac mit der integrierten AirPlay-Funktion. Verbinden Sie Ihr iPhone und Ihren Mac mit demselben Wi-Fi-Netzwerk. Gehen Sie dann zum Kontrollzentrum auf Ihrem iPhone. Tippen Sie auf die Option „Bildschirmspiegelung“ und wählen Sie Ihren Mac aus den verfügbaren Geräten aus. Sobald die Verbindung hergestellt ist, wird der Bildschirm Ihres iPhones auf Ihrem Mac gespiegelt, sodass Sie den Bildschirm Ihres iPhones über Ihren Mac anzeigen und mit ihm interagieren können.
Wie kann ich meinen Mac-Bildschirm auf mein iPad spiegeln?
Um Ihren Mac-Bildschirm auf ein iPad zu spiegeln, können Sie die integrierte Funktion namens Sidecar verwenden. Klicken Sie auf Ihrem Mac oben links auf das Apple-Menü und wählen Sie „Systemeinstellungen“. Wählen Sie „Sidecar“ im Fenster „Systemeinstellungen“. In den Sidecar-Einstellungen sollte eine Liste der verfügbaren Geräte angezeigt werden. Wählen Sie das iPad aus, auf das Sie Ihren Mac-Bildschirm spiegeln möchten. Sie können Ihr iPad als sekundäres Display oder sogar als Zeichentablett verwenden, abhängig von den Fähigkeiten Ihres iPads und Macs. Bitte beachten Sie, dass für die Sidecar-Funktion macOS Catalina oder höher auf Ihrem Mac und iOS 13 oder höher auf Ihrem iPad erforderlich sind.
Fazit
Bildschirmspiegelung eines iPhones auf ein iPad bietet eine bequeme und unterhaltsame Möglichkeit, die Funktionen beider Geräte zu nutzen. Ob zu Unterhaltungs-, Produktivitäts- oder Bildungszwecken – mit dieser Funktion können Sie den größeren iPad-Bildschirm voll ausnutzen und gleichzeitig die Vertrautheit und Funktionalität Ihres iPhones nutzen.




