Dank des technologischen Fortschritts ist es einfacher denn je, Ihren iPad-Bildschirm mit anderen Geräten wie einem MacBook oder einem Windows-PC zu teilen. Mit der Bildschirmspiegelung können Sie den Inhalt Ihres iPads auf einem größeren Bildschirm anzeigen und so ein intensiveres Seherlebnis genießen. Dieser Artikel führt Sie durch Bildschirmspiegelung vom iPad auf einen Mac und PC.
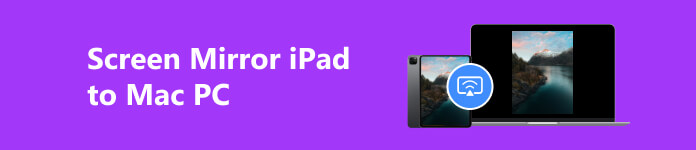
Teil 1. So spiegeln Sie den Bildschirm vom iPad mit AirPlay
Die Bildschirmspiegelung ist zu einem unverzichtbaren Tool für die nahtlose Verbindung von Geräten geworden. Eine beliebte Kombination ist das iPad und der Mac, bei denen die Spiegelung des iPad-Bildschirms auf das MacBook ein größeres Display und eine einfachere Zusammenarbeit bietet. Um Ihr iPad auf einen Mac zu spiegeln, können Sie integrierte Optionen wie AirPlay, QuickTime oder Apps von Drittanbietern wie AirServer verwenden. In diesem Teil erklären wir Ihnen, wie Sie mit drei einfachen Methoden den Bildschirm Ihres iPads auf Ihren Mac spiegeln.
Bildschirmspiegelung vom iPad auf den Mac über AirPlay
Die Bildschirmspiegelung Ihres iPad auf einen Mac ist ein unkomplizierter Vorgang, der nur ein paar einfache Schritte erfordert. Mit AirPlay können Sie Ihren iPad-Bildschirm ganz einfach auf Ihren Mac spiegeln.
Schritt 1 Verbinden Sie Ihr iPad und Ihren Mac mit demselben Netzwerk und stellen Sie eine stabile Verbindung her.
Schritt 2 Wischen Sie auf dem iPad-Bildschirm nach unten oder oben, um auf die Control Center. Tippen Sie auf die Screen-Mirroring Klicken Sie auf die Schaltfläche und eine Liste der verfügbaren Geräte wird angezeigt.
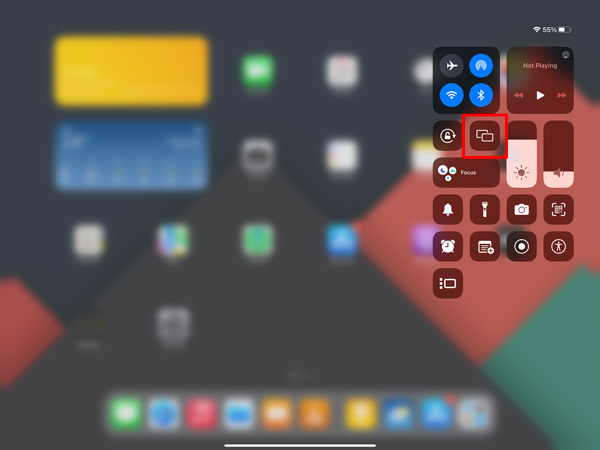
Schritt 3 Tippen Sie in der Liste der verfügbaren Geräte auf den Namen Ihres Mac. Möglicherweise ist ein Passcode erforderlich, um eine sichere Verbindung zwischen Ihren Apple-Geräten herzustellen. Sobald die Verbindung hergestellt ist, wird der Bildschirm Ihres iPads auf Ihrem Mac gespiegelt.
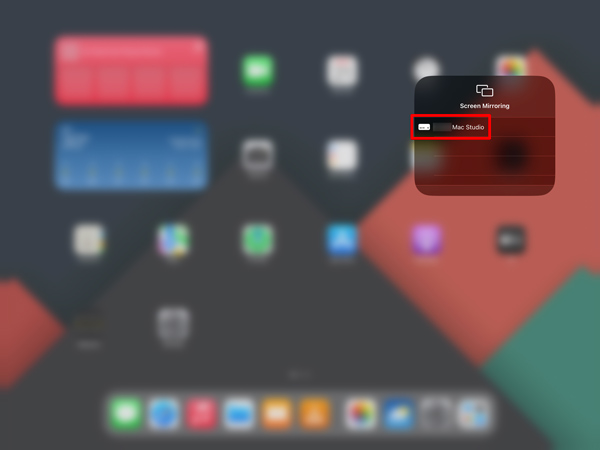
Bildschirmspiegelung vom iPad auf den Mac mit QuickTime
Schritt 1 Verbinden Sie Ihr iPad Pro, Air oder Mini über ein Lightning-Kabel mit Ihrem Mac. Öffnen Sie den QuickTime Player auf Ihrem Mac. Sie können es im Ordner „Programme“ finden oder Spotlight verwenden, um danach zu suchen. Gehe zu Reichen Sie dasund wählen Sie die Neue Video-Aufnahme .
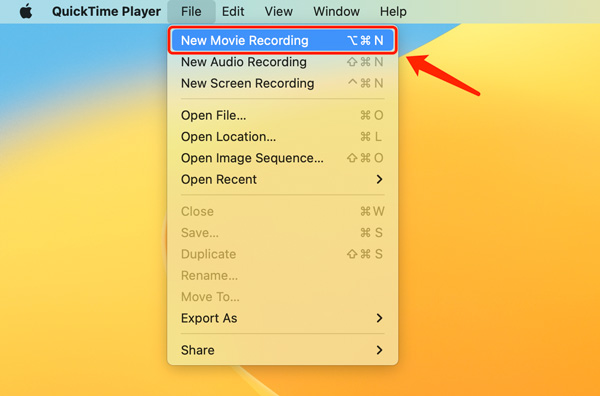
Schritt 2 Es erscheint ein Aufnahmefenster. Um die Eingabequelle zu ändern, klicken Sie auf den Dropdown-Pfeil neben der Aufnahmeschaltfläche. Wählen Sie Ihr iPad unter aus Bildschirm .
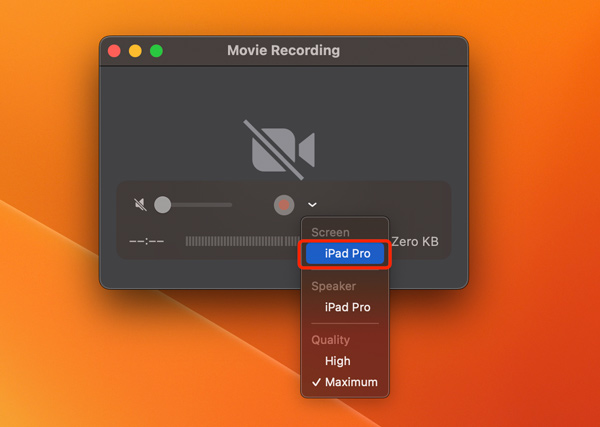
Schritt 3 Der Inhalt Ihres iPad-Bildschirms wird nun auf Ihrem Mac gespiegelt. Sie können die Größe des Aufnahmefensters ändern, um die Größe des gespiegelten Bildschirms anzupassen.
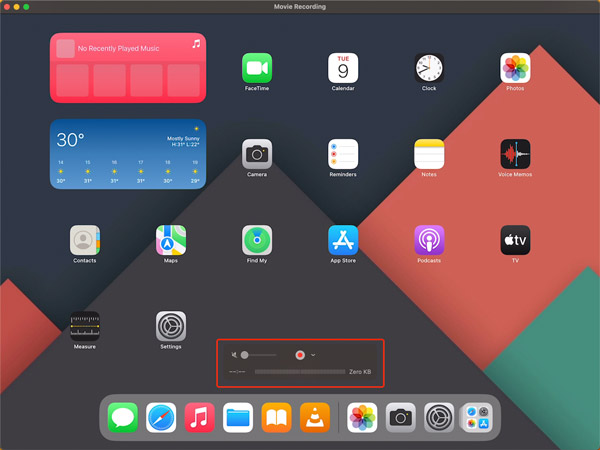
Bildschirmspiegelung vom iPad auf den Mac mit Apps von Drittanbietern
AirServer ist eine beliebte Drittanbieter-App, die die drahtlose Bildschirmspiegelung von einem iPad auf einen Mac ermöglicht. Installieren Sie AirServer von der offiziellen Website auf Ihrem Mac. Wischen Sie auf Ihrem iPad über den Bildschirm, um das zu öffnen Control Center und tippe auf Screen-Mirroring. Wählen Sie Ihren Mac aus den verfügbaren Geräten aus und Ihr iPad-Bildschirm wird gespiegelt.
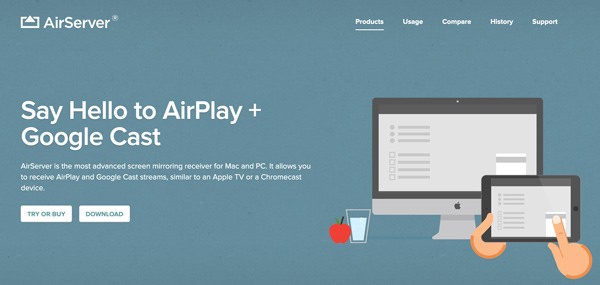
Teil 2. So spiegeln Sie Ihren iPad-Bildschirm auf einen Windows-PC
Um Ihr iPad auf einen PC zu spiegeln, haben Sie mehrere Möglichkeiten. Zwei beliebte Methoden umfassen die Verwendung der integrierten Windows 11/10-Funktion oder von Drittanbieter-Apps wie Apeaksoft Telefonspiegel oder Reflektor.
iPad-Bildschirmspiegelung auf den PC über Windows 11/10 Connect
Zu Bildschirmspiegelung iPad zum PC stellen Sie bitte sicher, dass auf Ihrem PC die Windows 11/10-Version installiert ist. Wischen Sie auf Ihrem iPad über den Bildschirm, um das Kontrollzentrum zu öffnen, und tippen Sie auf Bildschirmspiegelung.
Drücken Sie auf Ihrem PC Win + K oder gehen Sie zu Einstellungen > Geräte > Bluetooth und andere Geräte > Fügen Sie Bluetooth oder andere Geräte hinzu. Wählen Wireless Display or Dock und befolgen Sie die Anweisungen auf dem Bildschirm, um eine Verbindung zu Ihrem iPad herzustellen.
iPad-Bildschirmspiegelung auf den PC mit Phone Mirror
Bevor Sie mit dem Spiegelungsprozess fortfahren, müssen Sie unbedingt sicherstellen, dass Ihr iPad und Ihr Windows-PC mit demselben Wi-Fi-Netzwerk verbunden sind.
Um Ihren iPad-Bildschirm auf einen PC zu spiegeln, sollten Sie eine Drittanbieteranwendung verwenden, die die Bildschirmspiegelung unterstützt. Wählen Sie diejenige aus, die Ihren Anforderungen am besten entspricht, und befolgen Sie die Installationsanweisungen. Sie können das beliebte Apeaksoft verwenden Telefonspiegel um den Bildschirm von Ihrem iPad auf einen Windows 11/10/8/7-PC zu spiegeln.

4,000,000+ Downloads
Spiegeln Sie Ihren iPad- oder iPhone-Bildschirm auf einen Windows 11/10/8/7-PC.
Bildschirmspiegelung vom iPad, iPhone oder Android-Telefon über WLAN und USB.
Erfassen Sie Ihre iPad-Aktivitäten, während der Bildschirm gespiegelt wird.
Unterstützt alle gängigen iOS-/Android-/Windows-Geräte und -Systeme.
Schritt 1 Sobald Sie die Bildschirmspiegelungsanwendung auf Ihrem PC installiert haben, öffnen Sie sie und wählen Sie die aus iOS-Mirror -Funktion

Schritt 2 Verwenden Sie das WiFi Verbindung or USB-Anschluss um die Spiegelung des iPad-Bildschirms auf den PC zu starten. Schnappen Sie sich nun Ihr iPad und öffnen Sie das Kontrollzentrum. Tippen Sie auf die Schaltfläche „Bildschirmspiegelung“ und wählen Sie das Apeaksoft-Gerät aus. Nachdem Sie Ihren PC ausgewählt haben, stellt Ihr iPad eine Verbindung mit der Phone Mirror-Software her.
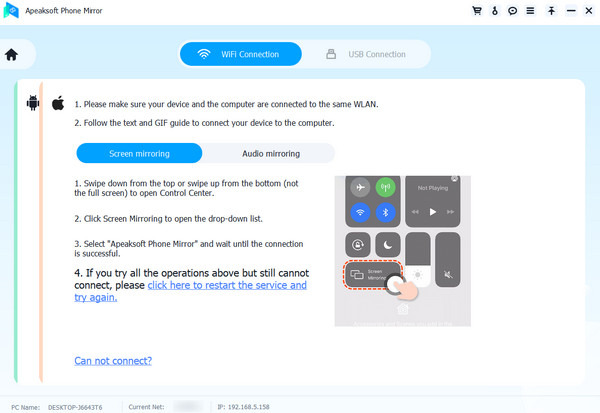
Schritt 3 Jetzt können Sie Ihren iPad-Bildschirm auf einem größeren Display genießen. Egal, ob Sie Spiele spielen, Präsentationen halten oder Videos ansehen – auf dem gespiegelten Bildschirm wird alles angezeigt, was auf Ihrem iPad passiert.
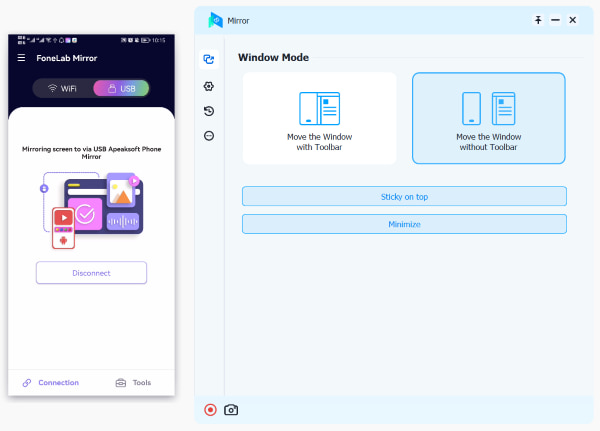
Teil 3. FAQs zur Bildschirmspiegelung auf dem iPad
Wie spiegeln Sie Ihren Mac-Bildschirm auf Ihrem iPad?
Um Ihren Mac auf einem iPad zu spiegeln, können Sie die integrierte Sidecar-Funktion von Apple verwenden. Klicken Sie auf Ihrem Mac oben links auf das Apple-Menü und gehen Sie dann zu den Systemeinstellungen. Klicken Sie im Fenster „Systemeinstellungen“ auf Sidecar. Wenn Ihr iPad kompatibel und in der Nähe ist, sollte es als Option im Abschnitt „Geräte“ angezeigt werden. Klicken Sie darauf, um eine Verbindung herzustellen. Sobald die Verbindung hergestellt ist, wird der Bildschirm Ihres Mac auf dem iPad gespiegelt. Sie können das iPad mit dem Apple Pencil als zweites Display oder als Zeichentablett verwenden.
Kann ich meinen PC-Bildschirm auf meinem iPad spiegeln?
Ja, Sie können Ihren PC-Bildschirm mit einer Drittanbieter-App wie Duet Display oder Air Display auf Ihrem iPad spiegeln. Damit können Sie Ihren PC-Bildschirm drahtlos oder über eine USB-Verbindung erweitern oder auf Ihr iPad spiegeln.
Wo ist die Bildschirmspiegelung auf Ihrem Mac?
Das Screen-Mirroring Die Funktion wird im Kontrollzentrum entwickelt. Sie können in der Menüleiste auf das Kontrollzentrum klicken und die Schaltfläche „Bildschirmspiegelung“ suchen.
Fazit
Bildschirmspiegelung Ihres iPad auf einen Mac oder PC eröffnet viele Möglichkeiten, vom Teilen von Präsentationen bis zum Genießen von Medien auf einem größeren Bildschirm. Befolgen Sie die drei oben genannten Methoden, und Sie können Ihren iPad-Bildschirm mühelos spiegeln.




