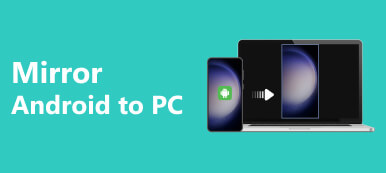Die Bildschirmspiegelung ist eine häufig verwendete Funktion, mit der Sie den Inhalt Ihres Mac auf einem größeren Display anzeigen können, beispielsweise auf einem Samsung-Fernseher oder -Monitor usw. Egal, ob Sie Filme ansehen, Spiele spielen oder Präsentationen auf einem größeren Bildschirm teilen möchten, Bildschirmspiegelung Mac bietet ein nahtloses Erlebnis. In diesem Beitrag werden drei effektive Methoden zur Bildschirmspiegelung Ihres Mac vorgestellt und detaillierte Schritte für jede Methode bereitgestellt.
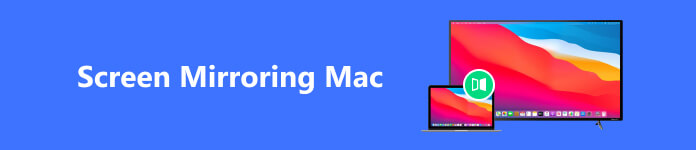
Teil 1. Bildschirmspiegelung vom Mac auf den Samsung-Fernseher mit Apple AirPlay
AirPlay ist eine integrierte Funktion des Mac, mit der Sie Ihren Mac-Bildschirm drahtlos auf ein Apple TV spiegeln können. Außerdem unterstützen einige beliebte Smart-TVs wie Samsung TV und SONY TV die AirPlay-Spiegelung. AirPlay ist auf Mac-Geräten mit macOS 10.2 oder höher verfügbar. Für Samsung-Fernseher ist AirPlay-Kompatibilität auf Modellen verfügbar, die 2018 oder später auf den Markt kamen. Stellen Sie sicher, dass Ihr Fernseher AirPlay unterstützt.
Schritt 1 Stellen Sie sicher, dass Ihr Mac und Ihr Samsung-Fernseher mit demselben Wi-Fi-Netzwerk verbunden sind. Um die WLAN-Verbindung auf Ihrem Mac zu überprüfen, können Sie auf klicken Wi-Fi Symbol und wählen Sie Ihr gewünschtes Netzwerk aus. Gehen Sie auf Ihrem Samsung-Fernseher zum Einstellungsmenü und navigieren Sie zu den Netzwerkeinstellungen, um eine Verbindung zum gleichen Wi-Fi-Netzwerk herzustellen.
Schritt 2 Suche die Screen-Mirroring Symbol in der oberen Menüleiste. Es wird normalerweise als Rechteck mit einem nach oben zeigenden Pfeil angezeigt. Wenn Sie das AirPlay-Symbol nicht sehen, gehen Sie zu Systemeinstellungen > Control Center > Screen-Mirroring und wählen Sie Immer in der Menüleiste anzeigen.
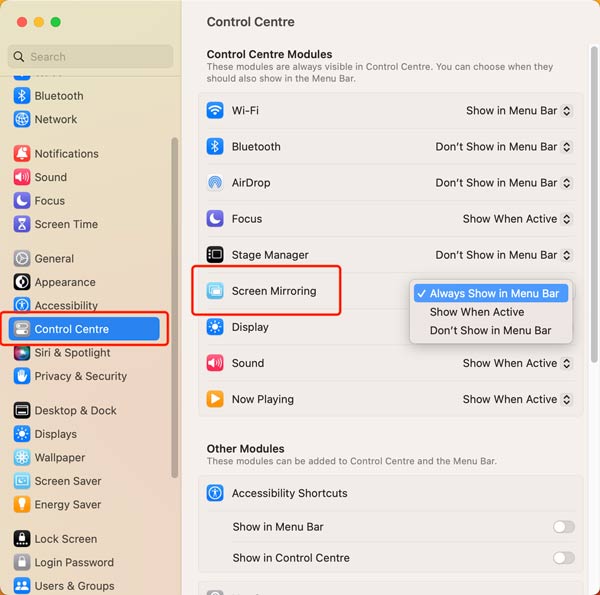
Schritt 3 Klicken Sie auf die Screen-Mirroring und wählen Sie Ihren Samsung-Fernseher als Zielgerät aus. Nachdem Sie Ihren Samsung-Fernseher ausgewählt haben, werden Ihnen Optionen zum Spiegeln Ihres gesamten Bildschirms oder zur Verwendung als separates Display angezeigt. Wählen Sie die Option „Integriertes Display spiegeln“, um den gesamten Bildschirm Ihres Macs auf dem Samsung-Fernseher zu spiegeln. Jetzt wird Ihr Mac-Bildschirm auf dem Samsung-Fernseher gespiegelt.
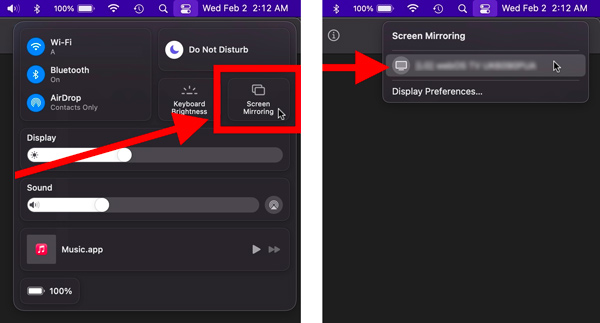
Teil 2. Bildschirmspiegelung auf dem Mac über eine HDMI-Kabelverbindung
Die Bildschirmspiegelung Ihres Mac auf einem Smart-TV über ein HDMI-Kabel ist eine einfache und unkomplizierte Methode, insbesondere wenn Ihr Gerät die Bildschirmspiegelung über AirPlay nicht unterstützt.
Schritt 1 Suchen Sie nach den verfügbaren Anschlüssen an Ihrem Mac. Die meisten Macs haben entweder einen Thunderbolt 3-Anschluss (USB-C) oder einen HDMI-Anschluss. Wenn Ihr Mac über einen Thunderbolt 3-Anschluss verfügt, benötigen Sie einen Thunderbolt 3-zu-HDMI-Adapter oder ein entsprechendes Kabel. Wenn Ihr Mac über einen HDMI-Anschluss verfügt, können Sie direkt ein HDMI-Kabel anschließen. Ebenso müssen Sie die verfügbaren Anschlüsse Ihres Fernsehers überprüfen.
Schritt 2 Stecken Sie ein Ende des HDMI-Kabels in den entsprechenden HDMI-Anschluss Ihres Mac oder des Adapters. Stecken Sie das andere Ende in Ihren Fernseher.
Schritt 3 Navigieren Sie mit Ihrer TV-Fernbedienung zum Eingangsquellenmenü. Wählen Sie die HDMI-Quelle aus, die dem Anschluss entspricht, an den Sie Ihren Mac angeschlossen haben.

Bei Bedarf können Sie die Anzeigeeinstellungen auf Ihrem Mac anpassen, um das Bildschirmspiegelungserlebnis zu optimieren. Gehen Sie auf Ihrem Mac zu Systemeinstellungen und wählen Sie Displays. Sie können die Auflösung Ihres Bildschirms und andere Anzeigeeinstellungen nach Belieben im Display Tab.
Teil 3. So spiegeln Sie das iPhone vom Bildschirm auf den Mac
Durch die Bildschirmspiegelung Ihres iPhones auf einen Mac können Sie den Bildschirm Ihres iPhones auf einem größeren Mac-Bildschirm anzeigen. Sie können zwei Apple-Geräte mit demselben drahtlosen Netzwerk verbinden und die Bildschirmspiegelung über AirPlay starten.
Schritt 1 Wischen Sie auf Ihrem iPhone nach unten, um das zu öffnen Control Center. Tippen Sie auf die Screen-Mirroring or AirPlay Klicken Sie auf die Schaltfläche, um die verfügbaren Geräte anzuzeigen.
Schritt 2 In der Liste der verfügbaren Geräte sollte der Name Ihres Macs angezeigt werden. Tippen Sie darauf, um ihn als Zielgerät für Bildschirm-Spiegelung.
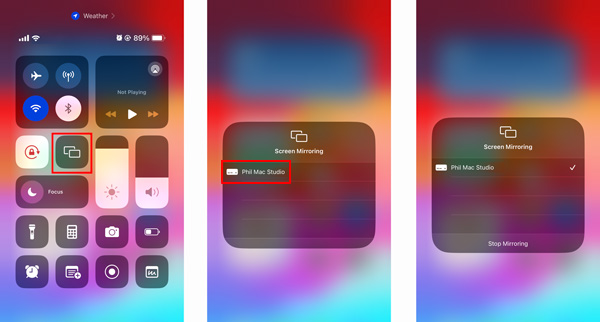
Wenn Sie Ihr iPhone zum ersten Mal mit Ihrem Mac verbinden, werden Sie möglicherweise aufgefordert, einen AirPlay-Code einzugeben. Auf Ihrem Mac wird ein Code auf dem Bildschirm angezeigt. Geben Sie diesen Code auf Ihrem iPhone ein, um die Verbindung herzustellen.
Schritt 3 Sobald Sie Ihren Mac als Zielgerät ausgewählt haben, sollte die Spiegelung des Bildschirms Ihres iPhones auf Ihrem Mac beginnen. Sie können Ihr iPhone wie gewohnt verwenden und der Inhalt wird in Echtzeit auf dem Mac angezeigt.
Bildschirmspiegelung vom iPhone auf Windows
Apeaksoft Telefonspiegel ist ein umfassendes und benutzerfreundliches Bildschirmspiegelungstool, mit dem Sie den Bildschirminhalt Ihres iPhone, iPad oder Android-Telefons reibungslos auf einen Windows-Computer spiegeln können.

4,000,000+ Downloads
Bildschirmspiegelung vom iPhone oder iPad auf einen Windows-PC.
Unterstützen Sie die hochwertige Bildschirmspiegelung über WLAN und USB.
Spiegeln Sie den Android-Inhalt reibungslos auf einen Computer.
Erfassen Sie alle Aktivitäten auf Ihren iOS- und Android-Geräten in hoher Qualität.
Teil 4. FAQs zur Bildschirmspiegelung auf dem Mac
Warum kann ich meinen Mac nicht auf meinen Samsung-Fernseher spiegeln?
Stellen Sie eine zuverlässige WLAN-Verbindung sicher, um Verzögerungen und Unterbrechungen während Bildschirmspiegelungssitzungen zu minimieren. Überprüfen Sie die Kompatibilität zwischen Ihrem Mac und dem Samsung-Fernseher. Verschiedene Geräte verfügen möglicherweise über spezifische Auflösungen und Anzeigeverhältnisse, die für eine optimale Leistung angepasst werden müssen. Halten Sie sowohl Ihren Mac als auch das Empfangsgerät auf dem neuesten Stand.
Wie überprüfe ich, ob mein Mac AirPlay unterstützt?
Wenn auf Ihrem Mac macOS 12 oder höher läuft, können Sie es verwenden AirPlay drauf. Um zu überprüfen, ob Ihr Mac AirPlay unterstützt, können Sie auch auf das Apple-Menü klicken und „Über diesen Mac“ auswählen. Klicken Sie auf die Schaltfläche „Systembericht“ und gehen Sie zum Fenster „Systeminformationen“. Scrollen Sie in der linken Seitenleiste nach unten und wählen Sie Grafiken/Anzeigen. Suchen Sie auf der rechten Seite nach dem AirPlay-Bereich. Wenn Ihr Mac AirPlay unterstützt, wird im Abschnitt „AirPlay“ die Option „AirPlay unterstützt“ aufgeführt.
Ist AirPlay dasselbe wie Bildschirmspiegelung?
AirPlay und Bildschirmspiegelung hängen zusammen, sind aber nicht genau dasselbe. AirPlay ist eine nützliche Technologie, die von Apple entwickelt wurde. Damit können Sie Audio, Video und andere Medien drahtlos zwischen Apple-Geräten streamen. Die Bildschirmspiegelung hingegen ist eine spezielle Funktion von AirPlay, mit der Sie den gesamten Bildschirm Ihres iPhone, iPad oder Mac auf ein größeres Display spiegeln können.
Fazit
Bildschirmspiegelung Mac ist eine drahtlose Technologie, die die Echtzeitreplikation des Bildschirms Ihres Macs auf einem Smart-TV oder -Monitor ermöglicht. Sie bietet eine vielseitige Lösung für Präsentationen, Unterhaltung, Zusammenarbeit und mehr. In diesem Artikel haben wir drei verschiedene Methoden zum Spiegeln Ihres Mac-Bildschirms untersucht. Sie können Ihre bevorzugte Methode zum Einrichten der Mac-Bildschirmspiegelung auswählen und ein nahtloses Seherlebnis auf einem größeren Bildschirm genießen.